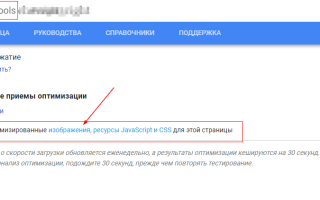Оптимизация фотографии для публикации в интернете
15 Сервисов оптимизации изображений для сайта
От автора
Магическое слово «оптимизация». Владельцы и админы сайтов, как завороженные, в борьбе за продвижение ресурса, оптимизируют на нём всё что можно: тексты, ссылки, аватарки, теги, css, html, java, картинки. В этой статье поговорим про оптимизацию изображений и посмотрим сервисы оптимизации изображений для сайта.
Оптимизация изображений
Теория оптимизации изображений для сайта не так проста, как может показаться из общедоступной информации. Мнение, что оптимизация картинок для сайта это только их сжатие, ошибочно.
Оптимизация изображения включает:
- Уникальность фото;
- Уменьшение его размера (сжатие);
- Удаление метаданных (ненужных);
- Правильное масштабирование фото на сайте;
- Использование оптимальных форматов картинок;
- Разумная цветность.
Кратко пробегусь по этим пунктам, без энтузиазма, для ознакомления.
Уникальность фото
Борьба за уникальность картинок используемых на сайте еще не достигла апогея, но начинает активно распространяться среди веб-мастеров. «Возглавляет» эту работу, сервис Tineye.com. Сервис очень простой и сделать картинку уникальной, по этому сервису, тоже не сложно.
Сжатие фото
Ключевой элемент оптимизации для фото. Правило сжатия для поисковых систем: чем меньше размер фото, тем лучше. Правило сжатия для владельцев сайта: чем меньше размер фото без потери качества, тем лучше.
Удаление метаданных (ненужных)
Век цифровой фотографии картинка становиться носителем всякого информационного мусора, от информации о камере, до адреса фотографа. Этот EXIF нужно удалять, конечно, если он не нужен.
Правильное масштабирование фото на сайте
Это правило оптимизации фото, звучит так: Исходный размер фото, загруженного на сервер, должен быть практически одинаков с размером отображаемого фото. Например, оригинал фото 1800×1200. Лучше уменьшить его размер до 600×400, затем загрузить на сервер и показать на сайте в уменьшенном варианте.
Использование оптимальных форматов картинок
Лучший вариант векторный формат, качество которого не зависит от масштаба и разрешения. Из растровых форматов традиционные JPEG или PNG, но только сжатые.
Цветность
Если тематика вашего сайта, не требует насыщенности цвета на фото, цвета картинки можно снизить с нескольких сот тысяч до 256.
В данной статье меня интересуют инструменты, прежде всего, выполняющие сжатие фото, без потери качества.
15 Сервисов оптимизации изображений для сайта
Google PageSpeed Insights
Всем известный сервис Google PageSpeed Insights от Google для сравнительной проверки скорости вашего сайта. С недавнего времени, помогает не только выявить проблемы медленной загрузки сайта, но и моментально сжать «тяжелые» фото.
После анализа сайта, внизу есть кнопка «Скачать оптимизированные изображения,….»
GTmetrix
Аналогичный всем известный Канадский сервис для анализа скорости загрузки сайта GTmetrix. Помимо всего прочего, дает свой оптимальный вариант сжатого фото, найденного на сайте. На вкладке «Optimize Images» ищем ссылки «See optimized version» под каждым фото.
Недостатки этих двух вариантов оптимизации, в ухудшении качества фото и в правке уже сделанной ошибки. Фото лучше сжимать сразу до загрузки на сайт.
Тематические сервисы
Iloveimg.com
Русскоговорящий онлайн сервис для сжатия и другой обработки фото с забором фото с диска компьютера и двух облачных серверов.
- Отличный компрессор помогает быстро сжать JPG, PNG или GIF фото с сохранением качества.
- Можно забрать фото из Google Drive и Dropbox.
- Кроме этого: конвертирует фото в/из JPG, поворачивает, обрезает, меняет размер.
Результат проверки сервиса: Было фото 1185 KB, стало фото 89 KB.
Лучший сервис оптимизации изображений для сайта
IMGonline
Данный сервис говорит на русском языке и может сжать фото в форматах BMP, GIF, JPEG, PNG, TIFF в формат JEG по заданным настройкам.
Результат проверки сервиса: Было фото 1185 KB, стало фото 117 KB.
На сервере есть стандартный набор инструментов для работы с фото:
- Изменить размер картинки;
- Конвертировать формат;
- Редактор мета данных EXIF;
- Эффекты для фото (20 штук);
- Улучшить качество фото;
- И еще около 30 фото инструментов.
JPG Zipper
Отличный инструмент онлайн сжатия фотографий форма JPG. Работает моментально, без загрузчика, только перетаскивание фото.
Результат проверки сервиса: Было фото 1185 KB, стало фото 115 KB.
Tinypng
Очень красочный сервис позволяющий сжать зараз до 20 фото размерами до 5 KB каждый, в форматах png или jpg. В этих пределах работает без регистрации. Для профессиональной работы нужно купить pro аккаунт $ 25 в год.
Отличный инструмент оптимизации изображений для сайта
Сохранить фото можно в Dropbox. Ценность данного сервиса НЕ только в сжатии png картинок, хотя это редкость. У сервиса есть расширения для сжатия картинок на WordPress и Magento.
- Плагин WordPress условно бесплатен. Бесплатно можно сжать 100 фото в месяц. Тестирован на wp 4.9.5.
- Расширение для Magento дает бесплатный счет на 500 бесплатных компрессий каждый месяц. Community 1.7, 1.8, 1.8.1, 1.9, 1.9.1, 1.9.2, 1.9.3.
JPEGmini
Данный сервис работает для групповой загрузки фото бесплатно, но по регистрации. Одиночное фото можно сжать без регистрации тут. Настроек у сервиса нет, есть программы для сжатия в осях Mac и Windows.
Результат проверки сервиса: Было фото 1185 KB, стало фото 215 KB.
Online Image Optimizer
Оптимизатор изображений позволяет оптимизировать анимированные JPG, PNG и GIF. Есть функция одновременной конвертации. Заявлен максимальный размер загрузки: 2,86 MB, по факту не берет более 1,5 MB и то не всегда.
Плюсы: Отдает несколько вариантов сжатых фото с разными качествами. Чем больше сжатие, тем меньше качество. Все варианты сжатия доступны для просмотра. Сжимает ГИФКИ.
Конвертора с изменением размера
Webresizer
Сервис с очень простеньким интерфейсом, априори, предназначенный, для сжатия фото с изменением размера. По умолчанию стоит 400 px ширина.
Чтобы сжать своё фото без изменения размера приходится менять настройки. Это не сложно, но неудобно.
Результат проверки сервиса на контрольном фото без изменения размера: Было фото 1185 KB, стало фото 236 KB (80%).
Free Image Optimizer
Используя этот бесплатный онлайн-сервис, вы можете изменять размер, сжимать и оптимизировать ваши файлы изображений. Использование сервиса так же просто, как нажатие кнопки! Попробуйте сейчас!
Это анонс сервера. На самом деле сервер не сжимает фото, а достигает эффект сжатия уменьшением размера. Не рекомендую даже пробовать.
Pichold.ru
не интересно, уменьшает размер, но не сжимает
Compressor.io
Не работает. Но сжимает 4 формата картинок JPEG — PNG — GIF – SVG.
JPEG-Optimizer
Не работает
Compressjpeg
Данный сервис сжимал фото в форматах JPEG и PNG. На сегодня сайт сервиса compressjpeg.com заблокирован на основании Федерального закона от 27 июля 2006 г. № 149-ФЗ «Об информации, информационных технологиях и защите информации».
Заключение
Можно подвести итог. Заявленные 15 сервисов оптимизации изображений для сайта, работающие в режиме онлайн, вылились всего лишь в 5 отличных рабочих сервисов для сжатия фото, с которыми можно работать быстро и результативно.
Оптимизация изображений для сайта
Оптимизация изображений помогает уменьшить их вес и увеличивает скорость загрузки сайта, что очень важно и для пользователей, и для поисковых систем. Рассмотрим все, что нужно сделать.
Вес изображений влияет на скорость загрузки сайта и на поведенческие факторы. Когда время составляет больше трех секунд, нетерпеливые пользователи уходят, не дождавшись окончания загрузки. Оптимизация изображений для сайта помогает уменьшить его вес и увеличивает быстродействие.
Однако оптимизация картинок — всегда компромисс между скоростью работы и качеством изображений. Поэтому перед оптимизацией обязательно оцените вес сайта и долю изображений. Оптимизируйте, если изображения занимают 50% веса и более.
Оптимизируем векторные изображения
На веб-страницах можно использовать векторные или растровые изображения. Вставляйте векторные изображения, когда на них изображены геометрические фигуры или подобные. Для иллюстраций с множеством сложных деталей и нестандартных форм они не подходят, потому что они будут выглядеть нереалистично. Применяйте векторную графику для логотипов, значков и прочего. Они останутся четкими и яркими в любом размере, масштабе и на экране любого разрешения.
Векторные изображения имеют основный формат svg. Файл svg можно создать прямо в текстовом редакторе с помощью тега . Также разметку svg встраивайте в веб-страницу.
Уменьшить размер векторных файлов можно, оптимизировав их с помощью решения svgo. Он очищает файлы от бесполезной информации: комментариев и скрытых ненужных элементов. Файлы становятся меньше, но качество отрисовки остается на прежнем уровне.
Оптимизируем растровые изображения
Растровые изображения состоят из пикселей. Каждый пиксель содержит информацию о цвете и прозрачности в цветовой модели RGBA (red, green, blue, alpha — прозрачность). В браузере 256 оттенков на каждый канал цвета, который в пересчете занимает 8 битов. Каждый пиксель весит: 4 канала х 8 бит = 32 бита или 4 байта.
Легко рассчитать вес фотографий самостоятельно, зная размер в пикселях. Допустим, изображения имеет размер 50 х 50 пикселей. Это 2 500 пикселей.
1 пиксель = 4 байта.
2500 пикселей х 4 байта = 10 000 байтов
10 000 байтов / 1024 = 10 КБ
Пример расчета веса изображений для разных размеров:
| Размер изображения | Количество пикселей | Вес файла, КБ |
| 100 х 100 | 10 000 | 39 |
| 250 х 250 | 62 500 | 244 |
| 500 х 500 | 250 000 | 977 |
| 800 х 800 | 640 000 | 2500 |
Фотографии и изображения с множеством деталей не заменишь на векторную графику. Если фотографии просто уменьшать в размере, то при открытии в большом размере и на экранах с высоким разрешением они будут выглядеть размыто и нечетко. Это происходит из-за того, что фотография распадается на пиксели, поэтому основная задача — оптимизировать фотографии с минимальной потерей качества. Для этого есть несколько способов.
Снижаем глубину цвета. Иногда широкая палитра для отображения цветов не нужна. Если каждый канал имеет 256 оттенков, то мы имеем более 2500 цветов. Ограничьтесь палитрой в 256 цветов всего, тогда на каждый канал будет приходиться 2 бита вместо 8, а пиксель будет весить 2 байта вместо 4. Мы уменьшили вес изображений на сайте в два раза.
Применяем дельта-кодирование. Этот способ работает не с каждым пикселем, а с соседними. Глаз человека часто не видит разницу между нюансами цветов, поэтому укажите разницу между соседними пикселями. Если они имеют схожие цветовые значения, то разница или дельта между пикселями нулевая. Это значит, что пиксель будет весить всего один бит. Применяйте этот метод для целых блоков похожих цветов.
Масштабируем изображения. На большинстве сайтов используются изображения большего размера, чем нужно. Администраторы вставляют фотографии тех размеров, что у них есть, а уменьшение их размера до требуемых выполняется со стороны браузера. Выясните, совпадает ли фактический и отображаемый размеры фотографий на сайте с помощью Инструментов разработчиков Chrome. Наведите курсор и сравните значения.
Когда на сайте фотографии большего размера, чем нужно, пользователь вынужден принимать лишние данные. При приведении размера к требуемому убираются лишние размеры и вес изображения. Отсекаются лишние пиксели, каждый из которых весит 4 байта. Это простой метод снижения веса, и он не требует специальных знаний или использование программ-оптимизаторов.
Размер изображения больше всего лишь на 10 пикселей, но вес прибавляется существенно:
| Фактический размер | Отображаемый размер | Лишний вес, пиксели |
| 210 х 210 | 200 х 200 | 210х210 — 200х200 = 4100 |
| 510 х 510 | 500 х 500 | 510х510 — 500х500 = 10 100 |
| 910 х 910 | 900 х 900 | 910х910 — 900х900 = 18 100 |
Сжимаем данные
Перед оптимизацией оцените, насколько правильно выбраны форматы изображений. В растровой графике есть прозрачность и анимация, но не в каждом формате она поддерживается.
| Прозрачность | |||
| ДА | НЕТ | ||
| Анимация | ДА | GIF | — |
| НЕТ | PNG | JPEG | |
Используйте только подходящие форматы для изображений. Например, png не сжимается с потерей данных, поэтому он всегда будет весить много. Используйте формат png только для изображений, где важно показать мелкие детали. Для этого можно использовать разные инструменты.
Imagify сжимает все изображения на сайте. Доступны три режима: обычный, агрессивный и ультра. Используйте первый режим для щадящей оптимизации, второй для оптимального соотношения веса и качества изображений и третий — когда нужно сильно уменьшить размер с потерей качества.
Compressor сжимает картинки на 90% в формате lossy. Есть и второй режим — lossless, в котором сжимают без потери качества файлы png.
ezGIF работает с форматом gif. Доступны три способа сжимания: оптимизировать, обрезать изображение или уменьшить длину и ширину. В сервисе есть дополнительные опции: регулировка скорости, фильтры, надписи, водяной знак и создание новой гифки из видео, картинок или нескольких других гифок.
Jpegtran оптимизирует изображения в формате jpeg. Это утилита, которая входит в libjpeg. С ее помощью убираются метаданные из изображения. При сжатии указывайте значение самостоятельно. Подберите наилучшее соотношение методом подбора, попробовав значения от 5 до 95.
Optipng — инструмент сервиса Google Page Speed. С его помощью сжимайте картинки png без потери качества. Сжатие происходит разными способами. Основная идея — игнорирование ненужных функций. Например, полноцветности для черно-белых картинок.
Gifsicle оптимизирует gif файлы. Позволяет изменить размер в процентном соотношении или обрезать до нужных размеров.
Pngquant может сжимать изображения png с потерями качества. Инструмент конвертирует 32-битные файлы png в 8-битные.
Compressjpeg сжимает картинки в формате jpeg. Два главных плюса: русскоязычный интерфейс и загрузка 20 картинок одновременно.
Прописываем мета-данные
Название файла. Все картинки называйте понятными словами, используя латиницу. Если файлы уже были названы по-русски, переведите названия, используя сервис «Транслит». Избегайте спама в названии и нечитаемых символов.
| Нет | Да |
|
|
Поле Title. Когда пользователь наводит курсор на картинку, ему подсвечивается текст, прописанный в поле title. Прописывайте в это поле название фотографии. Пишите на русском.
| Нет | Да |
|
|
Поле Alt. Указывайте описание файла. Если фотография не загрузится, пользователь увидит описание из Alt. Поля title и alt могут совпадать по описанию. Лучше их заполнить одинаково, чем оставить пустыми. Обязательно добавляйте в мета-теги ключевые слова, но избегайте переспама. Делайте описания естественными и информативными.
Шпаргалка
- Вес изображений влияет на загрузку сайтов. Оптимизировав изображения, вы снизите вес и повысите быстродействие.
- Векторную графикуиспользуйте для логотипов, значков, элементов, текстов и подобных картинок. Для сжатия применяйте инструмент svgo.
- Растровые изображения — для иллюстраций. Растровая графика состоит из пикселей, каждый из которых весит 4 байта. Определяйте вес фотографии по формуле: длина х ширина х 4 байта.
- Ограничьте палитру. В каждом пикселе закодировано 4 канала модели RGBA и используются более 2500 оттенков. Часто так много цветов не нужно, а ограничение палитры позволит уменьшить вес в два раза.
- Применяйте дельта-кодирование. Человеческий глаз не различает похожие оттенки и цвета, поэтому применяйте дельта-кодирование для соседних пикселей и целых блоков, задавая дельту между пикселями.
- Масштабируйте изображения, чтобы привести их к размеру, который нужен для отображения на сайте. Размещая на сайте фотографии большего размера, вы вынуждаете пользователей скачивать лишние данные. Я оптимизирую изображения даже на 10 пикселей больше, чем требуется. Проверяйте соответствие размеров в Инструментах разработчика Chrome.
- Используйте подходящие форматы: gif — для анимации, png — для прозрачности и для отображения мелких деталей, jpeg — для остального. Для сжатия воспользуйтесь сервисами: gif — ezGIF, Gifsicle, для png — Compressor, Optipng, Pngquant, для jpeg — Imagify, Jpegtran, Compressjpeg.
- Называйте файлы латиницей и понятным названием. В поле Title указывайте название картинки, в поле alt — описание. Title и Alt могут совпадать. Пишите понятные описания для людей, включайте ключевые слова, избегайте переспама.
Материал подготовила Светлана Сирвида-Льорентэ.
Как сохранять изображения для сайтов
Выберите подходящий формат для изображений
Полноцветные изображения, включающие в себя миллионы оттенков, можно сохранять лишь в двух основных форматах: JPG и PNG-24. GIF и PNG-8 категорически не годятся: они оба работают лишь с ограниченным количеством цветов (до 256 в зависимости от цветовой таблицы). И GIF, и PNG-8 идеальны для сохранения рисунков, чертежей, или изображений, где используется очень ограниченная палитра. Не фото!
- Особенность картинок в форматах GIF и PNG-8: в отличие от JPG и PNG-24, их не стоит масштабировать. Сразу теряется чёткость, появляются неприятные артефакты.
- Особенности JPG и PNG-24. PNG-24 стоит выбрать, если нужно максимально доступное качество вне зависимости от размера. Ещё одно отличие этого формата — поддержка прозрачности: можно, например, удалить фон, чтобы разместить фрагмент фото на том фоне, который уже есть на сайте. Это удобно для размещения сложных логотипов в градиентными цветами и множеством цветовых оттенков. В большинстве случаев надо использовать JPG.
Вывод. Если вам нужно разместить на сайте чертеж, скан документа, рисунок — используйте GIF и PNG-8. В таком случае вы получите высокую чёткость при крохотном весе. Для загрузки фотографий на сайт используйте JPG. В соцсети предпочтительно загружать PNG-24, но об этом — ниже. Так выглядит фотография, которую сохраняют в одном из восьмибитных форматов Для подготовки фото для веб используйте профессиональное ПО. Я рекомендую Adobe Photoshop или его аналоги. Почему «Фотошоп»? Его модуль Save for Web позволяет видеть, как именно портится картинка по мере усиления сжатия, и вы можете выбрать нужное соотношение между качеством и весом картинки. В этом же окне можно посмотреть, как будет выглядеть картинка на других платформах.
Готовим к публикации JPG
Первое, что стоит усвоить: каждое сохранение в формате JPG увеличивает количество артефактов. Этот алгоритм сжимает за счёт усреднения однородных пикселов. Чем больше сжатие — тем меньше деталей, оттенков, тем более выражены всем знакомые «квадратики». Сохраняйте изображение в JPG для веб в самый последний момент, перед публикацией. До этого сохраняйте картинку в одном из форматов без сжатия с потерями: PSD, TIFF, или даже PNG-24.
До того, как сохранять изображение для веб, уменьшите разрешение фото. Камера сохраняет фотографии с ppi 300 или 240 (в зависимости от настроек камеры), а дисплеи (кроме ретины) понимают лишь 72 ppi. Избыточное разрешение увеличивает вес изображения без каких-либо визуальных преимуществ. Высокое разрешение нужно только для печати. Не сохраняйте для публикации в интернет фото с избыточным разрешением. Это увеличивает размеры, но не даёт никаких преимуществ Степень сжатия JPG для публикации в web — 80% и больше (то есть 70, 60, 50%…). Ориентируйтесь на качество в первую очередь, но помните: на сегодняшний день предельный «вес» картинки, размещенной на странице как иллюстрация — около 250 кб. Придерживайтесь этой цифры.
Удаляйте метатеги из картинок для веб: данные об авторе, авторских правах, информация о камере Они значительно увеличивают «вес» картинки.
При сохранении поставьте галочку в чекбокс «Прогрессивная развёрстка». Этот алгоритм загружает изображение за несколько проходов. Посетитель сайта уже видит загружающуюся фотографию, которая по мере загрузки становится всё более детальной.
Стоит ли включать в изображение цветовой профиль? Пожалуй, нет, если вы сконвертировали фото в sRGB-1966. Браузеры умеют работать только с ним. А вот если ваше изображение сохранено в одном из профессиональных форматов, с отображением будут проблемы. Сам по себе цветовой профиль — крохотный текстовый файлик, интегрированный в контейнер с изображением. Конечно же, он немного увеличивает вес файла, поэтому его лучше срезать вместе с метатегами.
GIF и PNG-8
Разница между этими форматами — в лицензировании, и нашей темы это не касается. Кроме того, GIF умеет работать с анимацией, а PNG-8 — нет. Если ваше изображение содержит ограниченное количество цветов (от 1 до 256), а также области прозрачного — сохраняйте в одном из этих форматов. Старинная гравюра содержит минимум цветов и построена на штрихах. оптимальный формат — GIF или PNG-8 При сохранении GIF и PNG-8 «Фотошоп» предлагает несколько опций. Первая: выбрать количество цветов. Больше цветов — больше вес. Смотрите, чтобы не уходило качество и не терялась резкость, и ориентируйтесь на минимальную по размерам палитру.
Если изображению не нужна прозрачность — снимите соответствующую галочку.
В некоторых случаях в индексированное изображение надо подмешать немного «шума», чтобы скрыть артефакты. Это используется для сохранения GIF и PNG-8, создаваемых из фотографий и видео (если речь о GIF). «Фотошоп» предлагает несколько типов такого шума, выбирайте подходящий.
Напомню: GIF и PNG-8 не стоит масштабировать! Сохраняйте их в том размере, в каком они должны отображаться на мониторе.
PNG-24
В это формате качество сохраняется, потому что сжатие не предусмотрено. Поддерживается прозрачность (альфа-канал).
Никогда не публикуйте на сайте фотографии в формате PNG-24. Они в несколько раз «тяжелее» фото в формате JPG. Размер загружаемого изображения прямо влияет на скорость загрузки страницы, и файл в формате PNG-25 «весит» примерно в 4−8 раз больше этого же изображения в формате JPEG без видимого ухудшения качества (с показателем сжатия 80%).
Если вы загружаете фото в соцсети (Facebook, Instagram, Vkontakte), стоит выбрать PNG-24. Причина в том, что при загрузке изображения всё равно будут конвертированы и ужаты соцсетями, а значит, качество фото пострадает ещё раз. Вы никак не можете контролировать степень сжатия, можно лишь попытаться снизить риски. Для этого и нужен PNG-24 как формат без потери качества. Во всех других случаях используйте более подходящие форматы.
Этот формат изображений для публикации в интернет был разработан Google почти 10 лет назад. Главное его достоинство — он сжимает файлы без потери качества в полтора раза сильнее, чем JPEG, да ещё и поддерживает прозрачность. Он может заменить все актуальные форматы изображений для веб. Казалось бы, почему бы не использовать его?
Главная проблема формата WebP (читается как «веппи»): его до сих пор читают далеко не все браузеры. Сейчас, в 2018, с ним справляются только Chrome и Opera, а Microsoft Explorer, Microsoft Edge, Firefox и Safari его не понимают. Поэтому вам придётся предусмотреть подмену изображений этого формата на изображения традиционных для интернет форматов. А это ровно в два раза больше картинок, которые придётся загружать на сервер.
Ещё одна проблема: актуальная реализация работы с этим форматом подразумевает и конвертацию «налету», значительно утяжеляющую исходный ход веб-странички. Иными словами, соотношение «текст/код html» меняется в сторону html. Это плохо для поисковой оптимизации. Вот и получается: с одной стороны, картинки быстрее грузятся, но не каждым браузером, и надо держать картинки в двух форматах. С другой стороны, страничка становится тяжелее.
У формата изображений для интернет WebP может быть большое будущее: он действительно сильнее сжимает картинки. Фото с большой степенью сжатия становится чуть более мутным, другие артефакты сжатия не обнаружены. Но использовать этот формат сейчас — тема для размышления вебмастера. Лично я пока использовать этот формат не готов.
Общие рекомендации
Сохраняя файл для публикации на сайте, дайте ему осмысленное название, описывающее его содержание. Поисковые системы обращают на это внимание. Название нужно писать транслитом, пробелы — заменять дефисами. Все слова в названии — с маленькой буквы.
При уменьшении размеров фото используйте алгоритм с усилением резкости. Если умеете работать с алгоритмами усиления резкости — предварительно усиливайте её вручную, до того, как уменьшите размеры фото. Подробнее об усилении резкости и детальности смотрите здесь.
Не размещайте масштабированные изображения. Выясните у вебмастера, какой размер по ширине и высоте изображения нужен для сайта, и сохраняйте ваше фото для публикации именно в этом размере. CMS могут масштабировать изображение автоматически, но в результате страница будет весить намного больше, чем надо. Это плохо сказывается на быстродействии сайта, и как следствие — на его место в поисковой выдаче. Или, как вариант, CMS растянет картинку до нужного размера, смотрится это плохо. Те самые «квадратики», артефакты алгоритма сжатия. Вам нравится такое качество? Не рекомендую автоматические «оптимизаторы» картинок по рекомендациям Google Speed Test. Да, они драматически уменьшат вес изображений, но пожалейте глаза своих посетителей. Да и собственный бизнес: качество визуального контента влияет на восприятие сайта и конверсию. Хуже восприятие — меньше денег в ваш карман. Лучше потратьте немного времени на подготовку полноценного контента, оно того стоит.
Заключение
Чтобы соблюсти баланс качества и малого размера файла, сохраняйте изображения для публикации в интернет вручную. К выбору конечного формата подходите осознанно, если есть сомнения — выбирайте JPG. Да, каждый год появляются новые оптимизированные форматы, но поддерживаются они не всеми браузерами и системами управления контентом. JPG — универсальный формат для иллюстраций к текстам.
Как подготовить картинки для сайта: подборка простых графических редакторов
Какой размер и вес картинки подходит для сайта?
К картинкам, публикуемым на сайте, существует и ряд технических требований, Важнейшие из них — формат и объём файла, размер и качество изображения.
Каждый графический файл имеет размер (ширину и высоту в пикселях) и объём файла (измеряемый в байтах). Для удобства мы будем называть первый параметр «размером», а второй «весом» изображения.
Размер
Стандартная ширина области содержимого веб-страницы составляет до 984 пикселей (зависит от ширины монитора на устройстве того, кто её просматривает), поэтому рекомендуется для публикаций обрезать или уменьшать большие изображения примерно до 600-800 пикселей в ширину.
Размещение слишком объёмных файлов изображений может привести к увеличению скорости загрузки страницы. В этом случае на странице отобразится текст, а вместо изображений будут пустые места, что создаст впечатление некачественного сайта. Также это негативно скажется на быстродействии самой страницы: пока картинки не догрузятся полностью, любые действия (прокрутка страницы, кликабельность кнопок, заполнение полей) будут будут «притормаживать».
Изображения с цифровых камер или библиотек фотографий могут быть очень большими, как по размеру (до 4 000 пикселей в ширину), так и по весу (от 2Мб до 10Мб).
Очевидно, что такие изображения слишком велики для публикации на сайте. Следует также помнить, что слишком большой размер означает и «излишний» вес картинки со всеми вытекающими из этого последствиями, описанными выше. Особенно важно это, если вы делаете сайт на конструкторе сайтов.
Этих проблем можно избежать, если предварительно подготовить изображение к загрузке на сайт. Подготовка изображений предполагает уменьшение их размера и веса. Правильно уменьшенная картинка может выглядеть так же хорошо, как и качественный исходник, но не замедлять отображение страницы.
Как определить размер и вес
Вы ведь сами знаете, как определить размер и вес картинки, правда?
Как быстро изменить размер и вес
Если вы планируете полноэкранное отображение ваших картинок и фото, тогда вы можете использовать картинки шириной 1024 пикселя и даже больше.
При отсутствии такой необходимости, легко изменить размер изображения можно, используя простейшие графические редакторы, например, Paint, который входит в стандартные программы Windows. Откройте файл в этой программе и выберите функцию «Изменить размер». В выпадающем меню и задайте ширину в пикселях. Вес уменьшится автоматически.
На Mac OS то же самое делается через стандартную программу просмотра изображений:
Есть и специальные инструменты для оптимизации изображений перед публикацией их на сайте, например FastStone или PIXresizer для Windows. Обе программы бесплатны.
Но и 200 Кб — это слишком большой вес для картинки на сайте. Его можно уменьшить, сжав изображение в два, и даже в четыре раза, без потери качества. Для этого вы можете использовать конвертеры изображений, например, Irfanview или Imagemagick. Можно, конечно, воспользоваться и фотошопом. После редактирования изображения достаточно сохранить его в качестве, позволяющем публикацию в интернете. Для этого в меню «Файл» нужно выбрать функцию «Сохранить для Web. ».
Инструменты для обработки изображений и подготовки их к публикации на сайте
Кроме того, есть и специальные инструменты для оптимизации изображений перед публикацией их в блоге или на сайте.
Редактор изображений Irfanview
Одним из самых удобных настольных редакторов для Windows является Irfanview. Программа умеет работать с файлами в разных форматах, в том числе и с редко используемыми — она обеспечивает их конвертацию их в нужный формат.
Редактор предлагает широкий спектр инструментов для работы с изображениями: обрезать, повернуть или отобразить (горизонтально/вертикально), настроить цвета, изменить яркость и контраст, добавить текст или рамку, прозрачность, четкость, размытость, изменить пропорции картинки, добавить водяной знак и многое другое.
Для примера, изменим предлагаемое изображение, превратив его чёрно-белое. Для этого на выпадающем меню «Image» выберем функцию «Convert to Grayscale».
А теперь добавим рамку, выбрав в том же меню функцию «Add border/frame». Из предложенного набора выбираем тип рамки и в появившемся диалоговом окне настраиваем её.
Вот что у нас получилось:
Осталось сохранить результат работы на компьютере. При этом, программа предлагает сохранить файл в заданном качестве и даже ограничить его размер. В меню «File» выбираем вкладку «Save as…», указываем путь сохранения и в дополнительном окне — специальные возможности — качество и размер.
Первоначальный объём нашего файла был 111 Кб. В результате преобразований его размер сократился до 25 Кб.
Единственным недостатком этой программы является англоязычный интерфейс, а также необходимость определённых навыков работы с графическими редакторами.
Онлайн-редактор изображений Fotostars
Это простой и удобный инструмент для оптимизации изображений перед их публикацией на сайте. Он позволяет произвести все необходимые преобразования картинки: обрезать, изменить размер, повернуть, добавить различные эффекты. Кроме того, к картинке можно добавить рамку, текст, изменить цветовую гамму, яркость и контраст.
Вот как будет выглядеть фотография, которую мы взяли в качестве примера, с использованием эффекта под названием «Мечты».
Иногда изображения достаточно лишь уменьшить в размерах. Для этого существуют специальные сервисы сжатия — компрессоры.
Онлайн-компрессор изображений Optimizilla
Отличный компрессор, позволяет значительно (до 70-80%!) уменьшить вес картинки, при этом совершенно не теряя в качестве изображения.
Онлайн-компрессор изображений JPEGmini
Этот сервис способен уменьшить размер изображения до 5 раз при полном сохранении качества. В приведённом примере исходное изображение было сжато со 137 Кб до 98 Кб — то есть в 1,4 раза. В рабочем окне сервиса, где видно картинку до и после сжатия, наглядно показаны результаты его работы — вы можете увидеть, что результат работы сервиса действительно не меняет качество изображения.
Онлайн-компрессор изображений PunyPng
Это хороший бесплатный сервис, который отлично подойдет для обработки изображений для сайтов. Он предназначен для сжатия файлов JPG, GIF, PNG-форматов и позволяет за раз загрузить до 20 файлов максимальным объёмом до 500 Кб каждый. Обработанные изображения можно скачать в виде архива.
Онлайн-компрессор изображений TinyPNG
TinyPNG по своим функциям аналогичен предыдущему сервису. Его отличие состоит в том, что он позволяет загружать до 20 файлов форматов JPG и PNG, объём каждого из них не должен превышать 5 Мб. Результаты работы также можно скачать архивом или сохранить в DropBox.
Если же вам приходится работать с картинками в офлайне, тогда лучше использовать программы для настольных компьютеров, например FastStone или PIXresizer для Windows. Обе программы бесплатные.
Как оптимизировать фото для поисковой выдачи?
Изображения, как и другие элементы сайта, влияют на позиции в выдаче поисковых систем. Чтобы картинки и фотографии работали на вас, достаточно выполнять несколько несложных действий при добавлении новых изображений на сайт.
Правильно называйте файлы изображений
Это нужно сделать ещё до загрузки изображения на сайт. Переименуйте файл так, чтобы название отражало содержание картинки. Например, если на фотографии изображен красный диван, назовите файл «krasnyj divan.jpg». Используйте латинские буквы, чтобы поисковик мог корректно их распознать.
Заполняйте alt и title изображения
Правильно заполненные alt и title изображения положительно скажутся на SEO-оптимизации и позволят попасть изображениям с вашего сайта в выдачу поисковиков по картинкам.
Alt — это альтернативное описание того, что изображено на картинке. Если при загрузке страницы у пользователя возникнут неполадки с интернетом и страница загрузится не вся, на месте изображений будет текст, который вы задали в alt.
Title — дополнительное описание фотографии. Оно появляется при наведении курсора мышки на изображение и более подробно объясняет, что на нём происходит.
Оптимизация фотографии для публикации в интернете
Serpstat использует файлы cookie для обеспечения работоспособности сервиса, улучшения навигации, предоставления возможности связаться с командой поддержки, а также маркетинговых активностей Serpstat.
Нажав кнопку «Принять и продолжить», вы соглашаетесь с Политики конфиденциальности
| SEO | – Читать 14 минут – | 17 ноября 2017 |
Человек часто не читает и не останавливает свое внимание на тексте, обычно он «сканирует» страницы. Зачастую обращает внимание на графические элементы. На основе такого поведения поисковые системы получили ряд критериев, по которым анализируют изображения.
Они сводятся к улучшению качества контента в результатах поиска и удовлетворению запросов пользователя. Поэтому кроме наличия изображений на сайте, важно, чтобы картинки быстро загружались, были привлекательными, информативными и качественными.
После появления в SERP Google расширенного сниппета, стало очень просто попасть на первую страницу с помощью картинок. Причем часто встречаются ситуации, когда картинка показывается вместе с контентом конкурирующего сайта.
Появляется шанс увеличить видимость и узнаваемость сайта с помощью картинок. Чтобы попасть в такие результаты, нужно провести комплексную оптимизацию изображений. Важно помочь поисковым системам правильно анализировать содержимое картинки.
Google может индексировать типы изображений в форматах BMP, GIF, JPEG, PNG и WebP, а также SVG.
JPEG — используйте этот формат для фото;
PNG — для графики, проще говоря, для всего, что нарисовал дизайнер;
SVG — для векторных изображений.
Появились и новые форматы, такие, как WebP и JPEG-XR. Их преимущество в том, что они действительно меньше весят, но, к сожалению, пока не все браузеры поддерживают эти форматы. Например, JPEG-XR поддерживает только IE, а WebP — Chrome, Opera, Android. В связи с этим я не рассматриваю их. Но выбор за вами 🙂
Для индексирования картинок в Яндексе стоит выбрать такие форматы: JPEG, GIF и PNG. Кроме правильного выбора формата, стоит учесть, что изображения, которые загружаются на странице при помощи скрипта, Яндексом не индексируются.
При оптимизации картинок для Яндекс и Google, следует найти оптимальное решение между размером и качеством графики, поскольку, прежде всего контент предназначен для пользователя. Следите за тем, чтобы графика была четкой и визуально привлекательной.
Некачественным изображением также считается картинка, не соответствующая своему описанию или расположенная около несвязанного по смыслу текста.
Размер изображения влияет на скорость загрузки страницы, а та, в свою очередь, на ранжирование страницы. Если вы используете много картинок на странице, это может значительно замедлить ее загрузку. Существует множество инструментов для сжатия файла без потери качества (о них я расскажу чуть позже). Используя их, будьте осторожны — сверяйте оригинальную картинку и сжатую.
Изображения нужно создавать в размере, в котором они будут представлены на сайте.
Браузеру будет легче сканировать контент страниц, если в CSS прописать ширину и высоту изображения. Для дисплеев с ретиной добавляйте изображения в размере 2x и настройте отображение разных размеров одного и того же изображения для разных экранов. Иначе для пользователей, которые откроют изображение на дисплее с ретиной, все картинки будут отображены с визуальной потерей качества.
Проверить размер и вес картинок можно с помощью инструмента «Аудит сайта» Serpstat. Сервис покажет список ошибок, которые сгруппированы по приоритету важности. Чтобы посмотреть все страницы, которые лучше сжать, перейдите в блок «Мультимедиа», в нем собраны страницы с битыми и слишком большими изображениями.
Как оптимизировать фотографии для пошаговая инструкция и обзор сервисов
Изображение товара — первое, на что обращает внимание покупатель. Чтобы удержать это внимание, нужно сделать красивые фотографии. Но этого мало. Второй шаг — оптимизировать картинки так, чтобы смотрелось красиво и загружалось быстро. Статья об этом.
Какого размера должны быть изображения? Как сделать витрину аккуратной и красивой? Как уменьшить картинку, но показать детали? Читайте и все узнаете.
Все примеры в статье сделаны в Фотошопе. Если у вас его нет, в конце мы предлагаем альтернативы.
Размеры и пропорции картинок
Размер
Наступило время высоких разрешений, больших экранов и скоростного интернета. Но это не значит, что не нужно заботиться об оптимизации картинок. Современные камеры делают крупные детальные изображения, пригодные для высококлассной печати. Скорее всего ваш фотограф приготовит вам именно такие снимки.
Но для интернета слишком крупные изображения не всегда подходят. Они могут замедлять скорость загрузки, особенно если смотреть с телефона. Посетитель заскучает и уйдет из вашего магазина. Поэтому уменьшайте размер.
У картинки два размера:
-
Пространство, которое она занимает на экране. Этот размер измеряется в пикселях (px) — точках, из которых состоит экран.
В можно заливать картинки любого размера, они всегда оптимизируются под ширину окна браузера и загружаются одинаково быстро.
Если ваш магазин не на Эквиде и вы не знаете, оптимизирует ли он размер картинок, не пожалейте времени и уменьшите изображения товаров примерно до 1000*1000 px. Такой размер достаточно велик, чтобы рассмотреть товар, и достаточно мал, чтобы быстро загружаться.
Чем больше физические размеры картинки, тем больше ей понадобится места в памяти, тем дольше она загружается. Чтобы решить эту проблему, были изобретены форматы файлов картинок со сжатием. Картинка сжимается за счет оптимизации данных о цветах.
Подходящий размер для фотографий товаров — 1000*1000 px на 200 kB
Однако сильное сжатие ухудшает «качество» картинки: появляется характерный шум или резкие переходы цветов. Чтобы такого не произошло, достаточно сохранить картинки в правильном формате. Для файла габаритов порядка 1000 px хорошим результатом будет вес в 200 kB. Как для этого выбрать формат, мы расскажем ниже.
Кадрирование
- Картинка стала меньше, но пропали мелкие элементы, которые я хотел показать!
Вы правы! Детали важны. Откадрируйте важные детали товаров, вырезав их из основного изображения. Залейте дополнительные картинки в галерею.
Уменьшенное изображение и два кадра деталей с того же снимка
Миниатюры товаров
Мы разобрались с главным изображением товара, но для витрины нужны миниатюры. Об этом Эквид заботится сам. Миниатюры товаров создаются автоматически. Размер по умолчанию 230 px. Вы можете изменить его в настройках контрольной панели.
Если у вас не Эквид, сделайте миниатюры размером до kB.
Пропорции
Исследования показали, что не любое соотношение сторон приятно глазу. С годами был определен «стандартный» набор пропорций, пользуюсь которыми вы всегда получите приятный результат: 1:1, 4:3, 3:2, 16:9.
Пропорции важны, они определяют облик вашего сайта. Пусть все картинки будут одинаковых пропорций. Это придаст витрине магазина аккуратный и профессиональный вид.
Резкость
Если вы уже пробовали уменьшать изображения, то скорее всего заметили, что после уменьшения снимки «тускнеют». Они теряют свою резкость. Как сделать, чтобы фотографии «звенели»?
Простой способ
В большинстве современных редакторов при сохранении для Web можно задать новые размеры снимка и алгоритм уменьшения, который напрямую влияет на резкость. В Фотошопе установив правильные параметры (Image Size не больше 1000 px и Quality = Bicubic Sharper), мы получим результат, не нуждающийся в последующей корректировке.
Если изначальное изображение было очень большим, например более 5000*5000 px, не уменьшайте его сразу до нужного. Сделайте это в этапа, поправляя после каждого резкость.
Способ для опытных
- Уменьшите картинку до нужного размера: Image → Image Size + выберите Bicubic Sharper.
Копируйте изображение на второй слой (Layer → Duplicate Layer).
Повысьте резкость второго слоя (Filter → Sharpen → Sharpen).
Откорректируйте прозрачность слоя, чтобы отрегулировать резкость (в окне Layer → Opacity), и готово.
-
Второй слой наложите в режиме luminosity, это позволит избежать возникновения цветных ореолов.
Нежелательную резкость уберите протерев второй слой стёркой (или маской).
Итак, вот что у нас получилось в сравнении с оригинальным изображением:
На тему резкости написано много статей, вы найдете их в поисковиках по запросу «как увеличить резкость фотографии».
Выбор формата
Ваша картинка обрела верные пропорции, уменьшена до нужного размера, контраст и резкость подобраны идеально, пришло время сохранить изображение. Нужно выбрать подходящий формат, чтобы получить максимальное качество при минимальном «весе».
Самые популярные форматы:
- GIF (англ. Graphics Interchange Format — «формат для обмена изображениями») способен хранить сжатые данные без потери качества в формате не более 256 цветов. Формат поддерживает анимационные изображения. Долгое время GIF был самым распространённым форматом в интернете, пока не был создан формат PNG.
- PNG (англ. portable network graphics) использует сжатие без потерь и хранит неограниченное количество цветов.
- JPEG (англ. Joint Photographic Experts Group, по названию разработчика) — самый распространенный формат для хранения фотографий и других изображений. Алгоритм JPEG позволяет сжимать изображение как с потерями, так и без потерь. Чем меньше потери, тем больше размер файла.
Фотография в формате JPEG с уменьшением степени сжатия слева направо. Источник: Wikipedia
Так что же выбрать?
Действуйте по следующему алгоритму:
- Если у вас фотография, выбирайте JPEG со значением качества порядка единиц.
- Если иллюстрация с большими ровными заливками, JPEG не подойдет. На ровных поверхностях будут видны артефакты (искажения изображений). Выбирайте PNG.
- Анимированная картинка? Ваш выбор GIF.
И не используйте в интернете TIFF. Этот прекрасный формат создан для печати, но не подходит для web.
Сохранение фотографии в разных форматах. Файл JPEG самый «легкий»
А можно еще меньше? — Да!
Сжатие файлов без потери качества делают специальные сервисы: TinyJPG, JPEGmini, TinyPNG.
Если нет Фотошопа
У Фотошопа есть бесплатный онлайн редактор, в нем доступны базовые манипуляции с изображениями (например, обрезать картинку или изменить размер). Или можно купить минимальную версию за 644 рубля в месяц.
Для наших целей ничем не хуже бесплатные графические редакторы:
Программа подходит для Windows, Mac и Linux. Есть всё необходимое для профессиональной обработки рисунков и фотографий: работа со слоями и масками, инструменты для цветокоррекции, ретуши и рисования. Gimp поддерживает все основные форматы графических файлов.
Paint.NET
Графический редактор для Windows. Простой, интуитивный и удобный интерфейс. Набор инструментов уступает Фотошопу, но для редактирования фотографий для достаточно. Сохраняется вся история изменений, любое действие можно отменить. Редактор поддерживает работу со слоями, имеет большой набор инструментов и фильтров с гибкими настройками.
PicMonkey
с простым интерфейсом. Есть все базовые функции: кадрирование, поворот картинки, управление резкостью, работа с цветом, выбор разрешения фотографии. Огромный набор фильтров от профессиональных (например, эффекта зернистости фотопленки) до шуточных (например, эффект облаков или зимы). Чтобы перейти на новую операцию, нужно сохранить или отменить предыдущую.
Большинство инструментов доступны бесплатно, но за некоторые продвинутые функции придется заплатить.
Pixlr
Бесплатный для новичков и профессионалов. По возможностям и интерфейсу напоминает Фотошоп. Есть все функции для цветокоррекции, рисования и обработки фотографий. Можно работать со слоями и использовать разные эффекты и фильтры.
Pixlr Editor поддерживает все популярные форматы изображений, доступен на русском языке.
Обрезать, откадрировать, настроить резкость, выбрать формат, потестить редакторы… На первый взгляд сложновато. Не опускайте руки. Внешний вид магазина — то, ради чего стоит попотеть. После первых 10 фотографий вы будете делать все играючи.
6 сервисов для быстрой оптимизации изображений перед публикацией
Да, камеры мобильных устройств становятся лучше, а пропускная способность наших каналов становится всё шире. Но это не повод загружать в интернет гигантские фотографии в первозданном качестве! Ведь есть же удобные и бесплатные сервисы, которые выполнят за вас всю работу по обработке фотографий перед публикацией в Сети.
Далеко не всегда при публикации снимка на форуме, в социальной сети или чате от него требуется максимальное качество. В большинстве случаев излишний вес картинок только ухудшает их отображение и замедляет работу сайта. Поэтому лучше всего произвести предварительную подготовку файлов, что может включать в себя изменение их размера и сжатие. Тем более что для этого не понадобится даже никаких программ. Вот несколько сайтов, с помощью которых вы сможете подготовить к публикации сразу много фотографий очень быстро и без усилий.
Bulk Resize Photos
Этот сайт позволяет загрузить сразу много изображений и в один клик изменить их размеры. Для удобства пользователей имеется несколько шаблонов, позволяющих сделать картинки одинаковой ширины или длины. Существует также возможность изменения формата файла (JPG, PNG) и уровня компрессии.
BIRME
Аббревиатура BIRME расшифровывается как Batch Image Resizing Made Easy. Это действительно очень простой и чрезвычайно быстрый онлайновый ресайзер картинок. Он позволяет изменять размеры изображений с сохранением пропорций и без, сжимать файлы с заданным уровнем компрессии и добавлять к картинкам простую рамку.
Resize Pic Online
Очень удобный онлайновый сервис, имеющий к тому же русскоязычный интерфейс. Все настройки производятся здесь с помощью нескольких ползунков, меняющих ширину итоговых изображений, их формат и степень сжатия. Обратите внимание, что за один раз разрешается загрузить до 10 файлов. Скачать результат можно в виде одного ZIP-архива со всеми обработанными картинками.
PicGhost
С помощью этого сервиса вы сможете не только изменить размер изображений, но и нанести на них свой водяной знак. Может пригодиться, если вы опасаетесь несанкционированного использования выложенных вами в Cеть фотографий. Кроме загрузки файлов с жёсткого диска (до 40 штук одновременно), PicGhost может обработать фотографии, хранящиеся в Facebook или Flickr.
TinyPNG
TinyPNG предназначен только для одной операции — оптимизации изображений, но справляется с ней, вероятно, лучше всех в интернете. Несмотря на название, он может обрабатывать не только PNG-файлы, но и JPG. От вас требуется только загрузить файлы, а далее сервис самостоятельно вычислит оптимальный уровень компрессии и выполнит сжатие. Обработанные изображения можно загрузить в виде одного архива или сохранить прямо в облачное хранилище Dropbox.
Optimizilla
Optimizilla, подобно предыдущему сервису, предназначен для оптимизации фотографий без ухудшения их качества. Для этого здесь есть возможность визуально контролировать результат и подбирать подходящие вам параметры сжатия в ручном режиме. Одновременно можно обрабатывать до 20 файлов. Готовые картинки выдаются поштучно или в виде одного архива.
Как видите, для таких простых операций, как изменение размера и сжатие фотографий, совершенно не обязательно искать какие-либо специальные программы. Перечисленные выше сервисы справятся с этой задачей не хуже.