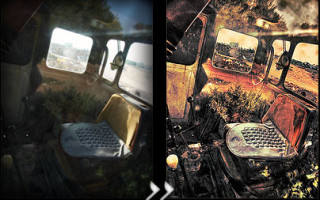Обработка фотографий: Псевдо HDR
Обработка фотографий: Псевдо HDR
Обработка фото : Псевдо HDR
Внимание урок предназначен для Photoshop CS2 и выше.
Возможно вам нравятся фотографии, выглядящие, как нарисованные красками, а возможно вы ненавидите их. В любом случае вам будет полезно знать, как они делаются. Этот урок показывает очень простой способ делать псевдо-HDR-фотографии в Photoshope. Вам не нужны для этого специальные снимки, подойдут обычные, в формате JPEG. Если вы умеете работать с масками в Photoshop, это вам поможет.
Вот такой результат можно получить при помощи этого урока:
Первый шаг очень важен, это основа для будущего HDR-снимка.
Идем в меню image > adjustment > shadow/highlight и устанавливаем следующие настройки:
shadows amount:50%
tonal width 45%
radius 44px
high-light amount 67%
tonal width 65%
radius 46px
Дублируем слой (CTRL+J)и меняем режим наложения слоя на Color Dodge. Это действие усилит цвета и сделает светлые участки чисто белыми.
В следующем шаге эти участки восстановятся посредством некоторых действий.
Дублируем текущий слой (CTRL+J) и меняем режим наложения слоя на Linear Burn. Фотография покрылась черными пятнами? Не пугайтесь
Установим цвет переднего плана на черный и применим команду select > color range: fuziness=100 > OK.
Создаем маску слоя (на панели слоев внизу иконка помечена красным кружком), теперь черный цвет исчез. Чтобы сгладить неровности фото, выбираем маску слоя и применяем filter > gaussian blur (значение от 1 до 5 в зависимости от фото).
Следующий шаг очень простой. Дублируем слой «linear Burn», и меняем режим наложения слоя-копии на Overlay, выбираем маску слоя и жмем ctrl+i (select > invert). Это действие затемнит слишком светлые тени и повысит контрастность.
Теперь подкорректируем ещё немного фотографию. Поиграйте с прозрачностью слоя. Оптимальное значение прозрачности слоя «Overlay» будет примерно 40%, а для слоя «Linear Burn» 55%.
Сделайте цвет переднего плана белым. Применим команду select > color range со значением fuziness = 100. На светлых областях появятся «ползующие муравьи». Дублируем первый слой и перемещаем копию поверх остальных слоев. Добавляем маску слоя. Выделяем маску слоя. и применяем filter > gaussian blur.
Жмем на иконку, помеченную красным кружком и выбираем из меню gradient map. Это корректирующий слой, который преобразует цвета на фото в соответствии с выбранным градиентом. В правой части картинки вы видите градиент, который был применен к данной фотографии. Загрузите выделение из маски слоя «light» (Ctrl+клик на маске слоя «light»; при этом активным у вас должен оставаться слой с градиентом), инвертируйте его (select > invert) и нажмите на иконку «add layer mask» . Меняем режим наложения слоя с градиентом на Hard light и уменьшаем прозрачность до 72%.
Я использовал некоторые корректировки, чтобы получить конечный результат, например, filter > render > clouds. Но вы можете остановиться и на этом шаге.
Обработка фотографий: Псевдо HDR
Войти
«Псевдо-HDR». Урок
HDR – это «High Dynamic Range» или высокий, расширенный, динамический диапазон. Подробно о HDR можно прочитать в интернете или книгах, а мы рассмотрим, как сделать псевдо-HDR в Adobe Photoshop.
При умелом использовании HDR хорошо смотрится и в пейзаже, и в натюрморте. HDR можно использовать даже в портретах, но больше всего HDR мне нравится на фотографиях архитектуры и в городских пейзажах.
Открываем выбранный снимок в Adobe Photoshop.
Дублируем слой и называем его «1». Рис.1
Открываем Изображение — Настройки — Тени/Свет (Image — Adjustment -Shadow/Highlight). Ставим чекбокс Дополнительный параметры – Show More Options и устанавливаем настройки каждый для своего изображения, ориентируясь на Рис.2.
Затем Filter — Sharpen — Unsharp Mask (Фильтр — Резкость — Нерезкое маскирование), в русскоязычной версии ФШ «контурная резкость», и устанавливаем значения, ориентируясь на Рис.3.
Создаем Корректирующий слой — Adjustment Layers нажатием значка (1) и выбираем Channel Mixer- Смеситель каналов (2) с параметрами (3) как на Рис.4.
Выбираем для корректирующего слоя режим наложения Multiply – Умножение. Дублируем слой «1», получая слой «Сopy 1» и объединяем его с корректирующим слоем. Рис.5.
Получаем слой «Сopy 1»
Меняем его Непрозрачность – Opacity (Рис.6.) и объединяем со слоем «1».
Применяем к полученному слою: Изображение — Настройки — Тени/Свет (Image — Adjustment -Shadow/Highlight). Должно получиться как на Рис.7.
Мне не понравились черные участки на костюмах, под мостом, парапете. Инструментом Осветление – Dodge, мягкой кистью с параметрами как на Рис.8а я прошлась по этим участкам.
Инструментом Штамп — Clone Stamp я убрала нимб возле Сфинкса. Рис.8б.
Делаем копию основного слоя «Вackground» и помещаем новый слой «Вackground Copy» над слоем «1» в режиме наложения Жесткий свет- Hard light и непрозрачностью 20%. Рис.9
Склеиваем слои «Вackground Copy» и «1».
Опять делаем копию слоя «1» и применяем к нему Фильтр-Другие-Цветовой контраст (Filter-Other-High Pass) (Рис.10) и режим наложения Мягкий свет- Soft light.
Объединяем слои «Copy 1» и «1» Рис.11
Теперь можно сравнить первоначальное изображение и то, что получилось после обработки (Рис.12)
Можно оставить изображение в таком виде. Можно еще редактировать цвет, контраст, добавить шум, градиент или текстуру, но это уже «по вкусу».
Как всегда, предложенный способ — это не жесткое правило, а всего лишь подсказка. Возможно, она поможет вам реализовать тему «Город другими глазами. День 17», возможно, подтолкнет к новому решению имитации HDR.
Отзыв: Программа для создания псевдо-HDR изображений Dynamic Photo — Просто, удобно, интересно.
Для создания фотографий в так называемом псевдо-HDR режиме имеется некоторый выбор программ. Отлично получаются такие фотографии и с помощью фотошопа, но весь алгоритм приготовления таких картинок в фотошопе получается какой-то сложный и запутанный. Конечно можно воспользоваться в фотошопе волшебной функцией скриптинга и записать один раз весь алгоритм действий, чтобы в дальнейшем обрабатывать картинки только одним кликом. Но беда в том, что для каждой картинки требуется индивидуальный творческий подход, а не действия по единому шаблону. Кроме этого для фотошопа есть отдельный плагин по созданию псевдо-HDR картинок под названием Topaz Adjust. Работать с ним значительно проще, и результат получается весьма неплохой. Для быстрого приготовления всяческих украшений из обычной фотографии такой фильтр вполне подойдёт, но более широкой и гибкой обработки изображения на нём всё же не достичь, потому как работает он только с одной картинкой, а для получения интересного эффекта HDR нужно обработать и совместить несколько одинаковых изображений.
Перепробовав несколько программных продуктов, пришлось остановиться на программе Dynamic Photo, которая оказалась довольно понятной, удобной, и при этом не слишком сложной. Она прекрасно обрабатывает изображения, и как оказалось содержит ещё собственный встроенный фото-редактор Photo Bee, который во многом превосходит многочисленные аналогичные редакторы. Таким образом, получается классическая формула: «Два в одном».
Построение окон программы выглядит несколько непривычно, по сравнению с другими фото-редакторами. В процессе работы над картинками открываются новые окошки, и кажется, что в алгоритме действий поначалу можно слегка заблудиться, ибо расположение многих кнопок не такое, как в большинстве привычных для всех программ. Поэтому будет гораздо легче освоится с ней, если использовать версию на русском языке, что также не сложно найти.
Для построения изображений в режиме псевдо-HDR программе необходимо как минимум три изображения с одинаковым содержанием. Одна из трёх фотографий должна быть нормально экспонирована, а остальные с «пересветом» и «недосветом».
Для получения таких снимков в фотокамере имеется режим «брекетинг», благодаря которому при нажатии и удержании главной кнопки на фотоаппарате он делает одновременно три или более снимков, в зависимости от возможностей модели фотокамеры. Идеальным условием для получения такой группы кадров будет использование штатива, потому как снимая с рук картинки будут незначительно смещены, как бы твёрдо вы не держали в руках камеру. Именно поэтому для такой съёмки с рук не следует прибегать к зуммированию картинки, а снимать на минимальном зуме, или выражаясь по другому: на самом широком угле объектива, чтобы смешения в картинках были минимально заметны.
Но даже если вы не пользовались во время съёмки штативом, то выручит одна из волшебных функций программы Dynamic Photo, которая автоматически сводит ваши фотографии. Вам желательно только иногда точнее подкорректировать действия программы, если у неё не получится идеально свести изображения.
В самом начале работы программа Dynamic Photo для трёх выбранных фотографий присваивает значения экспозиции, «недосвеченный» снимок обозначается некой отрицательной величиной, «пересвеченный» — соответственно числом со знаком «+».
Надо отметить, что эти значения коррекции экспозиции совпадают с теми, которые были на фотокамере в момент съёмки с применением функции брекетинга, похоже программа ориентируется на метаданные снимка, которые фотокамера записывает в каждый кадр. В программе можно вручную изменить эти значения, однако это почему-то совершенно ни на что не влияет. Вероятно функция доступна для других форматов изображений, ну и ладно. Нам привычней обычный JPG. После загрузки трёх или более одинаковых по содержанию снимков, программа сделает автоматическое совмещение каждой пары снимков, здесь можно лишь незначительно подправить её действия вручную с помощью двух регуляторов перемещения по горизонтали и вертикали. После чего программа предоставит огромный выбор для творческого полета фантазии.
Здесь имеется множество хитрых режимов для обработки изображения и некоторое количество художественных стилей.
После того как будет выбран некий предпочтительный вариант, можно сохранить полученную картинку, но лучше продолжить работу над изображением и кликнуть на кнопку: «Process & Edit».
Программа после непродолжительного «размышления» откроет фотографию во внутреннем фоторедакторе Photo Bee. Здесь следует заметить, что при обработке снимков с большим числом мегапикселей, процесс «раздумывания» у этой программы может немого затянуться, однако она честно предупреждает человека о том, сколько десятков секунд уйдёт на размышление.
Встроенный фоторедактор Photo Bee несмотря на свою несложность содержит богатое количество возможностей по обработке фотографии по многим параметрам, и в этом смысле он превосходит большинство всяческих популярных фоторедакторов, которые обычно ограничиваются довольно скудным и примитивным набором функций.
После того, как фотография открылась во встроенном приложении Photo Bee, можно продолжить обработку изображения, доводя её до какого-то творческого совершенства. Photo Bee содержит великолепный набор инструментов и оригинальных фильтров для работы с цифровыми фотоснимками, а также довольно неплохо очищает картинку от всякого постороннего цветного шума, который может проявится в процессе интенсивной обработки. Вот поэтому, для получения более качественных изображений с чистыми цветами, не следует слишком увлекаться глубинной и многократной обработкой картинки, а стараться свести такие преобразования к минимуму, но при этом получить выразительный результат.
Однако не скрою, что лично мне быстро надоело такое баловство с картинками, а своё мнение о данной программе решил отразить только для пользы всех увлеченных людей, кто действительно интересуется получением интересных картинок, но при этом не полностью владеет информацией о разнообразии интересных и не слишком сложных программ.
Говоря о размахе творческого диапазона при создании картинок псевдо-HDR, да и вообще для художественной обработки цифровых фотографий, можно сказать, что программа Dynamic Photo является одной из лучших и удобных среди простых и доступных программ подобного назначения.
Создаем эффект HDR в Фотошопе
Эффект HDR достигается путем наложения друг на друга нескольких (не менее трех) фотографий, снятых с разной экспозицией. Этот способ придает больше глубины цветам и светотени. Некоторые современные фотокамеры обладают уже встроенной функцией HDR. Фотографы же, которые не обладают такой аппаратурой, вынуждены добиваться эффекта по старинке.
А что делать, если у Вас имеется только одна фотография, а красивый и четкий снимок HDR получить все-таки хочется? В этом уроке я покажу, как это сделать.
Итак, приступим. Для начала откроем наше фото в Фотошопе.
Далее создаем дубликат слоя с автомобилем, просто перетащив его на соответствующий значок в нижней части палитры слоев.
Следующим этапом будет проявление мелких деталей и общее усиление резкости снимка. Для этого переходим в меню «Фильтр» и ищем там фильтр «Цветовой контраст» — он находится в разделе «Другое».
Ползунок выставляем в такое положение, чтобы мелкие детали остались, а цвета только начали проявляться.
Во избежание цветовых дефектов при наложении фильтра, данный слой необходимо обесцветить, нажав сочетание клавиш CTRL+SHIFT+U.
Теперь меняем режим наложения для слоя с фильтром на «Яркий свет».
Получаем усиление резкости.
Продолжаем улучшать фото. Нам потребуется сводная копия слоев уже готового фото. Чтобы ее получить, зажимаем комбинацию клавиш CTRL+SHIFT+ALT+E. (Тренируйте пальцы).
Во время наших действий на фото неизбежно проявятся ненужные шумы, поэтому на этом этапе необходимо от них избавиться. Переходим в меню «Фильтр – Шум – Уменьшить шум».
Рекомендации по настройкам: Интенсивность и сохранение деталей необходимо выставить так, чтобы шумы (мелкие точки, обычно темного цвета) исчезли, а мелкие детали изображения не поменяли форму. Посмотреть на исходное изображение можно, нажав мышью на окно предпросмотра.
Мои настройки такие:
Не слишком усердствуйте, иначе получите «пластмассовый эффект». Такое изображение выглядит неестественно.
Затем нужно создать дубликат полученного слоя. Как это сделать, мы уже говорили чуть выше.
Теперь снова идем в меню «Фильтр» и снова применяем фильтр «Цветовой контраст» к верхнему слою, но на этот раз ползунок ставим в такое положение, чтобы увидеть цвета. Примерно так:
Обесцвечиваем слой (CTRL+SHIFT+U), меняем Режим наложения на «Цветность» и уменьшаем непрозрачность до 40 процентов.
Снова создаем объединенную копию слоев (CTRL+SHIFT+ALT+E).
Посмотрим на промежуточный результат:
Далее нам необходимо добавить дымку к фону фотографии. Для этого дублируем верхний слой и применяем фильтр «Размытие по Гауссу».
При настройке фильтра смотрим не на авто, а на фон. Мелкие детали должны пропасть, остаться должны только очертания предметов. Не переусердствуйте…
Для полноты эффекта применим к данному слою еще и фильтр «Добавить шум».
Настройки: эффект 3-5%, по Гауссу, Монохромный.
Далее нам необходимо, чтобы этот эффект остался только на фоне, и то не весь. Для этого к данному слою необходимо добавить черную маску.
Зажимаем клавишу ALT и нажимаем на значок маски в палитре слоев.
Как видим, размытие и шум исчезли полностью со всего фото, нам нужно «открыть» эффект на фоне.
Берем мягкую круглую кисть белого цвета с непрозрачностью 30% (смотрим скриншоты).
Обязательно кликаем по черной маске в палитре слоев, чтобы рисовать именно на ней, и нашей белой кистью аккуратно красим фон. Проходов можно сделать столько, сколько подскажет Вам вкус и интуиция. Все на глаз. Я прошелся два раза.
Особое внимание нужно уделить ярко выраженным деталям фона.
Если где-то случайно был задет и размыт автомобиль, то исправить это можно, переключив цвет кисти на черный (клавиша X). Обратно на белый переключаемся той же клавишей.
Я немного тороплюсь, у Вас, я уверен, получится аккуратнее и лучше.
Это еще не все, идем дальше. Создаем объединенную копию (CTRL+SHIFT+ALT+E).
Еще немного усилим резкость на фото. Идем в меню «Фильтр – Усиление резкости – Контурная резкость».
При настройке фильтра внимательно смотрим на границы света и тени, цветов. Радиус должен быть таким, чтобы на этих границах не появились «лишние» цвета. Обычно это красный и (или) зеленый. Эффект ставим не более 100%, Изогелию убираем.
И еще один штрих. Применим корректирующий слой «Кривые».
В открывшемся окне свойств слоя ставим на кривую (она пока прямая) две точки, как на скрине, а затем верхнюю точку потянем влево и вверх, а нижнюю в противоположную сторону.
Здесь опять все на глаз. Этим действием мы добавляем контраст на фотографию, то есть темные участки затемняем, а светлые осветляем.
На этом можно было бы и остановиться, но, при ближайшем рассмотрении видно, что на прямолинейных деталях белого цвета (блестящих) появились «лесенки». Если это принципиально, то можем избавиться от них.
Создаем объединенную копию, затем снимаем видимость со всех слоев, кроме верхнего и исходного.
Применяем к верхнему слою белую маску (клавишу ALT не трогаем).
Затем берем ту же кисть, что и раньше (с такими же настройками), но черного цвета, и проходимся по проблемным местам. Размер кисточки должен быть таким, чтобы перекрывать только ту зону, которую необходимо исправить. Быстро сменить размер кисти можно квадратными скобками.
На этом наша работа по созданию HDR снимка из одной фотографии завершена. Давайте почувствуем разницу:
Разница очевидна. Пользуйтесь данным приемом для того, чтобы улучшить свои фотографии. Удачи Вам в творчестве!
Отблагодарите автора, поделитесь статьей в социальных сетях.
Псевдо ХДР
Поскольку для создания HDR-фото всегда необходимо несколько снимков с разной экспозицией, а в жизни в руки фотографа часто попадает один кадр, то именно псевдо-HDR является единственным способом поднять выразительность. То есть псевдо-ХДР нужен в тех случаях, когда при съемке об этом не позаботились:
1) Например, при использовании самого простого цифрового компакта, где в принципе отсутствует режим Bracketing (брекетинг экспозиции, т.е. возможность сделать несколько снимков подряд с разной экспозицией). С некоторыми оговорками (ручные установки экспозиции и выравнивание нескольких кадров средствами Фотошопа) и с таким фотоаппаратом можно сделать настоящий HDR, подробнее о чем читайте в октябрьском номере журнала «Фотодело» за 2006 год. Кстати, обратите внимание — статью предваряет мой фотоснимок (справа).
2) При съемке камерой с возможностью брекетинга, но в условиях, когда установка штатива невозможна (например, съемка со штатива во многих музеях платная) или его нет, как нет и условий для более или менее относительной стабилизации для серии кадров (съемка с лодки на волнах, зевающего кота или из мчащегося автомобиля).
3) При работе с файлом, полученным при сканировании старой выцветшей фотографии.
4) Когда снимали не вы, а подружка или бабушка, не отличающие пленку от аналога и из всех настроек предпочитающие «зеленый квадратик» (автомат).
То есть для всех тех ситуаций, когда волею судьбы у нас в руках оказался один-единственный кадр с безвозвратно утерянной при сжатии в jpeg информацией, когда настоящий HDR сделать уже не получиться, а динамики и теней добавить хочется.
Все, что нам нужно, это фоторедактор изображений Adobe Photoshop, художественное чутье и пять минут времени.
Для примера возьмем кадр, сделанный с верхних ступенек Храма Христа Спасителя. Впереди Москва-река. Условия для съемки обычные для осенней Москвы. Хмурь. Выдержка — 1/100, диафрагма — 6.3. SLR-зеркалка, широкоугольный объектив.
Что такого увидел глаз фотографа? Почему он поднял камеру и сделал этот снимок?
1. Красивая жесткая давлеющая структура камня на облицовке фундамента храма, удачно сочетающаяся с погодой, небом и т.д. .
2. Несоразмерно маленькие фигурки людей в контрасте с нависшими над ними стенами.
3. Стыки между камнями, разнонаправленность которых дает ощущение закручивающе-спирального движения стены, упирающейся в тяжелое свинцовое небо.
4. Небо, которое, кажется, поддерживает стену и не дает ей упасть на крошечные фигурки людей у подножья.
5. Облака маленькие и соразмерны размеру облицовочному камня, что делает этот камень еще более давящим и зловещим.
Получившееся фото НИКАКИХ похожих ассоциаций не рождает. Кадр, грубо говоря, просто отстойный. Динамического диапазона не хватило катастрофически.
Плоская фактура, серое небо, гладкое плоское пятно тротуарной плитки, фигуры людей похожи на брошенный мусор. Глаз зрителя не может найти на заднем плане предмет знакомого размера, чтобы оценить глубину перспективы, отчего все становиться еще более плоским. Облаков почти не видно. Кадр не просто проходной, а сразу в помойку.
Попробуем вернуть хоть часть первоначального замысла, руководствуясь главным принципом: сделать HDRi быстро.
Открываем Photoshop, создаем три (для быстроты всего три) корректировочных слоя Levels. Один — общий корректировочный (для повышения конрастности) и по одному для светлых и темных областей (shadows и highlights).
Первым слоем (назовем его Levels-midtones) повышаем общий контраст , чтобы подчеркнуть и выделить все тени, а значит фактуру камня и стыки. Уже после этого глаз зрителя подсознательно начинает двигаться по кадру, ОСМАТРИВАЯ его, а не пробегая мимо.
На втором корректировочном слое для пересвеченных областей (назовем его Levels-highlights) затемняем кадр (целиком) и вытягиваем самый сложный элемент на любой цифровой фотографии — небо.
Третим слоем (Levels-shadows) высветляем все темные области.
Но если мы включим сейчас все три слоя одновременно, то получим переконтрастченное черно-синее пятно. Поэтому теперь очередь за кисточкой.
Маски каждого из слоев на данный момент белые; делаем черными маски слоев для теней и светов, заливая их черной краской; маска среднего слоя, скорее всего, должна остаться белой (слой применяется ко всему кадру).
Рисуем белой кисточкой по слою Levels-shadows в тех местах, которые просятся быть светлее. Подчеркиваем спиральное движение и разбег облицовки мазками посередине, вдоль центра каждой, параллельно швам, или слегка закручивая, чтобы глаз зрителя увидел, но мозг не понял обмана.
Аналогичную процедуру проводим со слоем Levels-highlights.
Лишние мазки легко меняем на нужные, переключая кисточку с черной на белую и наоборот. Если необходимо сделать слабый (полупрозрачный) мазок, то используем серую кисточку или уменьшаем непрозрачность черной.
Так, однообразное пятно плиточного тротуара в правом нижнем углу перестает быть плоским после тычка кисточкой в центр каждой плитки.
Итак, всего десяток мазков кисточкой делают кадр объемным. Появилось небо и глубина. Шедевра, конечно, не получилось, да и небо больше не вписывается в идею, но разница налицо. В идеале, хотелось бы, чтобы теперь глаз зрителя, начиная снизу слева, по кругу осматривал весь снимок, утыкаясь в фигуры людей на правой стороне, проникаясь в процессе просмотра пониманием ничтожности человеческой жизни в городских джунглях. Но здесь, к сожалению, закончить эту идею не получается. Кадр все равно идет в корзину, хотя уже с чувством глубокого удовлетворения. Однако если бы такой снимок был бы сделан в чужом городе во время единственной экскурсии, терять его было бы жалко, и он занял бы свое место в фотоальбоме.
Времени на все про все — пять минут. Ещё варианты. здесь и здесь
Я и сам иногда пользуюсь этим способом, особенно после интерьерной фотосъемки, когда хочется сделать красиво, а заказчик не готов платить ни за студийный свет, ни за качество.
В заключение, отмечу, что для создания ПРАВДИВОГО псевдо-HDR важно не столько знание Фотошопа, сколько глубокое понимание психологии фотографии, психологии зрителя и основ изобразительного искусства. Я не изобретаю ничего нового, просто в примитивном варианте применяю к фотографии некоторые принципы сфумато (в части придания объема темными и светлыми мазками), техники живописи, изобретенной Леонардо да Винчи (надеюсь, мастер Леонардо от этого в гробу не переворачивается).
Конечно, что-то можно сделать и по-другому, и лучше. Признаюсь по секрету, в 90% случаев я вообще не понимаю, зачем тратить время на то, о чем нужно было думать еще при съемке. Но поскольку всех не переучишь, в сутках всего 24 часа, то этот метод — хороший компромисс между потраченным временем и результатом.
Сообщества › Фотография › Блог › High Dynamic Range image
specially for KaktusMC14
Предисловие:
Все, что здесь написано — является результатом моего опыта фотографии. Если вы обнаружили неточность или ошибку — сообщите пожалуйста, с радостью послушаю ваши комментарии.
Итак, что такое HDR — High Dynamic range — что в буквальном переводе означает «высокий динамический диапазон», осталось добавить «диапазон яркостей».
Т.к. фотографическая широта (отношение величин максимальной и минимальной экспозиции) матрицы фотоаппарата в разы меньше в сравнении с сетчаткой глаза человека, то фотографии получаются такие, какими мы их видим в этой ветке, либо тёмные углы и прорисованное небо, либо белое небо и детализированная картинка основного объекта.
Как сделать HDR:
Вариант 1.
Сейчас почти на любом фотоаппарате присутствует функция «эксповилки» или «брекетинга», единственной настройкой которых является выставление шага экспозиции (+/-EV). В результате такой съемки получается три фотографии — нормальная, недодержанная(-EV), передержанная (+EV).
Да, кстати, EV означает Exposure Value, т.е. значение экспозиции.
Выставленный шаг сдвига считается от установленной экспозиции, т.е. если у вас шаг сдвига был +/-1EV, а сама экспозиция установлена на +1EV, то вы получите три фото +1, 0, +2.
Далее можно воспользоваться программами Photomatrix, Adobe Photoshop (функция merge to HDR) и т.д. Я пользуюсь этими двумя.
Смысл их в том, что они «склеивают» три фото в одну, избирательно изменяя яркости участков, приводя общий рисунок к равномерному распределению освещенности.
Можно делать 3, 5, да сколько захочется фотографий, и творить из них HDR.
Как работать в этих программах, если кому интересно, могу выложить со скриншотами.
Псевдо HDR.
Лично я делаю псевдо HDR с помощью фильтра-примочки к фотошопу ReDynaMix HDR. Единственный минус — зерно, которое вылезает на фотографии. Но достичь необходимого баланса можно — например, моя фотография моей субары, сделанная на ЗенитЕМ ) ).
Это вообще не HDR, но фотографии сделанные следующим образом мне нравятся больше всего.
У них узкий диапазон применения, т.е. пейзаж не сделаешь.
Простое применение вспышки или светоотражающего материала помогут подсветить тёмные области.
Например, вот эта фотография (www.drive2.ru/communities…blog/4035225266124014474/)
могла бы быть нагляднее при подсветке автомобиля матовым рассеивателем, или софт вспышкой или фарами другого автомобиля.
А мой взгляд на все это — фотография это, прежде всего Светопись. Мы фотографируем не объекты, мы фотографируем отраженный свет, соответственно, где света много — его надо убрать, где мало — добавить. За исключением особых случаев ) )
Собственноручно сделанные примеры (за качество не пинайте, фотоаппаратик под рукой был не очень, да и штатива не было, за то отлично видны огрехи — зерно, призраки качающихся деревьев):
Обработка фотографий: Псевдо HDR
Эта небольшая заметка посвящена двум технологиям съемки и обработки фотографий:
— HDR-съемка «в 1 RAW»
— искусственное расширение динамического диапазона
Оба метода использовались при получении вот этой фотографии:
Идея делать «HDR из одного RAW» необыкновенно популярна среди части любителей производства ЛДП. Некоторые из них уже знают, что в фотоматиксе можно сделать ЛДП прямо из 1 RAWа, что проще, чем съемка трех кадров или производство трех «исходников» из RAWа, но не знают, что Artizen HDR делает настоящий крутой ЛДП даже из одного JPEG! Я же хочу рассказать о настоящем HDR из одного RAWа, не имеющем признаков ЛДП, зато имеющем признаки типичного HDR — хорошую проработку светов и теней у сюжета с диапазоном яркостей выходящем за пределы «типичного LDR» (около 8 EV), но еще вписывающимся в ДД более-менее приличной цифрозеркалки (владельцы цифромыльниц могут расслабиться — им это бесполезно).
Искусственное расширение динамического диапазона (это метод еще можно назвать «псевдо-HDR», но это название застолбили производители ЛДП) — это метод, позволяющий добавить детали, не влезшие в ДД камеры примерно на стоп в области светов без съемки дополнительных кадров, за счет использования одного сохранившегося канала в зоне клиппинга.
[ЛДП — «Леденящий Душу П-ц», народное название фотографий, изуродованных с помощью экстремального кручения ручек в фотоматиксе]
Сначала посмотрим на картинку, которая вышла прямо из камеры (jpeg). Облака отсутствуют как класс, вместо них просто дырки в небе. Аналогичную картинку дает и лайтрум с параметрами по умолчанию:
Если попросить лайтрум выделить области засветки, то он покажет то, что и так видно глазами — облаков нет, кроме того и фасада освещенного солнцем — тоже нет!
Может надо было снять с экспозицией на стоп меньше или повернуть ручку экспозиции в лайтруме на -1? Но гистограмма в лайтруме показывает то, что и так видно глазами — в кадре имеются достаточно темные объекты и гистограмма с темной (левой) стороны упирается в край. Т.е. экспозиция в минус — смерть теням.
Хотя, если сделать все-таки экспокоррекцию минус 1 стоп, света становятся почти идеальными. Откуда? Ответ на это — во вчерашнем исследовании — у моей камеры есть запас в RAWе в 1 дополнительный стоп в светах. Он-то нас и спасает. Но как я уже написал выше, просто сделать коррекцию экспозиции в минус — нельзя (прибьются тени). Необходимо обработать данные из RAWа полностью. Любители фотоматикса могут делать это в нем, я же делаю прямо в лайтруме:
exposure: -1
blacks: 0
brightness: 0
contrast: 0
(это можно записать в пресет)
и лайтрум показывает результат тональной компрессии RAW: вялую неконтрастную картинку, в которой, однако, присуствуют и почти нормальные облака, и светленькая тень с деталями.
Остается покрутить ручки тонмаппера: fill light/recovery и немножко clarity, и приподнять контраст кривой или ручкой contrast.
Результат уже НАМНОГО лучше. Фасад почти хорош, верхнее облако идеальное, нижнее — так себе, контраст — средненький. Контраст я исправил позже в фотошопе (корректирующими слоями «кривые» с масками, о чем уже писал раньше, результат — в начале статьи. Проблема же нижнего облака — это засветка. Запас в RAW’е — всего около 1 EV, а облаку надо было больше . Сохраняем «проявленный» RAW в 16-битный PSD и займемся дальнейшим расширением ДД.
посмотрим внимательно на гистограмму в RAW с помощью RAW Analyzer. Видно, что синий и зеленый канал немного прибиты, примерно на 0,5 EV, а вот красный жив на 99% (поскольку чувствительность красного канала у EOS 350d сильно ниже чувствительности зеленого, а самые светлые объекты в кадре — белые):
В RAW Analyzer есть отличная индикация засветки по каналам:
Видно, что достаточно большой кусок нижнего облака и все верхнее облако не имеют клиппинга в принципе (привет лайтруму, сразу кричавшему про проблемы повсеместно), но на картинке есть куча мест, где зеленый канал (выделены фиолетовым цветом), а то и зеленый с синим (выделено красным) засвечены (это — частичный клиппинг по одному или двум каналам). И лишь на небольшом кусочке облака — полная засветка (выделено черным). Если посмотреть выше на картинку после лайтрума, то понятно, что Лайтрум небольшой клиппинг по одному каналу на белом облаке выправил почти нормально, но на двух у него начались проблемы. И это неправильно. Для борьбы с этим нам поможет метод «искусственного расширения ДД», заключающийся в реконструкции деталей на основании данных, содержащихся в одном канале.
Для того, чтобы добавить облакам детали, которые потерялись при съемке нам надо «проявить» RAW отдельно таким образом, чтобы конвертер не испортил красный канал (при коррекции баланса белого он увеличит значения в красном канале и убьет его в тех местах, где убиты зеленый и синий каналы). Для этого нам надо сдвинуть баланс белого в красный цвет, т.е. сдвинуть его в желтый и фиолетовый одновременно. При этом «пипетка» в лайтруме начинает показывать значения красного меньше 100% там, где изначально было 100. Подобрав параметры, чтобы красный на облаке проявился полностью, делаем второй 16-битный PSD и открываем его. Первым делом откроем channel mixer и установим синий и зеленый каналы в 100% от красного. Картинка станет черно-белой и облака приобретут нормальный вид. После этого остается наложить эту картинку на нормально «проявленную», добавить ей маску, чтобы она наложилась только на проблемные области и потом слегка подтонировать слой, сделанный channel mixer’ом, чтобы совпал оттенок белого цвета. Все — мы (вместе с лайтрумом, который часть работы сделал сам) добавили детали еще на целый стоп!
Аналогично можно добавить неокрашенные детали в тень, только использовать будем самый сильный канал — зеленый.
Лайтрум не всегда добивает красный канал. Иногда он оставляет его целым и невредимым (при этом облака в зоне клиппинга приобретают странные оттенки). В таком случае второй раз «проявлять» RAW не надо — можно сразу все исправлять в первом файле, просто добавив корректирующий слой channel mixer’а с маской на проблемные области.
В моем примере этот метод дал небольшое улучшение — облаков мало, но на карточках с большими малоконтрастными облаками с частичной засветкой он может дать намного больший эффект.