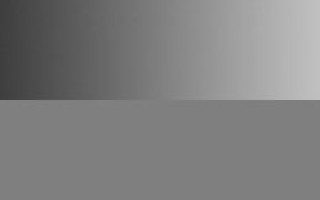Неожиданное применение фильтра High Pass
Все про резкость. Часть 6. High Pass (Цветовой контраст) + Overlay (Перекрытие). Алгоритмы работы.
Эта статья была написана 5 лет назад. С тех пор много чего произошло. Появились новые инструменты, возникли новые идеи, кардинально изменился подход не только к методам повышения резкости, но и ко многим другим вещам. Однако, местами подкорректировав, я постараюсь оставить статью в старой редакции.
Метод High Pass (Цветовой контраст) + Overlay (Перекрытие) давно известен. Он дает очень неплохие результаты, которые, зачастую, визуально лучше выглядят, чем при использовании Unsharp Mask (Контурная резкость). Давайте разберемся в том, как он работает, и за счет чего получаются такие результаты.
Снова, возьмем уже знакомую картинку и применим к ней этот фильтр. Хочу сразу оговориться. Кто-то может сказать, зачем мы все это смотрим на абстрактных картинках, да еще и с параметрами, которые при работе с реальными изображениями гарантированно не будут использованы. Все достаточно просто. На таких картинках легче понять, что и как работает. Плюс, на реальных изображениях ширина ореолов будет настолько мала, что понять отличия (а они все равно будут) в работе того, или иного алгоритма будет невозможно. Итак, возвращаемся к самому фильтру. Вот, что у нас получится при его применении
Этому фильтру совершенно без разницы, что у вас на изображении. Он выделяет только контуры и создает вокруг них уже знакомые нам ореолы. То есть, в результате его применение на изображении остаются только контуры с ореолами. Забегая вперед, скажу, что это ничто иное, как высокочастотный слой. Даже само название фильтра в оригинале указывает на это. High-pass filter — фильтр высоких частот.
По сути, у нас два изображения. Исходное и отдельно от него ореолы вокруг контрастных границ, которые образовались бы, если мы применили к исходному изображению фильтр повышения резкости. Осталось только объединить эти картинки. Каким образом? Одним из режимов наложения из группы «усилителей». Все рекомендуют режим наложения Overlay (Перекрытие). Я перепробовал все (вы тоже можете) и, действительно, этот режим самый подходящий. Вот что у нас получится
Теперь, давайте немного отвлечемся, чтобы лучше понимать то, о чем пойдет речь в дальнейшем. Пара слов о режиме наложения слоя, перекрытие. Чтобы понять, как он работает нужно знать, как работают режимы осветление и затемнение. Потому что он их комбинированно использует. В режиме осветления яркость результирующего пикселя рассчитывается по формуле Z=255-(255-Х)*(255-Y)/255. Где X — яркость пикселя нижнего слоя, Y — яркость пикселя верхнего слоя, а Z — яркость получившегося пикселя в результате наложения. Режим затемнения полностью аналогичен и яркость результирующего пикселя рассчитывается по формуле Z=(X*Y)/255. Следует добавить, что яркость и цвет результирующего пикселя рассчитывается поканально. Таким образом, из формулы видно, что какими бы ни были области в слоях яркими, результат наложения в режиме осветление все равно не достигнет насыщения (чисто белого). Чем ярче перекрывающиеся области, тем на меньшую величину увеличится результирующая яркость. Для режима затемнение все полностью аналогично. Еще видно, что взаимное расположение слоев не влияет на результат. Разобравшись с этим, можно переходить к интересующему нас режиму. А режим наложения перекрытия действует таким образом. Во-первых, в этом режиме имеет значение взаимное расположение слоев. А алгоритм таков. Если яркость пикселя нижнего слоя ниже средне-серого, то применяется режим наложения затемнение c коэффициентом 2. То есть формула рассчета такая: Z=2*(X*Y)/255. А если яркость пикселя нижнего слоя выше средне-серого, то включается режим осветление c коэффициентом 2. А формула рассчета, соответственно, такая: Z=255-2*(255-Х)*(255-Y)/255. Другими словами, рассчитывается на сколько отличаются яркости от средне-серого. То есть, этот режим действует мягче, чем режимы осветления и затемнения. К слову сказать, режим жесткий свет работает аналогично, но противоположно режиму перекрытие. Какой включается режим наложения, в зависимости от яркости, определяется по пикселям не нижнего, а верхнего слоя.
И еще одно небольшое отступление. Самое время поговорить о том, почему фильтр контурная резкость на английском языке звучит, как «нерезкое маскирование». Возможно, об этом имело смысл поговорить в самом начале. Но я приберег это для этой части. В самом деле, почему фильтр повышающий резкость имеет такое название? Этот термин появился еще в эпоху пленочной фотографии. Хотя, сама идея появилась еще раньше, и этим методом пользовались художники. Фотографы лишь взяли его на вооружение. Как усилить резкость изображения мы уже знаем. А как получить сами ореолы?
Следующий абзац я публикую уже переписанный. Так как в старой редакции статьи были приведены не совсем верные рассуждения. Хотя и не противоречащие основной теме.
Давайте рассмотрим все ту же самую картинку. Применим к ней Гауссово размытие. Видно, что контрастная граница стала размытой. Инвертируем это размытое изображение и вычтем из него инвертированное исходное (без размытия) с помощью команды Apple Image (Внешний канал). Установив смещение 128 и масштаб 2. И наложим его в режиме Linear Light (Линейный свет) на исходное. Вокруг границы перехода образовались знакомые ореолы.
Картинка немного отличается от той, которая получается при применении Unsharp Mask (Контурная резкость), но это сейчас не столь важно. Главное, показать откуда произошло такое название. Именно таким образом (только долго и нудно) и повышали раньше резкость на фотографиях. Теперь же, все те операции, которые производил фотограф, осуществляются в одном фильтре, и мы получаем на выходе готовое финальное изображение.
Снова вернемся к нашим картинкам. Давайте сравним итоговое изображение полученное с помощью фильтра High Pass (Цветовой контраст) и режима наложения Overlay (Перекрытие), с изображением полученным с помощью фильтра Unsharp Mask (Контурная резкость) с тем же значением радиуса и силой воздействия 100%. Почему именно 100% ? Как уже было сказано в части 2, это некая базовая величина, когда яркость ореола градиентно меняется от максимальной (или минимальной) до яркости фона. При других значениях, либо яркость около границы не максимальна (или минимальна), либо происходит насыщение и яркость ореола начинает градиентно меняться не от границы перехода. Не знаю, является ли 100%, по задумке разработчиков, базовой величиной в действительности, но очень на это похоже.
Можно заметить, что картинки отличаются. Хотя сами ореолы, взятые отдельно от изображения, идентичны. Собственно, так и должно быть. Потому что, как мы увидели выше, при использовании Unsharp Mask (Контурная резкость) ореолы накладываются в режиме Linear Light (Линейный свет). По крайней мере, результат, хоть немного и отличается, но очень близок к этому. А в рассматриваемом методе используется режим наложения Overlay (Перекрытие). Со стороны средне-серого фона ореолы очень похлжи. Но обратите внимание на то, как светлый ореол выглядит на светлом же фоне (со стороны градиентного фона). То есть, в глубоких тенях и светах этот метод повышения резкости работает намного деликатней, не происходит перенасыщения. Почему, теперь понятно, когда мы знаем, как работает режим наложения Overlay (Перекрытие). И если с темными ореолами на реальных фотографиях проблем почти никогда не бывает, то яркие светлые ореолы на светлом фоне всегда очень заметны, а потому и нежелательны. Именно это и объяснят, почему повышение резкости этим методом дает такие хорошие результаты на изображениях.
Мы рассмотрели два фильтра. Давайте сравним их. Наиболее интересно сравнение в области того, какой формы и яркости образуются ореолы, и каково распределение яркости в них. Так как это оказывает прямое воздействие на субъективное восприятие изображения подвергшегося увеличению резкости.
1. В фильтре контурная резкость, чем выше контраст, тем интенсивнее ореолы. Плюс, мы имеем возможность воздействовать на них по отдельности (метод «сэндвич»). Однако, при сильном воздействии происходит перенасыщение, что негативно сказывается на общем восприятии.
2. Фильтр High Pass (Цветовой контраст) в сочетании с режимом наложения Overlay (Перекрытие), работает схожим образом, но по другому. При использовании этого фильтра, не происходит перенасыщения ореолов. Это связанно с особенностями этого режима наложения. Каким бы сильным мы не сделали воздействие, ороелы остаются правильной формы с плавным градиентом.
В случае необходимости (впрочем, с этим фильтром это бывает нужно не часто) можно использовать, так же, как и с Unsharp Mask (Контурная резкость), метод «сэндвич».
Таким образом мы получили в руки интструменты, которые позволяют нам разнообразно управлять яркостью и формой образующихся ореолов, в зависимости от поставленных задач и характера изображения.
На этом можно было бы и закончить. Но давайте еще немного поговорим о последнем фильтре. Из урока в урок, из учебника в учебник кочует этот метод. Но практически все авторы останавливаются на простом наложении слоя, к которому был применен этот фильтр, в режиме Overlay (Перекрытие). А ведь мы получили отличный гибкий инструмент, где сами ореолы отделены от изображения. Аналогию и, соответственно, широкие возможности с пространством Lab не напоминает? Где цвет отделен от яркости. То же и здесь. Кто нам мешает получив отдельную картинку с ореолами, поработать с ней дополнительно? А раз так, раз мы это осознали, то дальше в дело вступает мощнейший арсенал инструментов Photoshop и нашей фантазии.
Не устраивает, что яркость ореолов маловата? А кто мешает наложить не один такой слой, а несколько? При этом не беспокоясь за светлые ореолы в светах. А можно применить к слою с ореолами кривые и раздельно управлять их интенсивностью в различных диапазонах яркостей. Для этого метода применимы и многие приемы описанные для фильтра контурная резкость. Никто не мешает для предотвращения усиления шумов получить слой с ореолами не из композитного изображения, а на основе только одного из каналов. Причем, в таком варианте это будет работать лучше. Помимо всего прочего, вы можете работать с изображением и после увеличения резкости, если не объедините слои, что очень удобно. Повторюсь, вариантов модификации «слоя резкости» очень много. Есть и еще один интересный эффект, которого можно достичь используя нестандартные установки фильтра, но об этом, в следующих частях.
Вместо заключения отмечу следующее. Статья писалась давно. Тогда этот метод казался многообещающим. Но дальнейшие исследования и эксперименты показали, что на сегодняшний день этот метод стал совершенно неактуальным и представляет только академический интерес. Поэтому, имея возможность более подробно его описать, я не стал этого делать. Однако, благодаря именно этому методу стали возможны новые приемы. Поэтому знать и понимать алгоритм его работы нужно обязательно.
Студия автозвука Электросила
✆ +38 (066) 607-45-19 ✆+38 (068) 359-71-76
Что такое фильтры HPF, LPF и Bandpass?
HPF (High Pass Filter)
-это такой фильтр в звуковой аппаратуре, который обрезает все звуковые частоты ниже частоты установки фильтра. На графике это выглядит так:
Включать этот фильтр нужно обязательно в том случае если вы подключили к усилителю акустику размером 10, 13 а иногда и 16 см. Для такой акустики необходимо убрать частоты ориентировочно ниже 100 Hz, 70 Hz, 50 Hz соответственно. Обрезают низкие частоты для того чтобы не перегружать акустику небольшого размера басами. От этой перегрузки мало того что портится качество звука, акустика может запросто выйти из строя. Настраивайте фильтр на слух, для каждой конкретной акустики и места её установки настройка может быть разной.
На большинстве усилителей этот фильтр включается переключателем вроде этого:
Т.е. вы можете включить либо фильтр HPF или фильтр LPF или вообще отключить фильтры. Также есть потенциометр выставляющий частоту (в данном случае 50-150 Hz хотя бывают настройки и пошире). В дорогих усилителях существует возможность включить одновременно и HPF и LPF фильтр, получив таким образом полосовой фильтр (Bandpass).
LPF (Low Pass Filter)
— фильтр, пропускающий звук ниже частоты настройки фильтра. Обычно такой фильтр используют при включении сабвуфера или мидбасовых динамиков. На графике это выглядит так:
Если вы подключаете сабвуфер и он расположен в багажнике то частота настройки фильтра должна быть не выше 70Hz, иначе велика вероятность того, что звук сабвуфера будет локализованным (вы будете слышать сабвуфер сзади, отдельно от всей музыки). Это связано с особенностями человеческого слуха-человек начинает понимать откуда идет звук частотой выше где-то 70Hz. Поэтому сабвуфер в автомобиле стараются «обрезать» как можно ниже, чтобы казалось что звук идет «отовсюду» а не из багажника. Если ваш сабвуфер расположен спереди, под сидением например, то можно поднять частоту среза даже до 150Hz. В любом случае, задача всей настройки-добиться слитного звучания музыки в машине, в идеале вы не должны слышать отдельные динамики а только музыку в целом. Опытной настройкой фильтров добейтесь наилучшего результата.
Фильтр Bandpass (полосовой фильтр)
Полосовой фильтр — это когда включены оба фильтра — и HPF и LPF одновременно. Применяется к примеру при подключении среднечастотных динамиков в многополосных системах, таким образом вы подаете на динамик только те частоты с которыми он рассчитан работать, отделяя все лишнее.
Неожиданное применение фильтра High Pass
HPF (High Pass Filter) — фильтр низких частот, это такой фильтр в звуковой аппаратуре, который обрезает все звуковые частоты ниже частоты установки фильтра. На графике это выглядит так:
Включать этот фильтр нужно обязательно в том случае если вы подключили к усилителю акустику размером 10, 13, 16 см. Для такой акустики необходимо убрать частоты ориентировочно ниже 100 Hz, 70 Hz, 50 Hz соответственно. Обрезают низкие частоты для того, чтобы акустика не перегружалась басами которые не может полноценно отыграть. При правильной подрезке улучшается СЧ спектр, повышается скорость атаки, и снижается вероятность выхода акустики из строя. Настраивайте фильтр на слух, для каждой конкретной акустики и места её установки настройка может быть разной. Рекомендуемая частота подрезки для 16см акустики 60-80Hz
На большинстве усилителей этот фильтр включается переключателем вроде этого:
Т.е. вы можете включить либо фильтр HPF или фильтр LPF или вообще отключить фильтры. Также есть потенциометр выставляющий частоту (в данном случае 50-150 Hz хотя бывают настройки и пошире). В дорогих усилителях существует возможность включить одновременно и HPF и LPF фильтр, получив таким образом полосовой фильтр (Bandpass).
LPF (Low Pass Filter) — фильтр высоких частот, пропускающий звук ниже частоты настройки фильтра. Обычно его используют при включении сабвуфера или мидбасовых динамиков.
На графике это выглядит так:
Если вы подключаете сабвуфер и он расположен в багажнике то частота настройки фильтра должна быть не выше 70Hz, иначе велика вероятность того, что звук сабвуфера будет локализованным (вы будете слышать сабвуфер сзади, отдельно от всей музыки). Это связано с особенностями человеческого слуха-человек начинает понимать откуда идет звук частотой выше где-то 70Hz. Поэтому сабвуфер в автомобиле стараются «обрезать» как можно ниже, чтобы казалось что звук идет «отовсюду» а не из багажника. Если ваш сабвуфер расположен спереди, под сидением например, то можно поднять частоту среза даже до 150Hz. В любом случае, задача всей настройки-добиться слитного звучания музыки в машине, в идеале вы не должны слышать отдельные динамики а только музыку в целом. Опытной настройкой фильтров добейтесь наилучшего результата.
Фильтр Bandpass (полосовой фильтр)
Позволяет включать одноврененно фильтры высоких и низких частот ограничивая диапазон с 2х сторон, устанавливая границы воспроизведения динамиков.
Актуален для 3х полосных систем с отдельными СЧ динамиками диапазон (200-4000Hz) либо для НЧ динамиков (60-200Hz)
QuickTUTS.ru — УРОКИ PHOTOSHOP, САЙТОСТРОЙ, БЕСПЛАТНЫЕ ФАЙЛЫ
Основы Photoshop: Увеличение четкости изображения фильтром High Pass
В этой короткой заметке для начинающих пользователей Фотошоп хотелось бы рассказать о быстром, но эффективном способе увеличить четкость изображения
Наверняка Вы сталкивались с ситуацией, когда при уменьшении размера фотографии более чем на 75% или уменьшения разрешения ( Resolution ), допустим с 300 пикселей на дюйм на 72 pixels/inch, теряется четкость изображения и насыщенность цветовой гаммы.
Многие так ничего и не предпринимают по этому поводу, но опытные пользователи, прежде чем разместить эти уменьшенные фотографии на каком-либо ресурсе, обязательно повышают четкость последних.
Существует несколько способов добиться нужного результата, но т.к. этот урок для начинающих, то мы рассмотрим самый простой. А именно, это использование фильтра Filter > Other > High Pass .
Вот наша фотография. Первоначальный размер был 4752х3168 px и разрешение 300 pixels/inch. Фото было уменьшено до размеров 678х452 px 72 pixels/inch.
Как видно изображение не настолько четкое, как хотелось бы. Чтобы скорректировать четкость применим фильтр Filter > Other > High Pass со значением параметра Radius : 4 пикселя. Но этот фильтр необходимо применять к дубликату слоя с основной фотографией. Для этого создайте дубликат Ctrl+J .
Теперь можно изменить режим наложения Blend Mode дубликата слоя на Overlay .
При необходимости Вы можете использовать режимы наложения Soft Light :
Или Hard Light :
Также Вы всегда можете уменьшить действие этого эффекта, просто уменьшив непрозрачность Opacity слоя или стереть часть дубликата слоя ластиком, таким образом акцентировав внимание на отдельных элементах фотографии. В данном случае мы ластиком ничего не стирали, а использовали Blend Mode: Overlay и Opacity 62%.
Неожиданное применение фильтра High Pass
Наверное, вы сразу подумали: «А разве фильтр High Pass используется не для усиления резкости?» В большинстве случаев именно так он и работает. Но в этом приеме мы инвертируем слой, на котором применен фильтр High Pass, что позволит нам использовать его для размытия изображения. На первый взгляд эта идея покажется неудачной. Но данный метод существует уже много лет, и на практике проверено, что он позволяет разгладить кожу человека на фотографии, не удаляя из изображения текстуру. В этом приеме описан самый простой вариант применения фильтра High Pass из тех, которые рассмотрены в данной главе. Какой же из описанных приемов лучше? Все зависит от особенностей кожи того или иного человека.
Перед нами изображение, которое необхо димо отретушировать. Начнем с того, что с помощью комбинации клавиш продублируем фоновый слой изображения.
Измените режим наложения скопированного слоя на Overlay (Перекрытие) и инвертируйте слой с помощью комбинации клавиш . Как показано на рисунке, изображение стало не очень привлекательным.
В меню Filter>Other (Фидьтр>>Другое) выберите фильтр High Pass (Цветовой контраст). В открывшемся диалоговом окне введите значение 10 пикселей и щелкните на кнопке ОК. Именно этот шаг сбивает многих пользователей с толку. Обычно этот фильтр с подобным значением позволяет сделать фотографию значительно четче, но в данном случае снимок стал размытым, как показано на рисунке
Теперь, чтобы ограничить степень размытия изображения, воспользуемся фильтром Gaussian Blur (Размытие по Гауссу). (Знаю, что вы подумали. Просто выполните описанные действия и посмотрите, как этот фильтр будет работать в данной ситуации.) В меню Filters Blur (Фильтр > Размытие) выберите фильтр Gaussian Blur. Когда откроется диалоговое окно, перетащите ползунок Radius (Радиус) в крайнее положение вправо (что всегда делается для полного размытия изображения). В результате изображение становится чрезвычайно четким, а не размытым. Теперь перетащите ползунок практически в крайнее левое положение (до значения 0,1 пикселя), и изображение вновь станет размытым. Поскольку мы инвертировали редактируемый слой, применение фильтров на этом слое дает эффект, обратный их стандартному действию. Постепенно перетаскивайте ползунок Radius вправо и остановитесь приблизительно в диапазоне значений 1-4 (в данном случае я выбрал значение 3, 8 пикселя). Кожа модели на фотографии станет значительно более гладкой, хотя при этом на ней сохранится ее натуральная текстура, которая просто не будет столь заметной, как в реальности. Щелкните на кнопке ОК, чтобы закрыть диалоговое окно фильтра.
Конечно же, все выполненные преобразования отобразились на всем изображении, а нам нужно сузить созданный эффект только до области кожи модели. Поэтому, удерживая нажатой клавишу , щелкните на пиктограмме Add Layer Mask (Добавить маску), которая доступна в нижней части панели Layers (Слои), чтобы скрыть созданный эффект с помощью черной маски, как показано на рисунке.
На панели инструментов выберите инструмент Brush (Кисть). Выберите кисть среднего размера с мягкими краями и непрозрачностью 100%. Не забудьте задать белый цвет в качестве основного на панели инструментов и зарисуйте все фрагменты с изображением кожи, меняя диаметр кисти в случае необходимости. Не закрашивайте те фрагменты, которые на изображении должны оставаться четкими. В процессе рисования щелкните на пиктограмме маски, удерживая нажатой клавишу , чтобы отобразить маску во весь экран и проверить, не пропустили ли вы каких-то фрагментов. Точно так же мы проверяли свою работу в предыдущих приемах.
Остается только отрегулировать степень проявления созданного эффекта, изменив непрозрачность верхнего слоя. Мне эффект показался немного сильным, и я уменьшил непрозрачность слоя до 85%.
12.13.1. Фильтр Custom (Заказной)
Фильтр Custom (Заказной) позволяет изменить значения яркости каждого пикселя рисунка в соответствии с задаваемыми параметрами (Рис. 471). В диалоговом окне представлены таблица из числовых полей 5×5 и два отдельных поля Scale (Масштаб) и Offset (Смещение). Числа в центральных полях характеризуют отдельные преобразуемые пиксели. Вводимое число в диапазоне от –999 до +999 является числовым значением операции Multiply (Умножение). Поля вокруг центральной ячейки характеризуют соседние пиксели. Сложно в это поверить, но этот фильтр может заменить все или практически все фильтры. Очень хорош этот фильтр для широко известного и крайне популярного метода русского тыка, когда случайные значения в случайных полях могут создать (а могут и не создать) нечто оригинальное и неожиданное.
Поле Scale (Масштаб) служит для определения значения в диапазоне от 1 до 9999, на которое делится сумма яркостей всех пикселей, подвергающихся преобразованию, а поле Offset (Смещение) — для определения значения (в диапазоне от –9999 до 9999), которое прибавляется к результату, полученному после выполнения преобразования Scale (Масштаб).
Процесс обработки изображения состоит в том, что текущее значение яркости пикселя уменьшается на значение центрального поля, после этого яркости соседних пикселей умножаются на соответствующие значения цифровых полей вокруг центрального поля (незаполненные ячейки не оказывают влияния), полученные произведения суммируются и делятся на значение поля Scale (Масштаб), затем к нему прибавляется значение поля Offset (Смещение). Далее по такому же алгоритму обрабатывается следующий пиксель.
Кнопка Load (Загрузить) загружает ранее сохраненный заказной фильтр (файл с расширением acf), если он был ранее сохранен. Кнопка Save (Сохранить) сохраняет параметры настройки заказного фильтра для дальнейшего его использования.