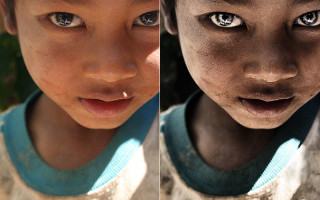Метод обработки портретов в Photoshop
Уроки Photoshop. Мой метод обработки портретов
Мой метод обработки портретов
1. Откройте фотографию
2. Сделайте дубликат оригинального слоя и назовите его «Eyes» (ну это чисто для удобства 🙂
3. Поменяйте режим смешивания (blend mode) нового слоя на Screen
4. Добавьте маску для нового слоя (layer mask) и залейте её черным цветом.
5. Теперь выберите белый цвет (также можно любые градации серого, если хотите добиться прозрачности) и начинайте закрашивать глаза до тех пор, пока они не посветлеют. Используйте разные размеры кистей, чтобы добиться нужного эффекта. Можно также менять прозрачность кисти или слоя, чтобы сделать глаза светлыми или наоборот более темными.
6. Нажмите CTRL+SHIFT+ALT+E чтобы объединить оба слоя в новый.
7. Добавьте Channel Mixer, чтобы перевести фотографию в ЧБ. Для каждой отдельной фотографии настройки могут быть разными, так что не надо копировать значения с моего варианта 🙂
8. Выберите channel mixer и установите режим смешивания на multiply.
9. Теперь выберите наш объединенный слой и примените Image -> Adjustments -> Shadow/Highlight для того, чтобы выровнять тени и светлые участки.
10. Снова нажмите CTRL+SHIFT+ALT+E чтобы объединить слои.
11. Далее я выбрал Cloner Stamp на панели инструментов и закрасил лишние блики на лице парня. Для вашей фотографии это может и не понадобится, так что пропустите этот этап.
12. Выберите Dodge Tool, установите Range — Highlights и Exposure — 50%. Начните вырисовывать радужку глаза, чтобы сделать глаза более выразительными. Тут главное не переусердствовать, потому что может получиться полная жесть)
13. Снова объединяем все слои (CTRL+SHIFT+ALT+E)
14. На новый слой применяем Filter -> Other -> Hig Pass. Я выставил значение примерно 80%, но для фотографий с разным разрешением, значения могут быть разные. Так что опять же подбираем на глаз.
15. Меняем Blend Mode нового слоя на Soft Light. Картинка получается более контрастной, с глубокими тенями.
16. Наконец, объединяем слои (CTRL+SHIFT+ALT+E) и немного шарпим картинку. Можете сделать это любым способом, какой вам больше нравится: Sharpen, Unsharp Mask, Smart Mask и т.д. Я лично люблю делать дубликат слоя, ставить его в режим Soft Light и применять фильтр High Pass с минимальными значениями.
Ссылки по теме
| Помощь |
| Задать вопрос | |
| программы | |
| обучение | |
| экзамены | |
| компьютеры | |
| Бесплатный звонок | |
| ICQ-консультанты | |
| Skype-консультанты | |
| Общая справка | |
| Как оформить заказ | |
| Тарифы доставки | |
| Способы оплаты | |
| Прайс-лист | |
| Карта сайта | |
| Популярные статьи |
| Информационная безопасность Microsoft Офисное ПО Антивирусное ПО и защита от спама Eset Software |
| Бестселлеры |
| Курсы обучения «Atlassian JIRA — система управления проектами и задачами на предприятии» | |
| Microsoft Office 365 для Дома 32-bit/x64. 5 ПК/Mac + 5 Планшетов + 5 Телефонов. Подписка на 1 год. Электронный ключ | |
| Microsoft Windows 10 Профессиональная 32-bit/64-bit. Все языки. Электронный ключ | |
| Microsoft Office для Дома и Учебы 2019. Все языки. Электронный ключ | |
| Курс «Oracle. Программирование на SQL и PL/SQL» | |
| Курс «Основы TOGAF® 9» | |
| Microsoft Windows Professional 10 Sngl OLP 1 License No Level Legalization GetGenuine wCOA (FQC-09481) | |
| Microsoft Office 365 Персональный 32-bit/x64. 1 ПК/MAC + 1 Планшет + 1 Телефон. Все языки. Подписка на 1 год. Электронный ключ | |
| Windows Server 2016 Standard | |
| Курс «Нотация BPMN 2.0. Ее использование для моделирования бизнес-процессов и их регламентации» | |
| Антивирус ESET NOD32 Antivirus Business Edition | |
| Corel CorelDRAW Home & Student Suite X8 |
| О нас |
| Интернет-магазин ITShop.ru предлагает широкий спектр услуг информационных технологий и ПО.
На протяжении многих лет интернет-магазин предлагает товары и услуги, ориентированные на бизнес-пользователей и специалистов по информационным технологиям. Хорошие отзывы постоянных клиентов и высокий уровень специалистов позволяет получить наивысший результат при совместной работе. Урок 18. Обработка портрета в Photoshop Работа по обработке портрета включает в себя три основных этапа: 1. Удаление изъянов. К изъянам относятся всевозможные прыщики морщинки, родинки, которые могут уродовать лицо. Это не касается мимических морщин, без которых лицо превратится в пластиковое, а также родинок, которые придают лицу некий шарм и изюминку. 2. Осветление глаз, зубов, поправка макияжа. 3. Ретушь кожи. Поможет сделать кожу гладкой и сияющей, и снимок станет очень притягательным. Итак, вы загрузили фотографию в программу Photoshop. Создайте новый слой с моделью, нажав сочетание клавиш Ctrl+Shift+N. В левой части программы находится вертикальная панель инструментов, в которой необходимо найти и активировать инструмент «Точечная восстанавливающая кисть». Над самой фотографией появится горизонтальная панель настроек данного инструмента, на которой необходимо поставить галочку напротив пункта «Образец со всех слоев». Поставьте настройки инструмента, как на скриншоте ниже. Теперь нажмите довольно длинное сочетание клавиш Ctrl+Shift+Alt+E, которое объединит два слоя в один и разместит его поверх уже существующих слоев. Обрабатывая зубы, пройдитесь по каждому зубу отдельно, а, не закрашивая улыбку кистью, что превратит ее в сплошной «монозуб». В результате улыбка получится привлекательной и белоснежной, а взгляд более ясным и блестящим. Вы можете заметить, что помимо дефектов, которые мы уже удалили, на белке глаза просматриваются красные сосудики, которые заметно портят все впечатление от общей картины. Примените инструмент «Кисть» и включите режим «Маска» в самой нижней части вертикальной панели инструментов. Примените инструмент «Кисть», уменьшите ее жесткость и установите параметр «Интенсивность» в пределах 10%. Начинайте закрашивать поверхность кожи, стараясь не заходить на участки глаз, бровей и губ. Фотообработка и цветокоррекция портрета в ФотошопеВ этом уроке Фотошопа мы рассмотрим фотообработку и цветокоррекцию портрета (перевод с китайского). Сложность: Средняя Дата: 20.06.2012 Обновлено: 09.06.2015 1. Откройте фотографию, которую хотите обработать. Автор использует этот портрет девушки:
Исходная фотография немного темновата – исправим это при помощи настроек Image — Adjustments — Shadows/Highlights (Изображение — Коррекция — Тени/Света). Установите следующие настройки:
2. Далее нужно перевести изображение в цветовое пространство Lab. Для этого выберите Image — Mode — Lab Color (Изображение — Режим — Lab). Перейдите на панель Channels (Window — Channels (Окно — Каналы)), выделите канал «а», а затем выберите Image — Apply Image (Изображение — Внешний канал) и в открывшемся окошке установите следующие настройки: Soft Light (Мягкий свет);
3. Теперь перейдите на канал «b» и также выберите Image — Apply Image (Изображение — Внешний канал), настройки следующие:
4. Вернемся в цветовое пространство RGB, выбрав Image — Mode — RGB Color (Редактирование — Режим — RGB). Перейдите на панель слоев (Window — Layers (Окно — Слои / Клавиша «F7»)) и создайте новый корректирующий слой Hue/Saturation (Цветовой тон/Насыщенность), выбрав Layer — New Adjustment Layer — Hue/Saturation (Слои — Новый корректирующий слой — Цветовой тон/Насыщенность). Установите следующие настройки:
5. Далее создайте корректирующий слой Selective Color (Выборочная коррекция цвета), выбрав Layer — New Adjustment Layer — Selective Color (Слои — Новый корректирующий слой — Выборочная коррекция цвета), установите следующие настройки:
6. Создаем корректирующий слой Сurves (Кривые), выбрав Layer — New Adjustment Layer — Curves (Слои — Новый корректирующий слой — Кривые). Сделаем изображение чуть-чуть ярче при помощи кривых:
7. Нажмите Ctrl+Alt+Shift+E, чтобы слить все слои и поместить результирующий слой над всеми слоями на панели слоев. Перейдите на полученный слой и нажмите Image — Apply Image (Изображение — Внешний канал), настройки следующие:
8. Находясь на том же слое, нажмите Ctrl+L, чтобы открыть окно настроек Levels (Уровней). Установите следующие настройки:
10. Создайте корректирующий слой Levels (Уровни), выбрав Layer — New Adjustment Layer — Levels (Слои — Новый корректирующий слой — Уровни):
12. Далее применим к портрету технику осветления/затемнения при помощи инструментов Dodge Tool и Burn Tool (Инструменты «Осветлитель» и «Затемнитель» / Клавиша «O»). Для этого создайте новый слой (Ctrl+Shift+N), поместите его на самый верх панели слоев и залейте 50% серым цветом, выбрав Edit — Fill (Редактирование — Выполнить заливку / Сочетание клавиш «Shift+F5»):
Измените режим наложения этого слоя на Soft Light (Мягкий свет). Далее вы будете работать с двумя инструментами: Dodge Tool (Осветлитель) и Burn Tool (Затемнитель), область воздействия инструментов (Range) установите и в том и в другом случае на Midtones (Средние тона). Значение параметра Exposure (Экспонирование) должно быть небольшим – примерно 9-12%, кисть самих инструментов – с мягкими краями.
Пройдитесь инструментом Dodge Tool (Осветлитель) по светлым областям кожи и волос девушки, а инструментом Burn Tool (Затемнитель) – по темным областям для придания более ощутимого объема.
14. Создайте корректирующий слой Photo Filter (Фотофильтр) (Layer — New Adjustment Layer — Photo Filter (Слои — Новый корректирующий слой — Фотофильтр)):
15. Нажмите Ctrl+Shift+Alt+E, чтобы слить все имеющиеся слои и поместить результат на новый слой. Перейдите на новый слой и отретушируйте кожу девушки (уберите дефекты кожи и т.д.) удобным вам способом, но помните, что при этом не должна потеряться ее текстура. Продублируйте отретушированный слой, нажав Ctrl+J и измените режим наложения копии слоя на Soft Light (Мягкий свет). Уменьшите Opacity (Непрозрачность) этого слоя до 45-50%.
16. Создайте корректирующий слой Selective Color (Выборочная коррекция цвета) (Layer — New Adjustment Layer — Selective Color (Слои — Новый корректирующий слой — Выборочная коррекция цвета)), установите следующие настройки:
17. Далее нам понадобится текстура с бокэ. Автор использует вот эту текстуру:
Откройте изображение в Photoshop, скопируйте и вставьте его в вашу работу — этот слой с текстурой должен располагаться поверх всех слоев. Если вы используете текстуру, которую предлагает автор, то в данном примере ее стоит отразить по горизонтали, перейдя в режим трансформации (Ctrl+T) и выбрав Edit — Transform — Flip Horizontal (Редактирование — Трансформирование — Отразить по горизонтали). Далее вам необходимо добавить слою с текстурой маску, чтобы скрыть под ней часть текстуры, попадающую на лицо девушки. Для этого перейдите на слой с текстурой и выберите Layer — Vector Mask — Reveal All (Слои — Векторная маска — Показать все).
Возьмите инструмент Brush Tool (Инструмент «Кисть» / Клавиша «B») черного цвета с мягкими краями и небольшой Opacity (Непрозрачностью). Перейдите на маску слоя с текстурой и закрасьте на ней те области, которые не должны перекрываться текстурой (к примеру, лицо девушки).
18. Снова возьмите инструмент Dodge Tool (Инструмент «Осветлитель» / Клавиша «O»), настройки те же, что и вы использовали ранее для техники осветления/затемнения, единственное – диаметр кисти следует взять поменьше. Перейдите на копию отретушированного слоя (у меня она называется «Retouch copy») и пройдитесь этим инструментом по радужной оболочке глаз девушки, чтобы сделать их немного ярче. После этого скачайте шрифт Thin Lines and Curves, установите его и при помощи инструмента Type Tool (Инструмент «Горизонтальный текст» / Клавиша «T») напишите желаемый текст. Расположите слой с текстом над всеми слоями на панели слоев. Цвет текста – черный, режим наложения слоя с текстом – Soft Light (Мягкий свет):
Финальный результат Для любых предложений по сайту: foto-kadr@cp9.ru |