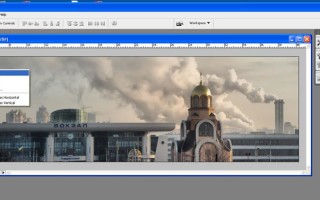Круговая панорама в фотошоп для начинающих
Создаем круговую панораму в Photoshop. Всё просто!
В данном уроке мы научимся с помощью Photoshop из панорамного фото делать, круговую панораму, которая очень оригинально смориться и может быть использована в веб дизайне или просто для «разбавления» своего обыденного альбома, чем то «свеженьким»
Для начала нам понадобится готовая фотография панорамы, при чём не обязательно панорама должна быть круговой, достаточно даже одной фотографии, главное чтобы слева и справа по краям кадра была линия горизонта или после «заворачивания» панорамы её можно будет доработать «клон-штампом».
В первом примере взята «не круговая» панорама с «плохим стыком», то есть левая часть будет плохо совпадать с правой.
Image — Rotate Canvas — 180
Filter — Distort -Polar Coordinates
Разлочим базовый слой двойным щелчком на слое
При активном инструменте Move тащим к примеру правый маркер до образования квадрата
Инструментом Crop обрезаем лишнее
Самая кропотливая часть роботы заключается в обрабатывании погрешностей-места стыка начала и конца фотографии, для этого мы используем инструмент — штамп
В результате можно получить такое изображение:
Способ номер 2. Круговая панорама:
Берём готовую круговую панораму
Делаем из панорамы квадрат
Edit->Image size, убираем галочку “Constrain Proportions” (“Сохранять пропорции”) и в поле “Height” (“Высота”) выставляем значение, равное значению ширины нашей панорамы.
Чтобы получилась именно планета, переворачиваем фото вверх ногами Image->Rotate Canvas-> 180
Трансформируем нашу панораму посредством фильтра Полярные координаты. Filters->Distort->Polar Coordinates и выбираем “Rectagular to Polar”.
Всё. Крутим готовую планету, смотрим наилучший ракурс, дорабатываем стык и края фотографии.
Как сделать круговую панораму в фотошопе: иллюзию обзора
Панорамная фотография – это особый тип изображения, где у нас очень широкий угол обзора. Благодаря этому вы можете видеть практически весь горизонт. Круговая панорама создает что-то вроде земного шара, на котором расположен весь горизонт. Эффект удивительный и смешной. Читая эту статью, вы узнаете, как собрать панораму в программе Photoshop.
Что Вам потребуется: установленная программа Photoshop
Запустите Photoshop. Выберите фотографии из которых вы хотите создать круговую панораму, с помощью Файл → Открыть или с помощью комбинации клавиш Ctrl + O . Затем выберите Изображение → Вращать холст → Повернуть холст вертикально.
На следующем шаге выберите Изображение → Размер изображения. Снимите флажок Сохранять пропорции и введите значение, чтобы изображение приняло форму квадрата. Лучше всего ввести стандартные размеры – 20 сантиметров в ширину и в высоту.
Затем выберите Фильтр → Искажение → Полярные координаты. После появления диалогового окна выберите «Прямоугольные в полярные» и нажмите ОК . Тогда будет происходить автоматическая корректировка изображения в форме круговой панорамы. Лучший эффект достигается, когда объекты на фото разных размеров. Тогда вы можете видеть контраст между всеми компонентами изображения.
После получения таким образом круговой панорамы, к сожалению, видна линия соединения фотографии. Чтобы ее убрать, необходимо выбрать инструмент «Палец», доступный в палитре инструментов в левой части экрана. Затем в верхней части отрегулируйте размер кисти. Чтобы иметь более полное представление о фотографии, увеличить фотографию, нажмите одновременно клавиши Ctrl и + .
Для того, чтобы усовершенствовать созданную панораму выберите Фильтр → Художественно → Штрих краской. На шкале размер кисти укажите на 1 и Фокус также задайте значение 1. Подтвердите операцию нажатием OK .
Затем создайте новый документ ( Ctrl + N ) и его размеры определите такими же как габариты панорамы. При помощи инструмента «пипетка», доступного в палитре инструментов слева, загрузите цвет фона панорамы. Затем выберите «Ведро с краской», также из инструментов слева и залейте цвет на новый документ. Затем выберите инструмент Перемещение и переместите вид на новый документ. Благодаря этой операции цвет фона будет точно соответствовать, что даст эстетический эффект.
Если фон по-прежнему не полностью совпадает с панорамным видом – выберите из палитры инструментов Ластик, установите непрозрачность на 10% и размажьте те элементы, которые нас не устраивают.
После окончания работы сведите изображение (последнее окно на правой стороне страницы под логотипом треугольника) и сохранить изменения с помощью комбинации клавиш CTRL + S .
Создаем круговую панораму за 5 простых шагов.
Легко и быстро, превратите ваши панорамы, в привлекательные, миниатюрные планеты, используя Photoshop или другой, ваш любимый графический редактор.
Панорамы являются одним из моих любимых способов, чтобы показать сцену. Они так интересны и подробны, что я советую обратить на них внимание. Этот не большёй совет добавляет дополнительную щепотку творчества, превращая стандартные панорамы в миниатюрные планеты, которые действительно имеют «вау» фактор.
Техническое название для этой техники является «стереографическая проекция», но не пугайтесь этого сложного слова, на деле, всё гораздо проще. В этом примере я буду использовать Photoshop, но вы можете использовать любой другой редактор, в том числе GIMP который является бесплатным.
Выбор подходящего фото.
Нам подойдет практически любая панорама, но есть моменты, которые улучшат конечный результат.
- Угол обзора — 360 градусов панорамы, подойдёт лучше всего, потому что их края сливаются воедино. Более узкие углы тоже подойдут, но вам, возможно, потребуется сделать дополнительную работу, чтобы цвета и текстуры были одинаковы на краях панорамы и подходили друг к другу.
- Ширина изображения — соотношение сторон ( ширина делённая на высоту) вашей фотографии влияют на гладкость вашей планеты. Более широкие изображения, как правило, производят более гладкие поверхности планеты, а более узкие панорамы могут дать большие изменения высоты. Оба варианта отлично смотрятся.
- Небо — небо панорамы будет серьёзно искажено в конечном изображении. Ясное небо, как правило, производит лучший результат, хотя облака могут дать интересный растянутый эффект.
- На первом — дно вашей фотографии будет сдавлено в пучок, чтобы сформировать центр планеты, а это может привести к некоторому искажению. Как и с небом, гладкие текстуры, такие как трава или песок выглядит лучше.
- Горизонт — должен быть идеально выровнен, чтобы края сошлись аккуратно, баз ступенек. Если ваш снимок не подходит по этому параметру, то эго можно подправить в фото редакторе.
Вам может показаться, что в нашем деле много критериев, но попробовав, вы поймёте, что подойдут практически любые панорамы. Если у вас всё же остались сомнения, возьмите любую панораму, не попадающую под вышеупомянутые «правила», и попробуйте что получится. Результат может получиться интересным и не обычным, и в обычных условиях такого не получится. Так что не бойтесь экспериментировать.
Превращение планеты.
Нашли подходящее изображение? Хорошо. Время превратить его в планету.
1. Делаем квадрат изображения.
Для начала перейдём к размерам изображения. Переходим на вкладку >image «изображение». Выбираем размер изображения. В появившемся окне убираем галочку с «сохранить пропорции» и устанавливаем высоту в соответствии с шириной.
Эта процедура немного исказит вашу панораму, но не волнуйтесь так и должно быть.
2. Наносим на небо градиент.
Этот шаг не является обязательным, но без него, конечное изображение на углах может выглядеть деформированным и потянутым. Выберете инструмент градиент и установите на краях цвета соответствующие преобладающим цветам неба. Установите ползунок непрозрачности с левой стороны на 100%, а с правой поставьте на 0%.
Перетащите градиент от верхней части фото вниз набольшее расстояние, чтобы слать плавный переход к сплошному цвету.
3. Поверните фото с ног на голову
Переходим на вкладку изображение> поворот изображения на 180 °, чтобы перевернуть ваше изображение вверх ногами. Это гарантирует, что скручивание пройдёт правильно, когда мы будим превращать нашу панораму в планету.
4. Примените фильтр, полярных координат
Переходим к фильтрам> искажение> полярные координаты. В появившемся окне выберите параметр «Прямоугольный в Полярный» и жмём «ок».
Вуаля! Ваша панорама теперь свёрнута в круг и выглядит как маленькая планета, сфотографированная сверху, с помощью объектива рыбий глаз.
5. Последние штрих
Проверьте верхний центр вашего фото, он должен бать гладким, место соединения не должно быть видно. Здесь поможет штамп или восстанавливающая кисть.
Если вы предпочитаете свою планету, то самое время её создать. У вас могут остаться белые углы, но вы можете заполнить их тем же цветом, который вы использовали в градиенте. Повторно обрезаем вашу картинку, и всё готово.
Создание маленьких планет чрезвычайно легкое дело, вы поймёте это сразу как попробуете. В дальнейшем вы можете экспериментировать и получать необычные, интересные эффекты. Поэтому не думайте, что надо жёстко привязываться к вышеизложенным правилам. Если у вас получится что-то необычное и интересное, обязательно поделитесь этим в комментариях.
Примеры для вдохновения.
Вот несколько примеров, показывающих, что возможно, когда вы добавляете в эту технику немного творчества и фантазии.
Используйте фотографию различной местности, чтобы создать зубчатые эффект астероидов.
Поставьте здания везде, даже по центру, чтобы создать густонаселённую планету.
Снимайте панорамы ночью, чтобы получить эффект планеты плавающей в космическом пространстве.
Перейдите на шаг 3 чтобы сделать эффект будто вы лежите на земле и смотрите в небо.
Как научиться фотографировать с НУЛЯ?. Научитесь «выжимать» из своей фотокамеры ВСЕ.
«Цифровая «Зеркалка» для новичка, или как делать отличные фотографии. Уровень I
Секреты креативных фотографий для новичка. Приемы и хитрости фотосъемки. Уровень II
Круговая панорама в фотошоп для начинающих
Легко и быстро, превратите ваши панорамы, в привлекательные, миниатюрные планеты, используя Photoshop. Этот не большой урок добавляет дополнительную щепотку творчества, превращая стандартные панорамы в миниатюрные планеты, которые действительно имеют «вау» фактор.
Техническое название для этой техники является «стереографическая проекция», но не пугайтесь этого сложного слова, на деле, всё гораздо проще. В этом примере я буду использовать Photoshop, но вы можете использовать любой другой редактор, в том числе GIMP который является бесплатным.
Выбор подходящего фото.
Нам подойдет практически любая панорама, но есть моменты, которые улучшат конечный результат.
- Угол обзора — 360 градусов панорамы, подойдёт лучше всего, потому что их края сливаются воедино. Более узкие углы тоже подойдут, но вам, возможно, потребуется сделать дополнительную работу, чтобы цвета и текстуры были одинаковы на краях панорамы и подходили друг к другу.
- Ширина изображения — соотношение сторон ( ширина делённая на высоту) вашей фотографии влияют на гладкость вашей планеты. Более широкие изображения, как правило, производят более гладкие поверхности планеты, а более узкие панорамы могут дать большие изменения высоты. Оба варианта отлично смотрятся.
- Небо — небо панорамы будет серьёзно искажено в конечном изображении. Ясное небо, как правило, производит лучший результат, хотя облака могут дать интересный растянутый эффект.
- На первом — дно вашей фотографии будет сдавлено в пучок, чтобы сформировать центр планеты, а это может привести к некоторому искажению. Как и с небом, гладкие текстуры, такие как трава или песок выглядит лучше.
- Горизонт — должен быть идеально выровнен, чтобы края сошлись аккуратно, баз ступенек. Если ваш снимок не подходит по этому параметру, то эго можно подправить в фото редакторе.
Вам может показаться, что в нашем деле много критериев, но попробовав, вы поймёте, что подойдут практически любые панорамы. Если у вас всё же остались сомнения, возьмите любую панораму, не попадающую под вышеупомянутые «правила», и попробуйте что получится. Результат может получиться интересным и не обычным, и в обычных условиях такого не получится. Так что не бойтесь экспериментировать.
Превращение планеты.
Нашли подходящее изображение? Хорошо. Время превратить его в планету.
1. Делаем квадрат изображения.
Для начала перейдём к размерам изображения. Переходим на вкладку >image «изображение». Выбираем размер изображения. В появившемся окне убираем галочку с «сохранить пропорции» и устанавливаем высоту в соответствии с шириной.
Эта процедура немного исказит вашу панораму, но не волнуйтесь так и должно быть.
2. Наносим на небо градиент.
Этот шаг не является обязательным, но без него, конечное изображение на углах может выглядеть деформированным и потянутым. Выберете инструмент градиент и установите на краях цвета соответствующие преобладающим цветам неба. Установите ползунок непрозрачности с левой стороны на 100%, а с правой поставьте на 0%.
Перетащите градиент от верхней части фото вниз набольшее расстояние, чтобы слать плавный переход к сплошному цвету.
3. Поверните фото с ног на голову
Переходим на вкладку изображение> поворот изображения на 180 °, чтобы перевернуть ваше изображение вверх ногами. Это гарантирует, что скручивание пройдёт правильно, когда мы будим превращать нашу панораму в планету.
4. Примените фильтр, полярных координат
Переходим к фильтрам> искажение> полярные координаты. В появившемся окне выберите параметр «Прямоугольный в Полярный» и жмём «ок».
Вуаля! Ваша панорама теперь свёрнута в круг и выглядит как маленькая планета, сфотографированная сверху, с помощью объектива рыбий глаз.
5. Последние штрих
Проверьте верхний центр вашего фото, он должен бать гладким, место соединения не должно быть видно. Здесь поможет штамп или восстанавливающая кисть.
Если вы предпочитаете свою планету, то самое время её создать. У вас могут остаться белые углы, но вы можете заполнить их тем же цветом, который вы использовали в градиенте. Повторно обрезаем вашу картинку, и всё готово.
Создание маленьких планет чрезвычайно легкое дело, вы поймёте это сразу как попробуете. В дальнейшем вы можете экспериментировать и получать необычные, интересные эффекты. Поэтому не думайте, что надо жёстко привязываться к вышеизложенным правилам. Если у вас получится что-то необычное и интересное, обязательно поделитесь этим в комментариях.
Примеры для вдохновения.
Вот несколько примеров, показывающих, что возможно, когда вы добавляете в эту технику немного творчества и фантазии.
Используйте фотографию различной местности, чтобы создать зубчатые эффект астероидов.
Поставьте здания везде, даже по центру, чтобы создать густонаселённую планету.
Снимайте панорамы ночью, чтобы получить эффект планеты плавающей в космическом пространстве.
Перейдите на шаг 3 чтобы сделать эффект будто вы лежите на земле и смотрите в небо.
Создание круговых панорам (flash)
Как сделать панорамное фото с трехмерным обзором
Вертеть головой — потянув мышкой, или курсорами ← →, приближение/удаление — колесиком мышки.
В этой статье я расскажу о том, как делать панорамные фотографии, а так же
как из них сделать круговые 3D-панорамы: какие для этого нужны программы, и как ими пользоваться. Словом, попробую показать весь процесс шаг за шагом. В конце статьи сделаю небольшую работу над ошибками, и расскажу о том, как их избежать в будущем.
Вообще, сделать панорамное фото (в т.ч. круговую панораму) совсем не сложно.
При минимальном навыке на всё уйдет минут 10.
Перечислю всё, что нам понадобится:
- Фотоаппарат.
Надеюсь, что у большинства читателей он всё-таки цифровой, а не пленочный, т.к. обрабатывать фотографии мы будем на компьютере. - Компьютер.
Подойдёт любой компьютер, лишь бы он был выпущен не более 10 лет назад, и на нем стояла операционная система Windows.
Создавать круговые панорамные фотографии можно и на более старых компьютерах, и на компьютерах с другими операционными системами — но данная статья их не захватывает. - Программы.
- Adobe Flash Player 10 — скорее всего, флэш уже установлен на вашем компьютере, и качать/устанавливать его вам не нужно.
- Microsoft Research Image Composite Editor (Microsoft ICE) — 3 Мб, программа, которая склеивает разрозненные фотографии в единое пано.
- Pano2VR 2.2.3 — программа, которая из «плоской» панорамы делает круговую (3D), с помощью флэша. Не забудьте скормить программе ключ-код, что бы на ваших панорамах потом не появилась надпись «Trial Version Expired». Как вариант, код можно купить у разработчиков. Существуют и другие программы-аналоги для создания круговых панорам, которые вы можете легко найти через Яндекс/Гугл.
- Инструкция. (не обязательна)
Вы сейчас её и читаете.
Приступим.
В качестве примера я предлагаю использовать работу над панорамой, исходные снимки которой были сделаны зимой этого (2010) года на территории завода НПО «Пластик», что на Бережковской набережной в Москве.
Вы уже видели картинку этой панорамы в начале страницы.
Было сделано 11 фотографий фотоаппаратом Canon 350D, с китовым объективом, фокусным расстоянием 18 мм. Снимки
делались без штатива, с рук. Расположение кадра — «вертикальное». Если бы снимки делались в «горизонтальном» режиме, потребовалось бы 6-7 кадров вместо 11-ти, но тогда бы меньше пейзажа попало в кадр (по высоте).
Фотографии снимались с небольшим «перехлёстом», т.е. каждый новый кадр содержал в себе 5-10% предыдущего кадра.
Архив с исходными jpg-файлами вы можете скачать по адресу http://lesha.name/panorama/howto.rar, файл весит 25 мегабайт.
1. Запускаем программу Microsoft Image Composite Editor
… и нажимаем File→New.
В открывшемся окошке выбираем файлы из распакованного архива howto.rar
(все сразу), и нажимаем «Открыть» Некоторое время (пару минут) компьютер попыхтит,
пытаясь понять, где голова, а где хвост, и «склеивая» фотографии краями на основе принципа нахождения одинаковых объектов на соседних кадрах. Т.е. с помощью того самого 10%-го наслоения кадров, которые мы брали в качестве «перехлёста».
В итоге получится у нас что-то, похожее на это:
Теперь нам нужно обрезать неровности, получившиеся из-за склейки:
Для этого мы нажимаем кнопку Automatic Crop (подчеркнутую красным) — и программа сама отсечет лишнее.
Заодно мы выставляем максимальное качество для выходного снимка — передвигаем ползунок Quality до упора направо, до 100%.
Также оставим оригинальный размер панорамы — в меню Scale поставим 100%.
Максимальные настройки качества мы тут оставляем потому, что понизить качество мы всегда успеем — и делать это будем на заключительном этапе создания панорамы, а не сейчас.
Теперь нам нужно сохранить панораму в виде JPG-файла.
Делается всё в два клика — нажимаем на «Export»,
а затем — на «Сохранить». Файл обзовем, к примеру, panorama_result.jpg
Кстати, файл большой получится, на 28 мегабайт. Впрочем, мы это сознательно делали: чем меньше шагов при оптимизации изображения, тем выше будет качество у итогового снимка.
Выходной файл у нас будет вот такой (только в 10 раз больше по размерам):
2 . Запускаем программу Pano2VR
Добавляем в программу наш файл panorama_result.jpg
Нажимаем «Выбрать» (цифра 1), затем «Открыть» (цифра 2, и ищем в окошке наш файл panorama_result.jpg), затем на всякий случай укажем, что собираемся делать цилиндрическую панораму (цифра 3). Ок.
Теперь нажимаем на выпадающее меню «Формат для экспорта», и выбираем там «Flash».
Затем нажимаем на кнопку «Добавить».
Перед нами выскочит вот такое окошко, которое мы сейчас подробно рассмотрим:
Для начала установим уровень компрессии на 80, качество визуализации на 10, а длину цилиндрической текстуры — на максимум, т.е. на 2880.
Играясь с этими настройками, вы сможете получать разные по качеству/размеру выходные панорамы.
Затем перейдем на вкладку HTML, и поставим галочку в «Подключить HTML-файл». Делаем мы это для того, чтоб флешку можно было сразу выложить на свою домашнюю страничку. Файл обзовем panorama_result.html
Собственно, всё. Нажимаем кнопку «ОК», компьютер спросит «Экспортировать файл?», после вашего утвердительного ответа он немного подумает, и покажет в браузере страничку — на которой будет изображено что-то вроде этого:
http://lesha.name/panorama/npo.htm
Если вы захотите изменить какие-либо настройки получившейся панорамы — можете поменять настройки в блоке «Параметры проекции», или нажимайте на изображение гаечного ключа и изменяйте качество/размер фотографии.
3. Работа над ошибками.
Наблюдательный читатель из Северной Америки по имени Зоркий Глаз заметит, что на панораме есть, как минимум, два небольших дефекта.
Во-первых, слева от солнца по кирпичной пристройке проходит неровная линия стыка двух кадров: из-за чего левая часть здания более яркая, а правая более темная-мутная. А небо над зданием различается — часть его с облаками, а часть — без. Получилось это скорее всего из-за автофокусировки, и наличия в кадре солнца. Дабы этого избежать, я в следующий раз буду делать снимок таким образом, что бы солнце попадало в «перехлёст» двух кадров — тогда в итоге части изображения справа и слева от него будет максимально похожими по экспозиции (т.е. количеству света), и резкого перепада темного/светлого кадра не будет. Так же, скорее всего, надо было делать фотографии на постоянном ручном фокусе.
Второй дефект — слева от желтой таблички с рекламой ремонта бамперов. Если сделать приближение-увеличение картинки с помощью колесика мышки, то будет видно, что кабины автомобилей «состыковались» не очень корректно. Произошло это, скорее всего, так же из-за автоматического фокуса, плюс, возможно, я немного сдвинулся с места между кадрами. Штатив и ручной фокус должны помочь исправить положение — простой телескопический штатив стоит рублей 500-600, и с легкостью убирается даже в небольшую наплечную сумку.
За сим всё.
Если у вас будут какие-либо комментарии-пожелания-поправки к данной статье — пишите.
—>Для любителей фотошопа —>
—>Приветствую Вас Гость
Каталог интересностей
Приступаем к уроку.
Немного теории. Панорамный снимок отличается от обычного своими размерами. Ширина его в четыре раза больше высоты. Он очень сильно вытянут по горизонтали. Поэтому первым делом мы создаем документ размерами 1600 на 400 пикселей.
Теперь будем собирать панораму из нескольких фотографий. Желательно подбирать однотипные. Можно их обработать сначала, посмотрев урок Как в фотошопе исправить фотографию, снятую в темное время суток. У меня нашлись с гулянки в доме отдыха на масленицу. Вот я их и приготовила. Потребовалось 4 штуки. Открываем первую в фотошопе и сразу идем Изображение – Размер изображения.
Проверяем, что стоят галочки на Сохранить пропорции. Исправляем высоту изображения на 400 пикселей. Автоматом выпадает ширина.
Берем инструмент Перемещение и двигаем наш снимок на новый длинный документ. Так как высота уже подошла, то сразу двигаем на край, то есть на место.
Берем вторую фотографию, открываем в фотошопе, идем Изображение – Размер изображения
Снова проверяем галочки , исправляем высоту .
Инструментом Перемещение двигаем фотку на будущий панорамный снимок. Сразу ставим на место. На края пока не обращаем внимания, потом будем с ними заниматься.
После перемещения гасим красный квадратик на снимке, изменения не сохраняем.
Таким образом поступаем со всеми фотографиями: открываем в фотошопе, изменяем высоту изображения, перемещаем на панорамный снимок, ставим на место.
Теперь занимаемся зачисткой краев. По очереди вставая на каждый слой, начав с самого верхнего (он у нас на панораме крайний правый), берем Ластик , настраиваем его на мягкую кисть и стираем резкие края у картинок.
Спускаемся на слой ниже, подчищаем краешек у следующего снимка. И так проходим по всем краешкам фотографий.
Теперь когда панорамный снимок у нас готов, объединяем слои в один, чтобы продолжить работу. Правой кнопкой мышки щелкнем по слою и в выпавшем меню выбираем – Объединить видимые .
Сделаем плавный переход между левым и правым краем изображения, чтобы на круговой панораме переход получился бесшовным. Идем Фильтр – Другие – Сдвиг .
В окошке сдвига выставляем +800 , фильтр сместит наше изображение и граница будет плавной.
Появилась линия стыка на картинке, ее замаскируем инструментом Штамп .
Подготавливаем изображение для панорамы. Идем Изображение – Размер изображения
Снимаем галочку у Сохранить пропорции и ставим высоту изображения равной ширине – 1600 пикселей.
Не пугаемся – изображение стало вытянутым. Теперь еще и повернем картинку на 180°. Идем Изображение – Вращение изображения — 180 °.
Вот, наконец, пришло время для фильтра. Идем Фильтр – Искажение – Полярные координаты .
Проверяем, что параметр фильтра – Прямоугольные в полярные , нажимаем ОК .
Получили вот такую интересную картинку.
Дальше все зависит от вашей фантазии. Так как у меня фотографии с масленицы, то я продолжаю тему блинов. Инструментом Овальное выделение делаем круг. При этом должны быть нажаты клавиши Shift и Alt , чтобы блин был ровным и шел от центра.
Чтобы краешки были помягче, сделаем растушевку. Щелкаем правой кнопкой мышки по серединке круга и выбираем Растушевка .
Радиус растушевки выбираем примерно 10 пикселей.
Копируем выделенный круг на новый слой клавишами Ctrl+J и щелкаем левой кнопкой мышки два раза по этому новому слою. В выпавшем окошке стилей слоя выбираем на ваш вкус стиль слоя. Я выбрала Наложение узора, Тень, Внешнее свечение и Тиснение . Постаралась получить подобие блина.
Еще написала надпись Масленица, воспользовавшись уроком Как сделать в фотошопе текст, обтекаемый по фигуре.
И вот какой результат. Моим друзьям точно понравится.
Как сделать круговую панораму
Урок создания круговой (полярной) панорамы пригодится нам для создания креативных фонов, логотипов.
Исходник – панорамная фотография. Это фотография, основной характеристикой которого является то, что ее ширина намного превышает высоту. Такое фото создается из серии снимков с использованием фотошопа. Вы можете сделать сами или найти в интернете.
Откройте панораму в фотошоп и узнайте ее размеры:
Изображение –> Размер изображения (Image –> Size image…):
Теперь применяем фильтр Сдвиг: Фильтр –> Другое –> Сдвиг (Filter -> Other –> Offset). Значение сдвига по горионьтали устанавливаем на значение, равное половин ширины. Например, если ширина исходной панорамы – 2000 пикселей, то сдвигаем на 1000:
После преобразования у нас получилось фото:
С помощью штампа сглаживаем стык посередине фотографии. Я залила небо одним цветом, а стык на земле замаскировала штампом. Вы можете для этих целей использовать также инструменты “Размытие” и “Палец”:
Изменяем размер изображения. Для этого снова идем Изображение –> Размер изображения, или (Image –> Size image…). Снимаем галочку напротив “Сохранять пропорции” (Constrain Proportions):
У нас получится искаженное изображение:
Теперь нужно повернуть изображение на 180 градусов: Изображение –> Вращение изображения –> 180° (Image –> Rotate Canvas –> 180°). Получим:
Теперь применим Фильтр –> Искажение –> Полярные координаты (Filter -> Distort -> Polar Coordinates):
А вот и наша круговая панорама:
Часто поле этого шага по углам круговой панорам появляются полосы. Вы можете скорректировать их, применяя штамп или заменить фон. Самое простое – возьмите интсрумент “Овальная область”, сделайте выделение вокруг круглой области в центре, скорректируйте выделение при помощи трансформирования выделенной области. Инвертируйте выделение и залейте нужным цветом.
А вот такой логотип вы можете получить из своей шапки блога, используя этот урок создания полярной панорамы:
На его основе вы можете сделать дизайн группы vk. Быстро, просто и необычно.