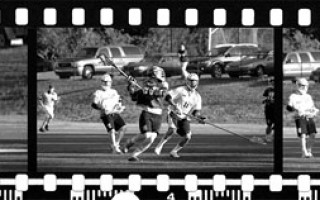Как воспринимать и использовать Lightroom более художественно
Как создать эффект контрового света с помощью Photoshop
Свет – это огромная неотъемлемая часть успеха фильма. Это справедливо и для фотографии. Чтобы создать драму в изображении, нужен свет или его отсутствие. Свечение краев, как предполагает термин, еще называется контровой подсветкой. В этой статье я покажу вам как создавать это драматический стиль освещения.
5 главных ошибок постобработки фото, которых следует избегать
Для современного фотографа постобработка является одним из важнейших элементов создания изображения. Конечно, когда вы только новичок в цифровой фотографии, то скорее всего снимаете в формате JPG и позволяете камере принимать решение о таких вещах, как цветность и контрастность. Но когда вы готовы взять изображения под свой контроль, наступает время снимать в формате RAW и принимать важные решения о том, как будет выглядеть ваше финальное изображение.
Резкость в Лайтрум
Когда вы закончили базовую цветокоррекцию изображения в Lightroom, время обратить внимание на резкость. Сегодня я покажу вам, как усилить резкость в Lightroom. Многие не обращают внимание на инструмент поднятия резкости в Лайтрум, чтобы потом ее усилить в Фотошоп и напрасно.
Обзор 8 мобильных приложений для обработки фото от Adobe
Если у вас в данный момент есть подписка на Adobe Creative Cloud, то знаете ли вы, что имеете доступ к различным мобильным приложениям, разработанным Adobe? Даже их наименее дорогой тарифный план (план Фотография, который включает доступ к Photoshop и Lightroom за $9.99 в месяц) дает доступ к восьми различным мобильным приложениям, которые предлагают так много! В этой статье я проведу краткий обзор всех приложений Creative Cloud Mobile, доступных в плане Фотография, и расскажу о различных способах их использования.
Обработка в Lightroom. Как сделать красивый черно-белый пейзаж
Процесс конвертирования цветного пейзажа в черно-белый с помощью Lightroom это далеко не просто перевод изображения в черно-белое. Перевод в черно-белое это только начало. Начиная отсюда, вы должны с помощью всех инструментов, которые дает вам Lightroom, настроить и усовершенствовать изображение так, чтобы оно соответствовало тому видению, которое вы представляли.
Как воспринимать и использовать Lightroom более художественно
Каждый раз, когда я обрабатываю одно из моих изображений, я делаю это совершенно по-другому. Вам может показаться это странным. Мне кажется, часто статьи о постобработке пронизаны идеями о формулах и неотъемлемых шагах. Но для меня это полностью противоречит тому, как я воспринимаю фотографию.
Секретное оружие Lightroom: радиальный фильтр и как его применять
Выпуская Lightroom 5, Adobe включил в него очень полезный инструмент под названием Радиальный фильтр. Однако, его название не особо указывало на то, что этот инструмент может делать, поэтому все еще многие пользователи не открыли для себя насколько полезным и мощным он является. Дальнейшие усовершенствования, внесенные в Lightroom 6, дают возможность последующего редактирования эффекта с помощью инструмента Кисть.
Урок по Photoshop. Как добавить отблеск солнца к фотографии
Я очень люблю фотографировать в золотой час. Для портретных фотосессий я тоже бронирую это же время, потому что свет становится мягким и красивым. Есть одна вещь, которую я особенно люблю делать, когда обрабатываю изображения. Это добавление отблеска солнца в портретах и пейзажах. Мне нравится использовать Photoshop, чтобы воссоздать сцену, которая в идеале была бы в реальной жизни.
Топ 5 фильтров из Nik Collection для улучшения ваших пейзажных фотографий
Одна из лучших программ для редактирования изображений, доступных прямо сейчас, стала бесплатной. Nik Collection от Google является настольным программным обеспечением для редактирования фотографий, и ранее в этом году стала доступной бесплатно. На сегодняшний день Nik Collection содержит более 55 фильтров, которые могут все – от имитации старой камеры и пленки до повышения резкости, удаления шума и базовой ретуши и коррекции фотографий. Среди множества этих фильтров есть 5 в наборе инструментов Color Efex Pro 4, которые особенно полезны для пейзажной фотографии. В данной статье будут описаны эти основные фильтры, и почему они так ценны.
Урок Фотошоп: 2 простых способа добавить цвет в изображение
Большинство из нас имели опыт фотографирования удивительного рассвета или заката, а вернувшись домой понимали, что цвета в изображениях не так хороши, как вы видели собственными глазами. На это может быть много причин, такие как ограничения камеры или допущенные вами ошибки. Однако, это не то, о чем мы поговорим в этой статье. На коррекцию или добавление цвета вам не понадобятся часы работы. На самом деле, это можно сделать за несколько минут с помощью Adobe Photoshop, и вам совсем не обязательно быть экспертом Photoshop, чтобы сделать это.
Как убрать хроматические аберрации в ручную с помощью Photoshop
Хроматическая аберрация является проклятием цифровых фотографов. Она может появляться как ореол или кайма по краям объекта, когда вы фотографируете при определенном освещении. Например, вы можете увидеть это на фотографиях, где более темный объект находится на фоне светлого неба. Некоторые инструменты в Lightroom имеют настройки, которые помогают избавится от хроматической аберрации, но иногда она настолько очевидна, что требуется более серьезное решение проблемы.
Урок Фотошоп. Затемнение и осветление с помощью корректирующих слоев и масок
Не деструктивное затемнение и осветление обычно делается с помощью слоя с заливкой 50% серого. Хотя мне и подходил этот метод в прошлом, я считаю сложным предусмотреть результат, который достигну в итоге. Позже, чтобы сделать затемнение и осветление, я стал использовать корректирующие слои с маской, и обнаружил, что имею больше контроля над тоном и контрастом изображения.
Пакетная обработка в Lightroom
Принимаясь за дело, соберись с духом.
Козьма Прутков
Lightroom располагает множеством способов пакетной обработки снимков. Рассмотрим их подробно, что бы в каждом конкретном случае можно было выбрать наиболее удобный.
После импорта фотографий они отображаются в виде миниатюр (режим Grid) в модуле Library. Уже здесь можно массово обрабатывать снимки. Для этого выберите нужные фотографии, и с помощью панели Quick Develop (она разворачивается) внесите нужные поправки. Изменения затронут все выделенные фотографии. (Это, может быть удобно, когда например, несколько снимков сделаны с ошибочной экспо-коррекцией, и нужно оценить годятся они для чего-нибудь или придется их удалить, не переходя при этом в модуль Develop).
Это работает в режиме миниатюр, но если вы просматриваете фотографию на весь экран (режим Loupe View), то даже выделив нужные снимки на «ленте кадров» вы измените лишь один снимок, который просматриваете. Что бы применить настройки ко всем выделенным снимкам, нажмите кнопку Sync Settings на правой панели модуля Library. Появится окно, в котором вам нужно будет отметить галочками те параметры, которые вы хотите синхронизировать. После чего по нажатию кнопки Synchronize в этом окне, вы скопируете нужные настройки на все выбранные кадры.
Тут нужно сделать небольшое пояснение. В Lightroom можно выбрать (выделить) несколько снимков, но среди выбранных будет один который выбран более чем другие! (Напоминает поговорку: «Все люди равны перед законом, но некоторые более равны чем другие»). У этого выбранного из выбранных, светлая рамка вокруг снимка, светлее чем у других кадров.
Щелкая по выделенным снимкам, можно выбирать другой «ключевой» кадр. При синхронизации именно с этим «ключевым» кадром и синхронизируются остальные выделенные снимки.
Для рассмотрения других способов пакетной обработки перейдем в модуль Develop.
Previous
О работе кнопки Previous я уже рассказывал в одном из прошлых уроков. Все гениальное просто. Обрабатываете один снимок, переходите к другому, и нажимаете Previous, при этом Lightroom переносит обработку из предыдущего снимка в текущий.
Но как быть если вам нужно перенести не все настройки а лишь некоторые? Для этого можно воспользоваться копированием и вставкой настроек.
Copy Settings — Paste Settings
Внизу левой панели модуля Develop есть две кнопки Copy… и Paste. С их помощью удобно переносить избранные настройки между снимками.
- Обработайте фотографию.
- Нажмите кнопку Copy…
- В открывшемся окне выберите необходимые параметры и нажмите Copy.
- Перейдите к снимку в который хотите вставить выбранные настройки и нажмите кнопку Paste.
Еще удобней для этих целей пользоваться горячими клавишами Ctrl+Shift+C – копирование настроек, Ctrl+Shift+V – вставка настроек. Можно так же воспользоваться командами меню:
Sync Settings
Синхронизация нужна для того что бы перенести обработку сразу на множество снимков.
- Обработайте фотографию.
- С помощью Shift (или Ctrl) выделите снимки которые нужно обработать таким же образом.
- Нажмите кнопку Sync… она появится на месте кнопки Previous при выделении нескольких снимков (или нажмите Ctrl+Shift+S).
- В появившемся окне отметьте галочками настройки которые нужно синхронизировать и нажмите Synchronize.
Вуаля! Все выбранные фотографии будут обработаны подобно первой.
Тут нужно отметить, что по нажатии кнопки Sync… будут скопированы настройки из «ключевого» кадра, т.е. выбранного из выбранных.
Есть возможность упрощенной синхронизации, перед нажатием кнопки Sync… нажмите Alt и кнопка смениться на Sync. В этом случае Lightroom не покажет окно выбора настроек, а сразу синхронизирует снимки. При этом будут выбраны настройки которые были отмечены в прошлый раз.
Auto Sync
Еще один способ пакетной обработки снимков, — это режим Авто Синхронизации. Выделите нужные снимки на ленте кадров. Нажмите Ctrl, (при этом кнопка Sync… сменится на Auto Sync), и щелкните эту кнопку — Auto Sync. При этом кнопка закрепиться в этом состоянии. Теперь все выделенные снимки будут обрабатываться синхронно!
Вы можете снять выделение, и выбрать другие снимки, Lightroom по прежнему будет работать в этом режиме. Что бы выйти из него, достаточно еще раз щелкнуть кнопку Auto Sync.
У этого режима есть два неприятных момента. Во первых, не работают локальные инструменты Graduated Filter и Adjustment Brush. Таким образом в этом режиме не получиться синхронно затемнить небо на всех снимках, что было бы удобно для панорам. (Градиентный фильтр и кисть для множества фотографий можно применить с помощью обычной синхронизации). Однако кадрирование и штамп адекватно работают в этом режиме, эффект проявляется на всех выбранных снимках.
Второй неприятный момент это работа с историей. Если с помощью панели History вернуться к предыдущему состоянию снимка, то возврат произойдет только для текущего кадра, все остальные снимки возврат не выполняют!
Будем надеяться, что в следующих версиях Lightroom этот режим доработают. Пока же лучше не использовать историю в этом режиме.
Вот и все способы пакетной обработки в Lightroom. Поскольку горячие клавиши делают работу в Lightroom еще более удобной, то перечислю их еще раз:
Ctrl+Shift+C – копировать настройки.
Ctrl+Shift+V – вставить настройки.
Ctrl+Alt+V – вставить настройки из предыдущего снимка (команда Previous).
Ctrl+Shift+S – синхронизация выделенных снимков с «ключевым».
Почему не надо использовать Lightroom для обработки фотографий
Программы-каталогизаторы нужны любому фотографу, тут нечего обсуждать. Они появились ещё до цифровой фотографии, и ещё с 90-х годов в каждом каталогизаторе предусматривались простенькие возможности редактирования фото. Поправить контраст, яркость, насыщенность, обрезать — всё это они могли. Но ни одному серьёзному фотографу не приходило в голову такую обработку сделать частью рабочего процесса: в работе использовался почти исключительно Adobe Photoshop.
С тех пор ситуация изменилась. Съёмка в RAW стала общепринятой практикой, и без программы-конвертера никак не обойтись. Развитие RAW-конвертеров привело к тому, что значительная часть фотографов большую часть работы теперь делает на стадии конвертации фото, а то и вовсе всю работу. Одним из самых популярных конвертеров, безусловно, стал Adobe Lightroom. Почему же я сам не использую Lightroom для обработки фотографий и не советую его никому?
Причин несколько, и сейчас я рассмотрю их по порядку.
Основные недостатки Lightroom для обработки фотографий
Архаичность обработок
Увы, это главная причина. Устаревший подход к рабочему процессу цифровой «проявки» фотографии в целом и применение давно устаревших инструментов на каждом этапе. Да, все эти инструменты были «рабочей лошадкой» ретушёра-профессионала. Но их время закончилось с десяток лет назад, и получить соответствующий стандартам современности результат с помощью Lightroom невозможно.
Попробуйте поработать в Lightroom с масками, слоями, каналами, режимами смешивания и умножением. Не получается? Это нормально. Всё, что для вас приготовили разработчики — это пара простых кривых и одно каменное рубило.
Нарушенная логика рабочего процесса
Работа над цифровым снимком подчиняется известной логике, по которой выстроены все этапы рабочего процесса. Так же, как строится дом: сначала вам нужно заняться фундаментом, затем поставить стены, крышу, и лишь затем заниматься облицовкой, заклейкой щелей и развешиванием фоточек в паспарту на кухне и в гостиной. В Lightroom эта логика нарушена напрочь. Например, шумопонижение — это то, с чего надо начинать работу, а усиление резкости — то, чем заканчивать. Adobe Camera Raw располагает шумопонижение и усиление резкости на третьей вкладке, вместе, подразумевая, что работа с цветом и тоном предшествует этим операциям. Без комментариев.
Ограниченность возможностей инструментария
Lightroom — своего рода мультитул вроде швейцарского ножа. Вроде бы всё, что может пригодиться, есть, но каждый инструмент в отдельности справляется с задачей много хуже, чем простой и заточенный под эту задачу инструмент, а пользоваться инструментом в целом можно лишь тогда, когда деваться больше некуда и нет выбора. Скажем, на необитаемом острове. Попробуйте перепилить толстую ветку «пилой» из такого комплекта. Только осторожно, распороть собственную руку такой штукой гораздо легче. В ACR эксперты Adobe собрали основные обработки, использовавшиеся с начала 90-х, без оглядки на современные условия, тенденции и правила. Кому-то этого достаточно. Мне — нет.
Неотключаемые обработки «по умолчанию»
Открывая в Lightroom фото, вы получаете не заявленные «сырые» данные, а уже сконвертированный некоторым образом результат, и на результаты уже произведённой коррекции повлиять никак не можете. Хуже того: некоторые обработки вы никак не можете отключить совсем, выставив ползунки «в ноль». Да, у вас всё ещё больше контроля над снимком, чем при съемке в JPEG или TIFF, но много меньше, чем принято думать.
Преимущества Lightroom
- Автоматизация и пакетная обработка. Собственно, вся эта автоматизация вшита в ACR, и ограничивается она тем, что вы можете применить настройки к целому сету снимков. В сравнении с тем, что может в этом отношении Photoshop с его меню Automate и Actions, выглядят эти возможности невразумительно.
- Пресеты. Наборы пресетов, которых фотолюбители и профессионалы в обработке снимков создали воистину тонны, едва ли можно признать адекватным подходом к фотографии. Самое разумное применение этих пресетов — посмотреть, как именно другие настраивают Lightroom, чтобы добиться того или иного визуального эффекта. Но едва ли вы получите точно такой же снимок, какой увидели среди примеров применения этого пресета.
- Импорт и каталогизация. Собственно, для этого Lightroom и создавался. Насколько удобно в нём эти функции реализованы — судите сами. Для меня это слишком долго, ресурсоёмко, и то же самое я делаю в Adobe Br >
А не разумнее ли использовать Lightroom и Photoshop вместе, в единой упряжке? Импортировать и «проявлять» снимки в Lightroom, а доводить до ума уже в Photoshop? Моё мнение — нет. Те изменения, которые были внесены в снимок на стадии конвертации в Lightroom, становятся скорее помехой, чем подспорьем в работе, поэтому обработки на стадии конвертации в Lightroom стоит ограничить двумя ползунками — «Баланс белого» и «Экспозиция». Все остальные ползунки оставьте в положении «0», а соответствующие операции проводите исключительно в Photoshop.
Если у вас хорошая камера, работаете вы только с ней, в студийных условиях, и вам никогда не приходится сталкиваться со сложными и незнакомыми условиями работы, — возможностей Lightroom может быть достаточно. Но даже в этом случае от исходного файла можно добиться много большего, если используете более подходящий инструмент, чем ограниченный набор ползунков в Adobe Camera Raw (а ACR и является основным средством редактирования Lightroom).
Использование нового режима просмотра Reference View в Adobe Lightroom и инструментов Datacolor для получения лучшего цвета
Дэвид Кардинал (David Cardinal)
Получить правильную цветопередачу в серии изображений – непростая задача. Наша визуальная память, обычно, не слишком точна, поэтому листание изображений взад-вперед не очень помогает. К счастью, Adobe добавила в Lightroom CC новую функцию. Называемая Reference View, она позволяет поместить два изображения на экране одновременно. Одно из них будет эталонным изображением, из которого вы можете взять настройки и цвета, а другое – активным изображением, с котором вы работаете. Вы, конечно, можете использовать сравнение изображений для решения любых задач, но оно особенно полезно для получения согласованной цветопередачи. Этот процесс еще более упростится, если объединить его с некоторыми инструментами из комплекта Spyder5CAPTURE PRO.
Использование нового Reference View в Lightroom CC
Reference View доступен в модуле Develop в Lightroom CC. Вы можете включить его либо с помощью иконки «R | A», либо с помощью сочетания клавиш — Shift-R. Если вы не видите панель инструментов под выбранным изображением, вы можете включить ее с помощью клавиши «T». По умолчанию два изображения отображаются бок о бок, но если вы нажмите на иконку снова, они переключатся в режим одно над другим. Reference View отключится сам по себе, когда вы покинете модуль Develop (если вы не заблокируйте эталонное изображение), или вы можете кликнуть в иконку единичного изображения (Loupe View) слева от иконки R | A.
Иконка Reference View отображается на панели инструментов под превью вашего изображения
Активное изображение – это то, с которым вы работайте. Для того чтобы открыть изображение на панели Reference View, вам нужно кликнуть правой кнопкой мыши по нужному вам изображению в ленте и выбрать » Set as Reference Photo » или просто перетащить его в панель Reference.
Эталонное и активное фото могут быть разными версиями одного и того же изображения или разными изображениями, которые вы хотите сравнить и, возможно, добиться соответствия.
Использование Reference View начинается с использования калибровочного программного обеспечения Spyder5
Основная ценность нового Reference View в том, что вы можете сравнить «законченное» изображение — уже с желаемым балансом белого и цветопередачей — с тем, над которым вы еще работаете. После того как вы выберите эталонное и активные изображения, вы сможете настроить вид активного под уже обработанное. Но это будет хорошо работать только если вы знаете, на что смотрите – а это значит, что вам нужен откалиброванный монитор с ICC профилем, загруженным в систему. А это именно то, для чего нужен Spyder5. Все три версии (EXPRESS, PRO и ELITE) позволяют вашей системе получить лучшую и наиболее точную цветопередачу. Самый мощный из них, Spyder5ELITE, является частью нового замечательного набора от DATACOLOR, Spyder5CAPTURE PRO.
В Lightroom Reference View доступен один хороший прием, который поможет вам анализировать изображения не только просто глазами. Если ваши изображения имеют одинаковый размер, и на них одна и та же сцена, вы можете посмотреть на разницу в цвете отдельных пикселей с использованием гистограммы. Она отобразит под графиком значения цвета как эталонного, так и активного изображения. Этот функционал может быть очень полезен при использовании Reference View для получения наилучшей цветопередачи.
Настройка баланса белого с помощью SpyderCube и Lightroom Reference View
SpyderCube хорош для помощи в определении точки белого, точки черного и баланса белого ваших изображений, но, конечно, чтобы делать свою работу, он должен быть в одном из ваших изображений. Однако вам, скорее всего, во всех ваших изображениях он не нужен, поэтому хитрость заключается в том, чтобы получить нужные показания из изображения со SpyderCube, а затем применить их к другим изображениям той же сцены, снятых в тех же условиях освещения. Reference View упрощает это, позволяя внести коррективы в изображение, включающее в себя SpyderCube, а затем сделать это изображение своим эталоном и дублировать нужные настройки в ваши остальные изображения.
Здесь я использовал SpyderCube для установки баланса белого, точки белого и точки черного эталонного изображения, чтобы дублировать эти настройки на изображении справа
Получение точной цветопередачи с помощью SpyderCHECKR и Lightroom Reference View
Аналогично SpyderCube, SpyderCHECKR может быть включен в некоторые ваши тестовые изображения, чтобы помочь вам при постобработке остальных ваших изображений. С ним на вашем тестовом изображении вы сможете использовать удобные вам инструменты настройки цвета Lightroom, пока его специально подобранные цветовые поля не будут отображаться точно. Затем вы сможете сделать обработанное изображение эталонным и настроить другие изображения, чтобы они соответствовали ему. Мы говорим о Lightroom CC, но вы можете сделать то же самое в Photoshop, просто открыв оба изображения одновременно, и поместив их бок о бок.
Это версия нужного мне изображения с высоким ISO. Я могу использовать Lightroom или Photoshop для коррекции цвета полей, пока они не будут выглядеть также, как в более точной версии с низким ISO
Использование копирования и вставки параметров для повышения производительности
Вы можете ускорить процесс, опираясь на настройки в вашем эталонном изображении путем копирования и вставки их в ваше активное изображение. К сожалению, Adobe в настоящее время не предлагают какой-либо способ сделать это просто и непосредственно из Reference View. Но, если эталонное изображение у вас все еще находится на ленте, вы можете сделать это, кликнув на нем правой кнопкой мыши и выбрав пункт «Develop Settings->Copy Settings…», чтобы выбрать все или некоторые из его настроек, а затем вы можете вставить их в свое активное изображение.
Соберем все вместе в Spyder5CAPTURE PRO
К счастью, есть простой способ собрать воедино все элементы этого решения. Spyder5CAPTURE PRO включает в себя не только аппаратное и программное обеспечение для калибровки монитора Spyder5ELITE, а также SpyderCHECKR и SpyderCube, но и возможно 90 дневного бесплатной подписки на Adobe Creative Cloud а — что включает в себя Lightroom CC Photoshop CC.