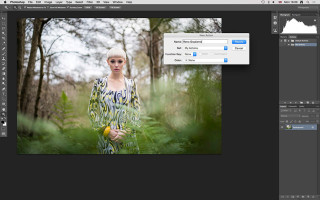Как создать и применить винтажный эффект с помощью экшена в Фотошоп
Как создать и применить винтажный эффект с помощью экшена в Фотошоп
Операции являются одной из лучших функций в Photoshop и навсегда изменят ваш привычный способ редактирования. В этом уроке журнал Practical Photography покажет вам, как создать и записать стильную ретро технику как Операцию.
Существуют такие эффекты, которые мы любим применять ко многим изображениям. Это часть создания нашего собственного визуального стиля, который выделяет наши снимки среди множества других.
Проблема такого подхода заключается в том, что некоторые техники требуют нескольких минут для их применения. А когда вы работаете с большим количеством отобранных изображений, редактирование внезапно становится трудоемкой задачей. Поэтому в такой ситуации лучше всего будет записать эти техники в качестве Операции. Потом их можно проиграть нажатием одной кнопки, чтобы применить желаемый эффект.
Запись Операции в Photoshop является простым процессом, поэтому, чтобы сделать его интереснее, мы покажем вам, как создать удивительный ретро эффект, используя корректирующий слой Градиент. Преимущество его использования в том, что он применяет один и тот же эффект ко всем изображениям независимо от размера, поэтому Операция будет работать со всеми изображениями.
Прежде чем начать, убедитесь, что ваше изображение уже открыто. Если вы начнете запись до того, как откроете изображение, то также будет записан и процесс открытия определенного изображения.
Сначала посмотрите видео, изложенное ниже. Затем прочтите пошаговый урок!
1. Приготовьтесь записать Операцию
Чтобы начать, откройте изображение в Photoshop и найдите вкладку Операции среди панелей на правой стороне окна программы. Если ее там нет, перейдите Окно>Операции и панель Операции появится в рабочей среде. В нижней части панели нажмите на значок папки. Так создастся новый набор. Назовите его «Мои Операции». Нажмите OK. Теперь нажмите на значок справа от папки, чтобы создать Новую Операцию. Назовите ее «Ретро Градиент» и нажмите Запись.
2. Настройте цвет переднего и заднего плана
На панели инструментов ближе к низу вы увидите два квадрата, размещенные один над другим, которые представляют цвета переднего плана и фона. Щелкните левой кнопкой мыши на Установить цвет переднего плана, выберите ярко-розовый и нажмите кнопку ОК. Затем щелкните левой кнопкой мыши на Установить цвет фона, выберите средний фиолетовый и нажмите кнопку ОК. Вы увидите, что эти шаги записываются на панели Операции.
3. Создайте корректирующий слой Градиент
Перейдите в нижнюю часть панели Слои и нажмите на Новый слой-заливка или значок корректирующего слоя (черно-белый круг). Из списка вариантов выберите Градиент. Параметры по умолчанию – это как раз то, что вам нужно, поэтому при открытии диалогового окна нажмите ОК. Нажмите X на клавиатуре, чтобы переключить цвета переднего и заднего плана, и создайте второй Градиент. Для него поставьте флажок Инверсия.
4. Переустановите цвет для радиального градиента
Нажмите на каждом из созданных в последнем шаге Градиентов одновременно и поменяйте режим наложения со стандартного Обычные на Экран. Это выпадающее меню вверху панели Слои. Нажмите правую кнопку мыши на Установить цвет переднего плана, выберите яркий желтый и нажмите ОК. Теперь создайте третий Градиент, но на этот раз задайте стиль Радиальный, а масштаб до 190%. Установите режим наложения этого градиента Перекрытие.
5. Сгруппируйте слои
Самый верхний слой будет активен и выделен синим. Удерживайте клавишу Shift на клавиатуре и нажмите левую кнопку мыши на Градиенте, расположенном над фоновым слоем. Теперь нажмите комбинацию Ctrl+G, чтобы сгруппировать слои. Дважды щелкните на группе и назовите ее «Ретро градиент». Теперь нажмите на кнопку Стоп на панели Операции, которая выглядит, как кнопка Стоп в стереопроигрывателе. Это остановит процесс записи Операции.
6. Проиграйте вашу новую Операцию
Нажмите правую кнопку мыши на папке, которую вы только что создали на панели Слои и перетащите ее в Корзину в нижней части панели. Теперь на панели Операции прокрутите до стрелки около Операции, которую вы только что создали, и нажмите на нее, чтобы свернуть все шаги и привести все в порядок. Далее нажмите левый кнопку мыши на Операции, чтобы выделить ее, и затем нажмите кнопку Проиграть на нижней панели, и ваша Операция будет выполнена.
Как ускорить обработку фотографий с помощью Экшенов для Фотошопа (Операции, Actions)
Несмотря на репутацию сложного инструмента, Экшены в Фотошопе могут наоборот – облегчить вам труд и ускорить процесс обработки фотографий. Есть множество ресурсов, с которых вы можете скачать готовые экшены для Фотошопа, причем некоторые из них действительно создаются профессионалами и несут в себе пользу. Однако, никто лучше вас самих не может знать как именно вы обрабатываете фотографию и какую часть этого процесса можно оптимизировать с помощью этого инструмента.
Для чего нужны Экшены в Фотошопе?
Представьте, либо вспомните один из случаев, когда перед вами стоит задача обработать несколько сотен фотографий с одной съемки. В процессе вы понимаете, что делаете некоторые действия с одинаковым постоянством для каждой фотографии. Это создает рутину в вашей работе и, что более важно, отнимает ваше время и заставляет тем самым клиента ждать еще дольше.
Эту повторяющуюся последовательность действий можно заключить в один клик мыши. Удобно, не правда ли?
Некоторые заблуждения относительно Экшенов
У вас может возникнуть ошибочное представление о том, что вы нажмете на одну кнопку и фотография превратилась в шедевр. Часто фотограф может и не догадываться о том как правильно это использовать.
Исходная картинка слева и готовое в 2 нажатия изображение справа.
Экшены интересны не только новичкам, которые учатся приемам в Фотошопе, но действительно являются полезным инструментом профессиональных фотографов. Не обязательно делать большой Экшен со всеми действиями сразу. Лучше всего сделать много Экшенов, которые исполняют определенный набор действий и применять их в совокупности.
Вы можете делать Экшены настолько гибкими и настраиваемыми, насколько вам требуется. Не забудьте, что ваша цель в создании неповторимого стиля в фотографии, а не просто набора однотипных кадров.
Как использовать экшены в Фотошопе
Чтобы понять на практике о чем речь, давайте используем реальный пример. Попробуйте провести аналогию со своим рабочим процессом и сделать похожие инструменты для себя.
Экшен для стартовой настройки
Когда вы импортируете нейтрально сбалансированное изображение в Фотошоп, то следом создаете дубликат слоя и делаете первичную чистку изображения от характерных пятен из-за пыли на сенсоре или объективе.
После этого вы можете использовать Экшен для стартовой настройки, который создаст все необходимые слои, в том числе корректирующие, эффекты. В итоге у вас появляется все необходимое для дальнейшей работы с каждой частью вашей фотографии, будь то волосы, зубы, глаза или талия.
Теперь вы можете выбирать отдельно каждый слой и работать поочередно используя более узконаправленные Экшены, например для осветления или затемнения.
Экшен для финальной настройки
После того, как вы закончите ретушь и тонирование вашей фотографии, время использовать заключительный Экшен, который создаст необходимые слои для окончательной увеличении резкости картинки и наложения водяного знака с вашим именем.
Какие еще Экшены для Фотошопа вам могут понадобиться?
Для этого вам надо проанализировать наиболее тщательно ваши настоящие фотографии и то, как вы работаете над будущими. Сфокусируйтесь на действиях, которые вы применяете глобально к каждому изображению для начала.
Просмотрите ваши готовые снимки
Начните с того, чтобы сравнить несколько ваших готовых фотографий одного жанра. Нет смысла сравнивать обработанный портрет и пейзаж. Анализируйте и вспоминайте, какие действия вы выполняли для этих файлов, необходимо ли было что-то повторять множество раз? Какие эффекты вы применяли и с какими параметрами? Чем осмысленней вы пользуетесь редактором, тем проще будет понять процесс обработки и его автоматизировать.
Разбейте свою обработку на несколько блоков
Как было рассмотрено ранее на примере Экшенов для начала работы и финальных действий, вы можете создавать свои экшены для разных этапов работы с файлом. Если это кожа, то один экшен, а если работа с небом в пейзаже, то другой.
Планируйте обработку последовательно
И создавайте Экшены для Фотошопа в соответсвии с этим планом. Не стоим настраивать резкость в начале ретуши портрета, например.
Создание Экшена в Фотошопе
Запись Экшена на самом деле просто сделать. Для начала, откройте панель «Actions» (Операции) в программе Фотошоп и нажмите кнопку «New Action» (Создание операции).
Перед вами должно появиться диалоговое окно, в котором можно настроить параметры новой записи. Введите понятное Имя операции, а также настройте при необходимости другие значения.
После того, как вы нажмете кнопку «Record» (Записать), все ваши действия будут занесены в новый Экшен. То есть, вы должны немного заранее продумать какие действия будете выполнять во время записи.
Когда вы сделали все необходимое, нажмите кнопку остановки записи («Stop»).
Для применение Экшена уже к новому файлу выберите его в списке операций и нажмите кнопку воспроизведения («Play»).
Импорт чужих экшенов в Фотошоп
Есть два пути для загрузки сторонних операций в ваш Фотошоп.
Скопируйте папку с новыми Экшенами в специальный подкаталог «Actions» подкаталога «Presets» в каталоге Фотошоп:
Теперь, если перезагрузите редактор, новые Экшены автоматически появятся в соответствующей панели.
Второй вариант импорта: нажмите кнопку «Load Actions» (Загрузить операции. ) в программе Фотошоп, затем выберите папку с нужными файлами Экшенов, где бы она ни находилась.
Приняв настройки, вы также обнаружите эти Экшены в панели.
Вывод
Наиболее важной идеей в теме про создание и использование Экшенов в Фотошопе является процесс анализа и разбиения вашей работы на отдельные последовательные элементы. Только тогда вы сможете не просто создать много-много разный операций, но оптимизировать свой рабочий процесс и выйти на более высокий качественный уровень.
Экшены в Photoshop: что это такое, как установить и как пользоваться
В Adobe Photoshop существует особая функция — экшен. С её помощью можно значительно сократить время работы над макетом. Если вам, к примеру, надо повторять одни и те же действия, их можно «запомнить» в программе благодаря этой опции. Тогда вам не придётся много раз кликать, выбирая фильтры и эффекты. Достаточно будет нажать одну кнопку. Разберитесь, как установить экшен в Фотошоп, как его включить, как создать самостоятельно и что, вообще, он из себя представляет.
Его можно сделать или скачать из сети, а потом добавить в Photoshop. Эта функция пригодится при работе с масштабными проектами. Она также будет полезна, если вам нужно отредактировать большое количество изображений.
Экшены сэкономят вам кучу времени при роботе с Photoshop
Что такое экшен?
Экшен (Action) — это определённый набор действий и команд, который сохранён в файле. Он имеет расширение .ant. Его можно загрузить в Photoshop и использовать при необходимости.
Например, вам надо изменить несколько рисунков или фотографий. Наложить текстуру, сделать тень, добавить градиент, настроить контрастность. Если вручную делать это с каждым изображением, уйдёт много времени. Чтобы не тратить его, надо узнать, как пользоваться экшенами в Фотошопе. Тогда вы примените все параметры мгновенно, просто выбрав нужную функцию.
Action можно записать самостоятельно, если знать последовательность команд. Также подобные файлы есть в интернете на специализированных сайтах. Чтобы их найти, введите в любой поисковик запрос «скачать экшены для Photoshop». Посмотрите, есть ли в результатах поиска то, что вам нужно. Или установите сразу коллекцию данных файлов.
Можно взять, например, action, который превращает фото в рисунок. Или делает из обычной надписи мерцающую вывеску. Или создаёт из монохромного листа интересный и необычный фон.
Зачем подбирать, какой диапазон задать свечению, если можно взять опыт дизайнеров и художников? Вы пропустите долгие часы обработки и сразу получите итоговый результат. И для этого не надо учиться пользоваться графическими редакторами.
Как установить экшен?
Вот как загрузить экшены в Фотошоп:
- Откройте меню «Окно» («Window») и кликните на «Операции» («Actions»). Появится одноимённая панель. Также её можно вызвать сочетанием клавиш Alt+F Эти кнопки и включают, и выключают инструмент.
- В нём уже могут быть предустановленные функции. Их список находится в разделе «По умолчанию».
- Нажмите на маленькую пиктограмму, которая похожа на несколько горизонтальных линий с чёрной стрелкой. Она в правом верхнем углу инструмента. Не перепутайте её с иконкой, напоминающей кнопку перемотки в плеере. Они располагаются рядом.
- Выберите пункт «Загрузить» («Load»).
- Укажите папку, в которой находится ant-файл.
- Подтвердите установку.
- Можете просто перетащить Action в окно Photoshop.
Экшен появится в списке. Им сразу можно пользоваться. Если он не отображается, попробуйте перезапустить программу.
Как использовать экшен?
Эти функции активируются в той же панели «Операции», в которой их можно было загрузить.
- Кликните на слой.
- Включите панель «Операции».
- В списке экшенов выберите нужный.
- Нажмите на кнопку «Выполнить активную операцию или команду». Она похожа на значок «Пуск» или «Play» — треугольник, вершиной указывающий вправо.
- Подождите, пока применятся все настройки.
Как сделать свой экшен?
Вот как записать экшен в Фотошопе:
- Откройте панель «Операции».
- Нажмите на кнопку с горизонтальными полосками. Она справа вверху. Появится меню операций.
- Кликните на «Новая операция» («New Action»).
- В поле «Имя» («Name») напишите название будущего экшена.
- В списке «Набор» выберите, в каком каталоге должен находиться action.
- Чтобы создать свой раздел, в меню операций заранее выберите пункт «Новый набор».
- Можете задать клавиатурные сокращения для вызова этой функции.
- Когда всё настроите, нажмите «Записать» («Record»).
- Начните выполнять команды и действия для экшена. Добавьте уровни, маски, корректирующие слои. Сделайте то, что планировали.
- После этого нажмите на кнопку «Остановить» («Stop»). Она похожа на квадрат. Находится внизу панели. Аналогичная опция находится в меню операций.
- Сохраните обработанный рисунок. Перейдите в Файл — Сохранить для Web (File — Save for Web).
- Сам экшен будет помещён в основную директорию программы в подкаталог PresetsActions.
- Его можно убрать или избавиться от отдельных его частей. Для этого в списке операций выделите нужный action или команду внутри его и кликните на изображение мусорной корзины. Это нельзя сделать во время записи.
Полезно узнать, как добавить экшен в Фотошоп. С ним вы намного быстрее закончите макет или рисунок. Не надо будет тратить время на одни и те же команды. Вы сможете сразу увидеть результат, не подбирая параметров самостоятельно. Зачем заниматься скучной и монотонной работой? Если вы не нашли подходящий экшен, или у вас слишком специфический набор действий, его можно записать как action-файл и полноценно использовать.
30 бесплатных фотошоп-примочек
Ребята, мы вкладываем душу в AdMe.ru. Cпасибо за то,
что открываете эту красоту. Спасибо за вдохновение и мурашки.
Присоединяйтесь к нам в Facebook и ВКонтакте
Всякому дизайнеру или фотографу часто для получения определенного эффекта на изображении приходится долго и нудно нажимать на разные кнопочки и подкручивать разные бегунки. А значит, тратить на это время, силы и нервы, которых и так уже совсем не осталось.
Для того чтобы сэкономить все эти ресурсы, на свете существуют так называемые Photoshop Actions, которые облегчают жизнь любого человека. AdMe.ru собрал коллекцию из 30 крутейших и очень полезных примочек, которые сделают ваши фотографии лучше без особых усилий.
Нажмите на заголовок, чтобы скачать.
InfraRed Photography
Неприметную фотографию можно оживить, если пропустить ее через инфракрасный фильтр. Создайте свой мир с особой атмосферой.
Teeth Whitening
Далеко не у каждого человека ослепительно-белая улыбка, но вы можете выровнять цвет зубов. Обязательный атрибут красивого портрета.
Color 024
Цифровые фотографии точные и четкие, но иногда не хватает немного ностальгического свечения, будто снимок немного выгорел на солнце. Хороший фильтр с прекрасной детализацией.
2-Strip Technicolor
Этот экшен использует технику Technicolor, популярную в 30-х годах прошлого столетия. Изображение получается путем слияния зеленых и красных каналов в разных слоях.
Hazy Afternoon
Отличная примочка для фотографий, сделанных на природе. С помощью Hazy Afternoon вы сможете наложить мягкий градиент.
Night to Twilight
Набор из 11 экшенов, которые помогут не просто улучшить ваши ночные снимки, а сделают их шедевральными.
Vintage Light Leaks
Набор из винтажных градиентов придаст эффект старины вашим снимкам. Плюс этой штуки еще и в том, что она прекрасно работает с видео.
3D Map
Отличный инструмент, который преобразует плоскую векторную карту в 3D-макет.
RetroFilters
Автор подборки Крис Спунер хорошо известен своими превосходными учебниками по Photoshop. И эти 10 бесплатных экшенов в стиле ретро не разочаруют вас.
Экшены: эффективная обработка или обман?
Для некоторых людей изучение редактора Photoshop кажется неподъёмной задачей. В нём так много функций и инструментов, что вы начитаете бояться, что никогда не поймёте по-настоящему, как ими пользоваться. Вы ищете в Интернете различные обучающие видео и руководства, но и после их просмотра или прочтения часто всё равно продолжаете чувствовать себя не очень уверенно.
Когда фотограф обнаруживает в редакторе Photoshop наличие экшенов (actions), ему может показаться, что он сорвал джекпот. Эта функция заметно ускоряет процесс обработки фотографий. Вы можете успеть сделать больше. Вы можете добиться множества эффектов с помощью экшенов, но порой вы услышите от некоторых фотографов мнение, что их использование – это своего рода обман.
Используя экшены, вы обманываете себя или своих клиентов?
Большинство экшенов нужно настраивать, чтобы добиться желаемого эффекта. Очень редко можно получить идеальный результат, просто запустив экшн. Поэтому от настроек никуда не уйти. Когда фотограф использует экш и изменяет в нём какие-то параметры, он не просто перетаскивает слайдеры, а узнаёт, как работают отдельные элементы редактора Photoshop. Фотограф узнаёт о режимах наложения, кривых и так далее.
Фотография подразумевает поиск своего вида «искусства», отражение собственного взгляда на мир. Использование экшенов не ставит под угрозу ваше «искусство». Вы продолжаете принимать решения, касательно того, как будет выглядеть снимок в итоге. Кто-то не согласится с этим и скажет, что экшены – это обман, потому что вам не нужно учиться делать всё самостоятельно, собственными руками. Вы можете помыть посуду руками или воспользоваться посудомоечной машиной – и в каком из двух вариантов вы видите обман? Ваша посуда всё равно будет чистой. Разве не к этому вы стремились?
Некоторые фотографы используют экшены в комбинации с ручной обработкой. Со временем они достаточно разобрались в редакторе Photoshop и выяснили, что именно работает для достижения их целей. Можно даже создать собственные экшены, объединив существующие экшены, которыми вы чаще всего пользуетесь, с собственной ручной обработкой. Чтобы освоить эту технику, потребуется немного практики, но когда вы это сделаете, то скорость вашей работы заметно увеличится. Я объединил экшены и ручную обработку, и теперь, когда я фотографирую, я обычно знаю, как должны выглядеть фотографии после обработки. Достигаю ли я этого с помощью ручной обработки или какой-либо комбинации её с экшенами, совсем не важно для моих клиентов. Им просто нужны красивые снимки. Вы даже можете использовать экшены несколько раз подряд или использовать разные комбинации экшенов, чтобы фотография выглядела так, как вам нужно.
Для такого винтажного вида я дважды использовал экшн «Blue Ginger» из сборника Florabella Classic Workflow. Второй раз я использовал его на 10%.
Итак, вы решили, что хотите попробовать воспользоваться экшенами, но в Интернете обнаружили, что их существует огромное количество. И что дальше? Как же выбрать? Ну, это зависит от того, каким вы хотите видеть ваш обработанный снимок. Найдите фотографии, которые были обработаны с помощью конкретного экшена, и оцените, подходит ли он для вашего снимка, отражает ли ваш стиль. Конечно, существуют и бесплатные экшены, но большинство таких программ всё же придётся покупать. Некоторые из них сравнительно дешевые, но встречаются и очень дорогие экземпляры. Не все люди готовы отдать деньги за какой-то там экшн, не попробовав им попользоваться до этого. Поэтому некоторые разработчики размещает в сети бесплатные «пробники», чтобы вы могли понять, что же вы получите от полной версии их экшена.
Для этого абсолютно винтажного вида я использовал бесплатный набор экшенов от Pioneer Woman. Я применил экшн «Vintage» и выставил параметр «edge burn» на 74%, параметр «vintage blur» на 84%, параметр «midtone bump» на 85% и отключил «grain». Затем я использовал экшн «Old West» и просто снизил его общее значение до 37%.
Не важно платными или бесплатными экшенами вы пользуетесь, важно быть уверенным, что они делают вашу фотографию лучше и отражают ваш стиль. Когда вы освоите редактор Photoshop, возможно, вы станете создавать свои собственные экшены, которые помогут вам ускорить процесс художественной обработки фотографий, а может просто остановитесь на чём-то, что уже работает для вас. Лишь самостоятельно вы сможете решить, что подходит для вашего бизнеса, ваших фотографий и ваших клиентов лучше всего.
Как записать экшен в фотошопе за 5 минут
Приветствую вас на блоге life-pc.ru, где можно найти информацию о компьютерах и программах.
А в этом статье я расскажу, как записать экшен в фотошопе. Те пользователи, которые пользуются программой фотошоп, наверное, знакомое ситуация, когда приходится выполнят одно и то же действие на 100 фотографии. Выполнение такой операции понадобиться определенное время зависимости от вашей быстроты и опытом пользование фотошопом.
Поскольку начинающий пользователь не в силах такой обработке, ему на помощь приходит экшен. В списке моих статей есть статья пакетная обработка фотографии, в котором описана как обработать несколько фотографии на автомате. Как раз там и используется операция т.е. экшен, который является самым важным этапом данного метода.
Создание и использование экшенов упрощает выполнение работы и экономит время. А сам процесс записи экшена займет всего лишь несколько минут.
Как записать экшен в фотошопе
В момент написание статьи используется фотошоп Photoshop CC версии 14. 2. 1 х32 битный.
Создание и записи экшена практический одинаковы на всех новых версиях фотошопа. поэтому не обращаем особое внимание на версию photoshop.
Перед тем как приступить созданию экшены как для всех случаях понадобится сама программа photoshop.
Ее можно скачать официальном сайте разработчика или же купить диск на рынке. Для начала нам понадобится сама фотография которые мы будем использовать при создании экшена. Далее должен быть открытым окно операции. Если у вас окно операции не открыто проделаем следующие шаги. На верхней панели меню заходим меню окно. Далее откроется список разделов из списка выбираем раздел операция
Открывшийся в окне в нижней части окна находится список пиктограмм. Чтобы записать экшен нужно сперва создать группу. Нажимаю в нижней части окна на пиктограмму виде папки.
Пишем имя группы и нажимаем «ок»
Далее в нижней части окна находится пиктограммы. Нажимая на пиктограмму виде согнутого листа «создать новую операцию». Группу, которую вы создали должно быть активной при создании нового операция.
Пишем имя операции моем случае я напишу «тест операция», далее в строке «функциональная клавиша» выбираем горячую клавишу сочетание ctrl shift, которая в дальнейшем выполнить записанные экшен. Также можно выбрать цвет операции, но это не обязательно смотря на ваше усмотрение.
Если вы готовы записать экшен нажимаем записать.
После того как началась запись будут записываться все действии которые вы выполняете в данный момент.
Чтобы демонстрировать процесс создание запись экшена я произведу процесс.
Я добавлю на фотографии уровни. Добавлю еще корректирующий слой сочность. и еще добавлю фильтр умная резкость.
И на этом завершаю запись экшены. Когда вы записываете экшен вы выбираете свои действия это: коррекция, фильтры, эффекты, и т. д.
Если по какой-то причине вы записали ненужные действия, то это можно исправить. Как только вы записали нужное действие нажимай на стоп.
Далее выделяем то действие, которое хотите удалить, нажимаете на корзину в нижней панели окна.
После того как удалили процесс нажимаем опять запись, чтобы продолжить запись экшена.
Далее нужно сохранить обработанную фотографию. Сперва создаем папку чтобы сохранить обработанные фотографии. Далее после того как мы закончили все действия для записи action, заходим в «файл» не нажимай «сохранить для web»
откроется вот такое окно.
В этом окне выбираем тип изображения в моем случае это jpeg далее выбираем качество изображения, если вы планируете обработать фотографии для интернета выбираем качество средняя. При таком обработки у вас фотографии будут как раз для публикации в интернете.
А если вы решили опубликовать одну фотографию или 2, 3 то естественным выбирайте любое качество, которое вы хотите.
Далее нажимаем сохранить. Указываем путь где мы создали папку и еще раз нажимаем сохранить.
И последнее действие закрываем фотографию откроется окно сохранить да или нет нажимаем нет.
После того как вы все сделали нажимаем стоп на нижней панели
И на этом запись экшена завершается. Теперь остается протестировать созданную операцию. Для того чтобы проверить экшен загружаем фотографию, открываем окно операции выбираем записанные нами action. Обратите внимание если вы выберете группа операция процесс обработки не начнется.
В окне операций открываем группу, выбираем операцию и нажимаем play. Смотрим на картинку.
Если вы все сделали правильно все действии которые вы записали, примениться на данную фотографию. Чтобы применить созданный экшен на 100 фотографиях автоматически, нужно применить пакетную обработку. Для этого читаем статью пакетная обработка фотографий.
Процесс обработки фотографий с помощью экшен (action) в основном применяется сфере веб мастера и на студиях распечатки фотографий.
Такой метод обработки фотографий улучшает производительность и экономит время и нервы. На этом вопрос как записать экшен я закрываю.
Надеюсь, что информация я выложил понятным языком и данная статья будет вам полезен. Если по какой-то причине у вас ничего не получается, то вы можете написать причина в комментариях. Спасибо за внимание пока!
Вам будет интересно
Всем привет друзья! В этом статье я расскажу про search как удалить и что это…
Что такое экшены в фотошопе и как ими пользоваться
Не все в фотошопе можно делать собственноручно, в нем полно автоматизации действий. Особняком над ними стоят экшены. В сегодняшнем уроке вы узнаете, что такое экшены, как ими пользоваться и какими возможностями обладают.
Начнем с понятия. Экшены (Actions) в переводе с английского означает «действия, поведение». Они дают возможность сохранять в памяти программы все стадии обработки одной фотографии, а потом применять этот процесс для любого количества других фотографий.
Такое наименование используется в англоязычной версии программы, поэтому оно прочно закрепилось и теперь этот инструмент именуют именно так. Но если у вас установлена русскоязычная версия, то этот инструмент называется иначе. Речь идет о палитре Операции. Именно ее мы и будем изучать и называть экшеном. Если вы не знаете, что такое палитры — вам сюда.
По умолчанию фотошоп наделен множеством стандартных экшенов, они находятся в папке «Операции по умолчанию».
В самом низу палитры располагаются элементы управления, слева направо: Остановить действие, Записать новый, Воспроизвести, Создать папку, Создать операцию и кнопка Удаления. С помощью этих кнопок мы создаем, сохраняем и применяем экшены.
Чтобы открыть палитру Операции на панели Управления выберите Окно, а затем Операции.
Как пользоваться экшенами в фотошопе?
Экшены дают нам возможность поэтапно записывать все наши действия в редакторе, чтобы в следующий раз их не повторять, а пользоваться автоматизацией.
Пример . Допустим, вы часто используете определенный стиль текста (логотип у вас такой). Вам приходится для каждой новой фотографии создавать его с нуля. А можно это сделать один раз, а потом только пользоваться экшеном. Для этого нам нужно записать весь порядок действий: нажмете кнопку записи и начинаете делать свой логотип (создаете текстовый слой, пишите надпись, применяете необходимые стили слоя и эффекты), затем останавливаете запись. После этого он будет доступен на палитре Операции.
Теперь открываете другую фотографию, выбираете новоиспеченный экшен и жмете кнопку Воспроизвести. Готово! За несколько секунд на фотографии появился логотип.
Таким образом, фотошоп зафиксируют каждое ваше действие, детально прописав малейшие изменения, сделанные вами.
Чтобы еще быстрее осуществлять доступ к самым часто используемым операциям, их можно зафиксировать на определенной клавише. Для этого сделайте двойной щелчок по нужному экшену на палитре, появится диалоговое окно «Параметры операции». В нем можно назначить клавишу, выбрав ее из раскрывающегося списка и добавив вторую клавишу на выбор для получения комбинации.
Пример. Можно создать отражение изображения, потом добавить рамку в стиле Polaroid и поставить это все на комбинацию Ctrl+F12. В результате, открыв любую фотографию, вы можете нажать Ctrl+F12 и редактор изменит ее в точном соответствии с вашей запрограммированной обработкой.
Еще операциями удобно пользоваться, когда нужно одинаково обработать сразу много фотографий, например, изменить размер или обрезать. Специально для такой цели есть отдельно вынесенная и более расширенная функция — Бэтч (дословный перевод – партия). Активируется командой Файл — Автоматизация — Пакетная обработка.
Достаточно указать папку, где собраны файлы, требующие обработки, и папку, которая будет пополняться готовыми кадрами и указать действие, которое надо применить. При этом ход обработка будет идти далее уже без вашего участия.
Как создать экшен
А теперь я детально напишу инструкцию как создать экшен в фотошопе. Для примера возьмем все тот же персональный логотип и ситуацию, когда необходимо автоматически его добавить к фотографии.
Шаг 1
Для начала надо создать новую папку с экшенами и дать ей какое-нибудь имя, например, «Логотип Psand.ru». Ну или можно пропустить этот шаг, если у вас уже есть папка, в которой будет храниться экшен (например, стандартная «Операции по умолчанию»).
Логотип у меня будет в виде графического файла. Я его сделал до начала записи операции. Проверьте, чтобы он был на прозрачном слое, иначе будет не красиво.
Шаг 2
Приступим к записи. Нажмите кнопку «Создать новый сценарий». В появившемся окне можно написать название операции, выбрать функциональную клавишу (о чем я говорил выше) и присвоить цвет. Цвет нужен только для того, чтобы в наборе всех операций выделить и сделать более приметным.
Шаг 3
Начинаем выполнять по порядку действия, которые уже записываются в экшен. Кстати, чтобы понять идет запись или нет, посмотрите опять-таки на палитру. Красная кнопка записи говорит об активности инструмента:
Откройте нужное изображение. У меня такое:
Шаг 4
Идем в меню Файл — Поместить. Выбираем на компьютере заранее сохраненный файл с логотипом и нажимаем кнопку Поместить.
Шаг 5
Теперь логотип можно разместить в любом удобном месте, где он будет использоваться на всех изображениях. Используя рамочку с метками вокруг логотипа, мы можем изменить его размер.
Шаг 6
При желании можно добавить прозрачности слоя. Для этого нужно выбрать параметр «Прозрачность» в настройках слоя с логотипом. Я поставил 60%.
Шаг 7
Объединим все слои вместе. Для этого кликаем правой кнопкой по слою, затем на «Выполнить сведение».
Шаг 8 Укажите место, куда фотошоп должен сохранить получившийся результат.
Шаг 9
Нажмите «Стоп». Все! Экшен записан и готов к использованию.
Кстати, в процесс обработки можно вмешиваться и отключать любые его этапы. Программа остановится и будет ждать следующей команды.
Необходимо учитывать, что в процессе обработки может встретиться фото другого размера, и тогда логотип разместится невпопад. Экшены точно следуют записанным приказам и не проявляют самостоятельного подхода. Имейте это в виду.
Удобство функций палитры Операции очевидны. Можно создать, к примеру, алгоритмы для увеличения резкости, для наложения спецэффекта, что угодно. Экшен записывается в универсальный формат, а это значит, что им можно поделиться с другими пользователями или скачать из интернета.