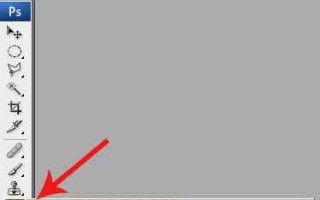Как сделать фото черной белой в Photoshop: 3 способа
Как сделать фото чёрно-белым так, чтобы часть осталась цветной
Наверняка, все Вы обращали внимание на фотографии с интересной особенностью — большая часть фотографии является чёрно-белой, но при этом какой-либо предмет (предметы) на ней, как правило, это главные детали композиции, на которых предполагается заострить внимание, остаются цветными. Существует множество способов и методов обесцвечивания части фотографии, о некоторых из них я расскажу в данном материале.
1. Простейший способ
Обесцвечиваем фото. Для обесцвечивания надо нажать комбинацию клавиш Ctrl+Shift+U, либо вкладка Изображение —> Коррекция —> Чёрно-белый (или сочетание клавиш Ctrl+U) и в открывшемся окне подвигать ползунки.
Затем берём архивную кисть (клавиша Y ), делаем жёсткость 60%, нажим 40%, потом можно будет подобрать свои параметры в зависимости от диаметра кисти (диаметр регулируется клавишами квадратных скобок [ и ], и восстанавливаем места на фото, к-рые мы хотим оставить цветными.
2. Способ посложнее и получше
Дублируем изображение (Ctrl+J).
Обесцвечиваем новый слой (преобразуем его в чёрно-белый). Для этого надо просто нажать Ctrl+Shift+U, либо пройти по вкладке главного меню Изображение —> Коррекция —> Чёрно-белый.
После нажатия комбинаций клавиш Ctrl+Shift+U либо Ctrl+U:
Выбираем инструмент Кисть(клавиша В), делаем жёсткость 60%, нажим 40%, потом можно будет подобрать свои параметры в зависимости от диаметра кисти, чёрный цвет кисти стирает, а белый восстанавливает неправильно стёртое, и мажем по девушке. Для удобства увеличиваем саму фотку, меняем диаметр кисти и всё такое.
Вот что получилось:
Ещё один способ обесцвечивания части изображения описывается в статье «Пример работы с Цветовым диапазоном».
Понравился сайт? Уроки оказались полезными? Вы можете поддержать проект, просто если скачаете и установите приложение «Фонарик» для Андроид. Приложение написал автор сайта и рассчитывает в дальнейшем публиковать свои приложения. Фонарик управляет светодиодом вспышки фотокамеры телефона, а также включает подсветку экраном на полной яркости.
Преимущества: гибкие настройки. Вы можете задать в настройках, чтобы фонарик сразу включался при запуске приложения и автоматическое включение таймера при запуске приложения. Настройки позволяют отключить блокировку экрана и блокировку фонарика кнопкой включения телефона. Также вы можете самостоятельно установить время таймера.
Если приложение наберёт популярность, это даст стимул автору на создание новых приложений с учётом пожеланий посетителей сайта.
Заранее благодарен, Дмитрий.
QR-код для установки:
Если Вам понравился материал, скажите свое «спасибо», поделитесь ссылками с друзьями в социальных сетях! Спасибо!
Как сделать черно-белое фото в программе фотошоп?
2015-06-15 / Вр:00:33 / просмотров: 4306
Оказывается, что многих пользователей в сети интересует информация, как сделать фото черно-белым в программе фотошоп. Почему именно черно-белым?
Ну, во-первых , с помощью черно-белых снимков можно получить интересный художественный эффект, во-вторых , несмотря на то, что человечество научилось делать не просто цветное фото, а даже цифровое, стиль ретро не теряет своей популярности.
Пользуясь тем, что эта тема такая востребованная, хочу поделиться своими навыками в работе с фотошопом, и показать три способа, с помощью которых можно цветное фото преобразить в черно-белое.
Вот это цветное фото я буду превращать в черно-белое:
Способ №1. Самый простой способ, как сделать фото черно-белым в фотошопе.
1. Откройте фотошоп с фотографией.
2. В верхнем меню выберите «Изображение» => «Коррекция» => «Черно-белое…» . Либо воспользуйтесь горячими клавишами для быстрого вызова меню «Черно-белое…» ( Alt+Shift+Ctrl+B ):
3. Появится окошко, где вы сможете ползунками выстроить более подходящий вид фотографии. Хотя и по умолчанию, там все настроено достаточно подходяще, чтобы красиво отобразить фото черно-белым. Жмите на кнопку «ОК» :
Вот такой результат получился в итоге:
Способ №2. Простой способ, как сделать черно-белым фото в фотошопе.
1. Откройте фотошоп с фотографией.
2. В верхнем меню выберите «Изображение» => «Коррекция» => «Обесцветить» . Либо воспользуйтесь горячими клавишами для быстрого вызова меню «Обесцветить» ( Shift+Ctrl+U ):
Вот такой результат получился в итоге:
Способ №3 . Комбинированный.
Пожалуй, название вполне подходит, а суть его в том, что не все элементы фото меняем на черно-белые.
Например, девушка стоит с розой. Вы можете все фото сделать черно-белым, а бутон розы оставить красным. Я думаю, вы идею поняли. Давайте я покажу, как это можно реализовать.
1. Откройте фотошоп с фотографией.
2. Выберите быстрая маска:
3. Выберите кисть и зарисовывайте тот элемент, который вы хотите сделать черно-белым. Я зарисую задний фон.
4. Теперь отожмите быструю маску. То, что вы зарисовали, должно выделиться пунктирными линиями:
Если выделилось не то, что вы хотели, вы можете сделать инверсию. Нажмите в меню «Выделение» => «Инверсия» либо сочетание кнопок на клавиатуре Shift+Ctrl+I :
5. Теперь, когда все выделилось правильно, делаем выделенные куски черно-белые.
В меню сверху выберите «Изображение» => «Коррекция» => «Обесцветить» . Либо воспользуйтесь горячими клавишами для быстрого вызова меню «Обесцветить» — ( Shift+Ctrl+U ).
Вот, что получилось:
Жду ваших комментариев. Если понравилась статья, не забывайте нажать на кнопку социальных сетей. Подписывайтесь на обновление моего блога.
Удачи.
Как в Фотошопе сделать черно-белое фото — 4 туториала
Рассмотрим, как в фотошопе сделать черно-белое фото. Создание ч/б изображения позволяет передать уникальную атмосферу фотографии.
Часто такие снимки делают в тематических фотосессиях, при имитации исторических фотографий или чтобы подчеркнуть главный объект, изображённый на фотографии.
Содержание:
Способ 1. Обесцвечивание
Первый и самый простой способ создать чёрно-белую фотографию в Photoshop – выполнить обесцвечивание первоначального снимка.
Следуйте инструкции, чтобы преобразовать фото:
- Откройте рисунок в любой версии программы Фотошоп;
- Дождитесь загрузки панели инструментов и окна слоёв;
- Вверху главного окна программы выберите пункт «Изображение». Затем кликните на «Коррекция» и в выпадающем списке выберите «Обесцветить» (или «Image» — «Adjustments» — «Desaturate», если у вас английская версия программы).
Рис. 1 – обесцвечивание рисунка с помощью встроенной команды
Далее программа автоматически обесцветит открытое изображение. Этот способ является самым простым, однако, он не самый лучший.
Автоматическое устранение цветного слоя создаёт изображение с низким уровнем контрастности.
В целом картинка выглядит достаточно тусклой, отсутствует эффект «глубины». На рисунке представлено фото до и после применения процедуры обесцвечивания.
Рис. 2 – результат обесцвечивания (до и после)
Способ 2. Дублирование изображения
Этот способ также очень лёгкий. Его суть заключается в том, чтобы продублировать начальную картинку и обесцветить её.
Откройте фотографию в программе Фотошоп.
Используйте сочетание горячих клавиш Ctrl — Shift — U или в главном меню выберите «Изображение-Коррекция-Чёрно белое» («Image»—«Adjustments»—«Black&White»).
Рис. 3 – открытие окна «Чёрно-белое»
Далее программа автоматически преобразует картинку в чёрно-белый вариант. Откройте панель слоёв и примените маску для слоя 1, нажав на показанную на рисунке клавишу:
Рис. 4 – создание маски слоя
Делаем часть картинки цветной
Чтобы сделать цветной определённый объект на ЧБ картинке, выберите «Кисть» слева на панели инструментов или просто нажмите на клавиатуре кнопку «В».
Создайте маску слоя. Выставьте следующие параметры кисти: жёсткость – 60 процентов, уровень нажима – 40 процентов.
В процессе работы вы можете подобрать другие параметры, исходя из особенностей редактируемой фотографии.
Выберите цвета кисти, чёрные и белые, в том порядке, который показан на рисунке:
Рис. 5 – выбор цветов кисти
Переключаясь между цветами помните, что с помощью чёрного цвета можно стереть, а с помощью белого — восстановить фото. Пройдитесь кистью по фотографии.
Чтобы было удобнее, увеличьте масштаб изображения и отрегулируйте диаметр самой кисти.
Рис. 6 – окрашивание отдельных объектов на фото
Создание ЧБ фотографии путём дублирования позволяет добиться лучшего эффекта, нежели после обесцвечивания (способ 1).
Несмотря на это, часть данных все же теряется. Автоматическое преобразование картинки всегда уничтожает часть пикселей фотографии, ухудшая качество.
Чтобы добиться более профессионального эффекта, не следует использовать автоматические инструменты.
Далее рассмотрим два более сложных способа создания ЧБ фотографии.
Способ 3. Использование корректирующего слоя
Этот метод является более сложным, нежели предыдущие. Его суть заключается в том, что для создания ЧБ изображения мы будем использовать корректирующие слои цвета и насыщенности.
Такой метод позволяет в любой момент вернуть первоначальный вид рисунка. Пользователь не меняет оригинал картинки.
- Перейдите во вкладку Слои. Выберите пункт «Создать новый корректирующий слой» («Layer» – «New adjustment layer»);
- В списке кликните на «Цвет (Насыщенность)» («Hue/Saturation»);
Рис. 7 – создание нового корректирующего слоя проекта
- Сохраните его, не внося в него никакие правки;
- На панели отображения слоёв картинки измените режим смешивания с «Нормального» (Normal) на «Цветовой» (Color);
Рис. 8 – изменение режима смешивания
- Создайте ещё один слой корректировки («Hue/Saturation»);
- В параметрах слоя отрегулируйте ползунок насыщенности (или «Saturation») до отметки «100». Сохраните изменения;
Рис. 9 – окно регулировки параметров
Дважды кликните по второму слою корректировки. Регулируйте положение ползунка в параметре «Цвет» («Hue»), пока результат вам не понравится.
Помимо указанных параметров вы можете отрегулировать еще и насыщенность («Lightness»), создав таким образом более глубокую гамму ЧБ картинки.
Скопируйте самый первый созданный корректирующий слой и перетяните его на такую иконку . Она находится в самом низу на палитре всех слоёв.
Теперь переключитесь в окно второго слоя корректировки и измените его режим на «Перекрытие» («Overlay»).
На этом этапе можно уменьшить прозрачность до значения 60-65% для достижения более качественного результата.
В итоге мы получаем более глубокое и проработанное изображение.
Используя этот метод, вы можете поэкспериментировать с настройкой параметров слоёв самостоятельно.
Рис. 10 – сравнение использования двух способов (обесцвечивание и корректирующие слои)
Способ 4. Микширование каналов (инструмент «Channel Mixer»)
Фото можно преобразовать в чёрно-белое с помощью инструмента Channel Mixer или Микширование слоёв. Кликните на пункте меню «Слой»-«новый корректирующий слой»-«Микширование каналов» (англ. – «Layer»-«New Adjustment Layer»-«Channel mixer»).
В открывшемся окне параметров найдите строку «Монохромность» («Monochrome») и поставьте возле неё галочку.
Рис. 11 — Регулирование параметров окна Channel Mixer
Отрегулируйте ползунки таким образом, чтобы изображение приобрело необходимую чёрно-белую гамму.
Старайтесь, чтобы общее количество процентов по всем трём параметрам цветности (Красный, Зелёный и Синий) не превышало 100%.
В нашем случае параметры такие:
Такая расстановка значений придала коже мальчика более глубокий ЧБ оттенок. Далее следует продублировать слой корректировки проекта.
Затем измените режим его смешивания со значения «Normal» на «Overlay». Если захотите сделать картинку более насыщенной, уменьшите значение прозрачности слоя до 50 процентов.
Сравним результат использования Channel Mixer (справа) и корректирующих слоёв (слева):
Рис. 12 – сравнение результатов нескольких способов
Как видим, благодаря Channel Mixer конечное изображение стало ещё более глубоким. Кожа лучше выражена, что делает мальчика более задумчивым и сосредоточенным.
Так, используя разные техники преображения рисунков в ЧБ, можно добиться разных восприятий одного и того же изображения.
Мастер-класс по Photoshop: Как сделать фотографию черно-белой
Многие фотографы видят в черно-белой фотографии особый шарм. Черно-белое фото может быть хорошей отправной точкой для фотографа, и для этого совсем не обязательно сразу снимать в черно-белом формате. Конвертацию снимков в черно-белый выполнить намного проще, чем кажется. Однако простое обесцвечивание изображений в Photoshop иногда делает их слишком блеклыми и невыразительными. Перед вами один из множества способов конвертации изображения из цветного в черно-белое, который позволяет минимально изменять и корректировать снимок — ровно настолько, чтобы получить фотографию с отличным контрастом и улучшенными деталями. Шаг 1: Откройте фото в Photoshop и добавьте в Коррекции карту градиента. Шаг 2: Перейдите в «Изображение»→«Коррекция»→«Кривые». Коррекция двух точек вдоль кривых изменит градиент изображения. Шаг 3: Перейдите в «Изображение»→«Внешний канал» Шаг 4: Перейдите в «Фильтр»→«Усиление резкости»→«Умная» резкость». Шаг 5: Отрегулируйте настройки, насколько это необходимо. Шаг 6: Перейдите в «Фильтр»→«Усиление резкости»→«Резкость +». Это придаст вашему изображению большую четкость и рельефность линий. Шаг 7: В этом новом слое «Резкость +» выставьте непрозрачность на 20% для смягчения краев. Шаг 8: Перейдите в «Изображение»→«Коррекция»→«Экспозиция». Отрегулируйте настройки экспозиции и гамма-коррекции, чтобы добавить изображению больше контрастности. До и после:
Многие фотографы видят в черно-белой фотографии особый шарм. Черно-белое фото может быть хорошей отправной точкой для фотографа, и для этого совсем не обязательно сразу снимать в черно-белом формате. Конвертацию снимков в черно-белый выполнить намного проще, чем кажется.
Однако простое обесцвечивание изображений в Photoshop иногда делает их слишком блеклыми и невыразительными. Перед вами один из множества способов конвертации изображения из цветного в черно-белое, который позволяет минимально изменять и корректировать снимок — ровно настолько, чтобы получить фотографию с отличным контрастом и улучшенными деталями.
Шаг 1: Откройте фото в Photoshop и добавьте в Коррекции карту градиента.
Шаг 2: Перейдите в «Изображение»→«Коррекция»→«Кривые». Коррекция двух точек вдоль кривых изменит градиент изображения.
Шаг 3: Перейдите в «Изображение»→«Внешний канал»
Шаг 4: Перейдите в «Фильтр»→«Усиление резкости»→«Умная» резкость».
Шаг 5: Отрегулируйте настройки, насколько это необходимо.
Шаг 6: Перейдите в «Фильтр»→«Усиление резкости»→«Резкость +». Это придаст вашему изображению большую четкость и рельефность линий.
Шаг 7: В этом новом слое «Резкость +» выставьте непрозрачность на 20% для смягчения краев.
Шаг 8: Перейдите в «Изображение»→«Коррекция»→«Экспозиция». Отрегулируйте настройки экспозиции и гамма-коррекции, чтобы добавить изображению больше контрастности.
7 чёрно-белых методов преобразования Photoshop
Russian (Pусский) translation by Yuri Yuriev (you can also view the original English article)
Дважды в месяц мы пересматриваем некоторые из любимых сообщений читателей за всю историю Phototuts +. Этот урок впервые был опубликован в октябре 2009.
Быстрый просмотр фотографий или журналов мод, или фотографий на социальных сайтах, таких как Flickr, подтверждает, что чёрно-белая фотография так же популярна, как и прежде. Хотя с появлением цифровой одна важная вещь изменилась. В дни плёночной фотографии вы снимали на чёрно-белой плёнке. Теперь, с цифровыми камерами, вы делаете фотографии в цвете, а затем преобразуете их в чёрно-белые.
В этой статье мы рассмотрим наиболее популярные методы преобразования чёрно-белых изображений, с преимуществами и недостатками каждого из них. Инструкции предназначены для Photoshop CS, если доступна, то Photoshop Elements.
Больше о Photoshop CC и Photoshop Elements.
Цифровое преобразование в чёрно-белое имеет ряд преимуществ. С плёнкой конвертация, по сути, произошла во время съёмки. Если вы хотите изменить характер чёрно-белого снимка, это можно сделать, поместив на объектив цветной фильтр (например, красный фильтр делает синее небо темнее).
Теперь, превращая цветную фотографию в чёрно-белую в Photoshop, вы полностью контролируете преобразование. Затемнить голубое небо легко, если вы знаете, как и насколько темнее оно должно стать.
Лучшие камеры для чёрно-белой фотографии — это цифровые зеркальные фотоаппараты. Для наилучшего результата сделайте снимки в RAW. Затем в вашем ПО для конвертации RAW выведите фотографию в виде 16-битного Tiff-файла. В 16-битных файлах содержится намного больше информации для работы с 8-битными файлами, отсюда более плавные градации тонов.
Большинство цифровых SLR (и некоторые компактные) имеют чёрно-белый режим. Камера делает преобразование, но результаты, как правило, плохие, давая плоские, размытые фотографии. Избегайте этого режима и используйте следующие методы.
1. Чёрно-белые конвертации
Photoshop и Photoshop Elements предлагают как destructive, так и неразрушающие методы преобразования. Деструктивные методы — это те, которые впоследствии не могут быть перенастроены. После того, как вы сделали конверсию, единственный способ изменить её — отменить преобразование и начать заново.
Неразрушающие методы используют корректирующие слои Photoshop. Изменения, которые вы делаете, сохраняются в слое, а исходная фотография остается неизменной внизу. Когда закончите, вы схлопываете изображение и на этом этапе Photoshop делает все изменения на фото постоянными. Вы можете сделать поправку в любое время, прежде чем схлопнуть изображение, щёлкнув значок корректирующего слоя (обведённый кружком).
Неразрушающее редактирование фотографий всегда лучше, чем destructive . Деструктивные методы включены здесь для полноты.
Эти инструкции предназначены для Photoshop CS 3 и Photoshop Elements 6.0. Другие версии будут похожи.
2. Преобразование в Greyscale (деструктивный)
Самый простой черно-белый метод — конвертация в grayscale, сбрасывает всю информацию о цветах на фотографии.
- Image > Mode > Grayscale
- Нажать ‘Discard’
- Image > Mode > Grayscale
- Нажать ‘OK’
За: быстро и легко.
Против: вы не контролируете конвертацию.
3. Инструмент Hue/Saturation (неразрушающий)
Этот метод дает точно такой же результат, как преобразование в grayscale. Единственным преимуществом является то, что он воздействует в корректирующем слое и является частью неразрушающего процесса редактирования.
Photoshop CS 3 и Photoshop Elements:
- Layer > New Adjustment Layer > Hue/Saturation
- Нажать ‘OK’
- Полностью переместите ползунок saturation влево (-100) и нажмите «OK».
За: Быстро и легко может быть применён в корректирующем слое в Photoshop CS 3 и Elements 6.
Против: нет контроля над конверсией.
4. LAB Color метод (разрушающий)
Этот метод переводит фото из режима RGB в режим Lab, который отдельно записывает значения яркости и цвета, а затем отбрасывает информацию о цвете, оставляя чёрно-белое изображение. Он недоступен в Photoshop Elements.
- Image > Mode > Lab Color
- Перейдите в окно Channels (Window > Channel) и выберите канал Lightness
- Image > Mode > Grayscale
- Нажмите ‘OK’
Плюсы: лучшее чёрно-белое преобразование, чем в grayscale и hue/saturation.
Минусы: разрушающий процесс редактирования, который не даёт вам большого контроля.
5. Gradient Map (неразрушающий)
Инструмент gradient map сопоставляет чёрно-белый градиент со значениями яркости вашей фотографии. Тёмные области становятся чёрными или тёмно-серыми, светлые белыми или светло-серыми.
Photoshop CS и Photoshop Elements
-
Нажмите «D», чтобы сбросить цвета переднего плана и фона на черный и белый.
Плюсы: быстрое и простое неразрушающее чёрно-белое преобразование
Минусы: нет контроля над конверсией
6. Channel Mixer (неразрушающий)
Channel mixer первый из инструментов конвертации в чёрно-белое, который использует весь потенциал информации, содержащейся в цветной фотографии. Цветные фотографии имеют три цветовых канала; красный, зелёный и синий. Эти основные цвета объединяются в миллионы цветов на вашей фотографии.
Метод Channel mixer позволяет вам отрегулировать отношения между красным, зелёным и синим каналами. Осветление значения канала осветляет близкие к нему цвета на цветовом круге и затемняет противоположные цвета. Увеличьте значение красного канала, например, и вы сделаете красные тона на вашей фотографии светлее, а синие — темнее. Это приводит к осветлению тонов кожи и потемнению голубого неба.
Channel mixer — это цифровой эквивалент чёрно-белых фотографий с цветовыми фильтрами. Установка brightness красного канала на 100% даёт такой же эффект, как использование красного фильтра на объективе с чёрно-белой пленкой. Недоступен в Photoshop Elements.
- Layer > New Adjustment Layer > Channel Mixer
- Пометьте монохромный блок.
- Подвигайте ползунки красного, зелёного и синего влево и вправо, чтобы осветлить и затемнить разные оттенки на фотографии. Общая сумма трёх ползунков всегда будет 100%.
- По окончании нажмите ‘OK’.
Red 80%, Green 10%, Blue 10%. Настройка 80% красного затемнила синее небо и осветлила красный шар:
Red 20%, Green 40%, Blue 40%. Установка 20% красного цвета осветлила синее небо и затемнила красный шар:
За: высокая степень контроля над чёрно-белым преобразованием.
Против: не так гибок, как следующие два метода. Недоступен в Photoshop Elements.
7. Photoshop Elements: инструмент конвертации Black and White (разрушающий)
Этот метод представляет собой упрощённую версию корректирующего слоя Photoshop Channel Mixer. Он доступен только в Photoshop Elements и недоступен в качестве корректирующего слоя (так что это разрушающее редактирование). Скажем, если вы можете жить с небольшими превью, это очень гибкий чёрно-белый метод преобразования.
- Enhance > Convert to Black and White
- Подвигайте ползунки цветов влево и вправо, чтобы осветлить и затемнить соответствующие тона. Используйте ползунок Contrast, чтобы компенсировать изменения контрастности. Можете выбрать предустановленный стиль в меню слева. Нажмите ‘OK’ когда закончите.
Плюсы: гибкое чёрно-белое преобразование с использованием цветовых каналов.
Минусы: деструктивный метод редактирования и небольшие предварительные просмотры изображений затрудняют оценку изменений.
8. Двойной Hue/Saturation (неразрушающий)
Этот метод использует два корректирующих слоя Hue/Saturation. В верхнем слое прямое монохромное преобразование. Нижний слой изменяет цвета исходной фотографии, которая, в свою очередь, изменяет оттенки в чёрно-белом преобразовании. Это даёт очень хорошую степень контроля.
Photoshop CS и Photoshop Elements:
- Layer > New Adjustment Layer > Hue/Saturation и ‘OK’
- Сдвиньте ползунок Saturation полностью влево (-100) и ‘OK’
- Активируйте фон, щёлкнув по нему
- Layer > New Adjustment Layer > Hue/Saturation и ‘OK’
- Нажать ‘OK’
- Измените режим наложения нижнего слоя Hue / Saturation на ‘Color’ (обведено)
- Дважды щёлкните по значку нижнего слоя Hue/Saturation (обведено)
- Двигайте ползунок Hue влево или вправо и следите за изменениями тонов! Можете поэкспериментировать с ползунками Saturation и Lightness .
- Нажмите ‘OK’.
Как сделать фото черно-белым в Фотошопе
Вопрос о том, как сделать фото черно-белым в Фотошопе волнует многих. Это не обязательно дизайнеры, которым необходимо состарить фото, но и обычные любители черно-белой фотографии. Сначала хочется сказать пару слов о цветокоррекции. Мы не будем подробно вдаваться во все нюансы цветокоррекции в Фотошопе, скажем лишь о том, как можно создавать новые слои для коррекции цвета. Для этого Вам необходимо применить функции: Layers-New Adjustiments Layers. После того, как мы создадим этот слой, он будет находиться в панели со всеми остальными слоями. То есть с ним можно работать, как с любым другим слоем. Главное, чтобы цветокорректирующий слой не применялся непосредственно к самому фото. Исходник снимка должен быть невредим и неприкасаемым, находясь под остальными слоями.
Как сделать черно белое фото в фотошопе несколько способов
Способ 1
Чтобы создать черно-белое фото, используя цветокоррекцию, необходимо открыть фото и применить следующую комбинацию: Layers-New Ajustiments Layers-Blak and Whites, после нажатия кнопки ОК – будет нам черно-белое счастье!
Способ 2
Но можно поступить и проще. Самый простой способ сделать фото черно-белым: открываем фото в программе Фотошоп, одновременно применяем волшебную комбинацию клавиш: Ctrl-Shift-U. Вот, собственно, и все, что требуется для того, чтобы обесцветить снимок. Но большим недостатком такого способа является то, что здесь полностью отсутствует контроль за цветом и оттенками, то есть, действие происходит практически на автомате.
Пример до и после фото
Способ 3
Следующим способом сделать фото черно-белым является применение инструмента Vibrance. После открытия снимка в Фотошопе, применяем комбинацию Image-Adjustiments-Vibrance. В двух настройках, которые появятся перед Вами, устанавливаем сам Vibrance, и Saturation классический, который мягко и просто уберет цвет. Эта функция поможет более «умно» убрать цвет, отрегулировать его насыщенность, снизив или повысив ее.
Уже лучше, не так ли?
Способ 4
Классическим проверенным методом сделать фото черно-белым является использование универсального инструмента Hue/Saturation. Многие дизайнеры предпочитают для работы использовать именно его. Открыв изображение и выбрав Image-Adjustiments-Hue/Saturation, устанавливаем настройки. Здесь надо знать, что характеристика Hue обозначает сам оттенок, Saturation, как мы узнали из предыдущего способа, мягко уберет цвет, а Lightness – служит для регуляции насыщенности цвета, делая его темнее или, наоборот, светлее.
Также обратите внимание, что галочка в окошке Colorize позволит отключить полиоттеночность, чтобы фотография перешла в область одного оттенка.
Способ 5 применяем Black and White
Само название инструмента говорит за себя все! Открываем его при помощи комбинации Image-Adjustiments-Black and White и приступаем к работе. К слову, стоит сказать, что этот инструмент грамотно и достойно заменил описанный в первом уроке Hue/Saturation, так как подарил дизайнерам гораздо больше возможностей. Являясь более «умной» технологией, он мгновенно обесцвечивает фото, но при этом корректирует оттенки. Этот приятный бонус дает возможность более гибко управлять оттенками.
Выбрав функцию Auto, вы можете оценить, как редактор сможет самостоятельно откорректировать и «подтянуть» оттенки, но если результат вас не совсем устроит, то при помощи ползунков инструмента, Вы можете «поиграть» с оттенками вручную.
Парочка примеров на фото
Способ 6 черно-белое в стиле Channel Mixer
Само название инструмента говорит о том, что предназначен он для миксовки каналов. То есть корректироваться снимок будет на уровне масок. Таким образом, происходит непосредственное микширование самих каналов, вследствие чего они становятся ярче либо темнее. Благодаря этому происходит изменение и всей комбинации цвета. Открыв Channel Mixer, произведите необходимые настройки. Рекомендуем сразу активировать окошко Monochrome, а также обратить особое внимание на значение Total. Его показатель не должен превышать 100%-го значения, так как в противном случае, мы просто «пережжем» изображение либо в сторону затемнения, либо в сторону чрезмерного высветления.
Способ 7 инструмент Theshold
Этот метод перевода фото в черно-белый цвет является настоящим динозавром Фотошопа, так как создан был еще лет десять тому назад, но работает до сих пор. Как? Сейчас мы вам расскажем.
Каждое фото можно условно оценить по мере присутствия в нем света и темноты. Игнорируя насыщенность цвета, мы получаем простое черно-белое изображение, где все пикселы будут делиться на светло и темно-серые. Инструмент Theshold – это своеобразный индекс: таким образом, светлые пикселы он «отбелит», а темные сделает черного цвета.
Если вам недостаточно всех описанных нами методов, то вы можете самостоятельно «покопаться» в настройках Фотошопа, чтобы найти там еще что-нибудь интересное и полезное, дабы сделать красивое черно белое фото в фотошопе. Главное чтобы вы понимали, каким бы инструментом графического редактора вы ни воспользовались, важен результат, который получится в итоге вашей творческой дизайнерской деятельности.
Сделать фото черно белым
Сделать фото черно белым
Не тратьте впустую свое время, в поисках ответа на вопрос: Как сделать фото черно белым в Paint? Правда в том, что никак. Немало статей с завлекающими заголовками рассказывают как это сделать. Только не в Paint, а в paint.net. А это все таки уже другая программа. Но это не горе и не беда, потому, что есть 3 безумно простых способа, как сделать фото черно-белым. Давайте о них расскажу по порядку. В том числе и о paint.net.
- Фотографии. Приложение в Windows 10.
- Paint.net. Бесплатная программа — редактор изображений.
- Picasa. Фоторедактор, тоже бесплатный.
Сделать фото черно белым в Windows 10
В Windows 10 каждый, наверное, найдет для себя много минусов и плюсов. Так вот приложение «Фотографии» можно смело отнести к плюсам, к тому, что у разработчиков получилось. Кроме возможности сделать изображение черно-белым его можно моментально Улучшить фото (эта функция так и называется) и при необходимости, тут же обрезать фото. По умолчанию, в десятке все изображения открываются именно приложением «Фотографии». Так что просто кликните дважды по картинке, которую хотите изменить. Далее, справа вверху нажмите надпись «Изменить и создать», а в появившемся списке выберите «Изменить».
Появится меню встроенного в приложение редактора. Осталось три клика мышкой:
- Перейдите на закладку «Корректировать».
- Переведите ползунок «Цвет» в крайнее левое положение.
- Нажмите «Сохранить копию».
Если Вы нажмете просто «Сохранить», то исходное изображение будет изменено. Лучше его оставить как оно есть, поэтому сохраняем черно-белую копию.
Можно сделать фото черно-белым не полностью, а частично сохранив цветовую гамму. Просто переместите ползунок не в крайнее левое положение, а немного правее.
Обратите внимание на «Виньетирование»: делает снимок приближенным к ретро-стилю. Пробуйте.
Сделать фото черно белым в Paint.net
Если у Вас еще нет этой простой замечательной программы — редактора изображений, то очень рекомендую. Конечно, это далеко не фотошоп, но и совсем не Paint. Скачать программу можно на сайте разработчика. Бесплатно. https://www.dotpdn.com/downloads/pdn.html
- Откройте фото в программе. Для этого нажмите «Файл», затем, в появившемся списке «Открыть…».
- В верхней строке меню выберите «Коррекция». Откроется список команд.
- В списке команд нажмите на «Сделать черно белым».
Сделать фото черно белым в paint.net
Все, осталось сохранить. Лучше всегда выбирать «Сохранить как…». При таком способе сохранения оригинал, из которого Вы сделали черно белое изображение останется по-прежнему цветным.
Функция «Сепия», сразу под «Сделать черно белым» не зря. Она делает фото не просто черно белым, а с легким коричневатым оттенком. Выглядит после этого изображение именно так, как выглядело бы настоящее черно белое фото на состарившейся фотобумаге.
Сделать фото черно белым в Picasa
Picasa, снятая с поддержки Google программа, на замену которой пришла современная «Google Фото». В новой программе тоже можно сделать фотографию черно белой. Но поскольку она как правило используется на мобильных устройствах, то не буду здесь об этом рассказывать. Да и нужды особой нет. На смартфонах достаточно встроенного фоторедактора, в котором можно снимок моментально отредактировать, применив любой из доступных фильтров. В том числе и черно белый и винтаж. Остается только перенести фото с телефона на компьютер. А вот старая(и очень удобная) Picasa поможет нам на десктопе.
Откройте изображение в программе. На всякий случай, подскажу, что для того, чтобы открыть файл любой программой надо сделаь следующее.
- Кликните по файлу правой кнопкой мыши.
- В появившемся списке команд выберите «Открыть с помощью» и кликните ее.
- Откроется список приложений, из которых Вы можете выбрать то, которое Вам необходимо.
Список у Вас будет несколько отличаться от моего, потому, что он отображает только те команды и программы, которые доступны на конкретном компьютере.
Нажмите «Изменить в Picasa». После чего Вам будет доступно меню редактора.
В меню выберите закладку с изображением кисточки. Она посередине. Откроется страница цветовых фильтров, выберите «Черно белый».
Черно белый цветовой фильтр в Picasa
После этого сохраните файл командой «Сохранить как…».