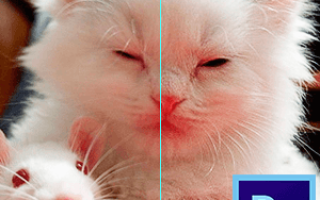Как работают инструменты для улучшения резкости
Как увеличить резкость в Фотошопе
Каждый человек во время фотосъемки когда-нибудь сталкивается с эффектом размытости. Это случается при рывке руки, съемке в процессе движения, долгой экспозиции. С помощью фотошопа можно устранить и этот дефект.
Идеальный кадр пытаются поймать не только новички. Даже опытные специалисты своего дела с наличием специализированной техники стараются над фокусировкой, следят за экспозицией и светочувствительностью.
Перед выходом фото в печать кадры проходят обработку в редакторе с целью устранения имеющихся визуальных дефектов.
Сегодня обсудим, как убрать размытость на фото в Фотошопе и придать снимку резкость.
К обработке относится:
• коррекция цвета;
• настройка яркости;
• усиление резкости в Фотошопе;
• регулировка размера фото.
Рецепт в решении проблемы прост: пропорции и размер изображения лучше не менять, а вот над резкостью стоит поработать.
Контурная резкость — быстрый способ увеличить резкость
В случае равномерной размытости, не сильно заметной, используют инструмент «Контурная резкость». Он предназначен для корректировки резкости и находится во вкладке «Фильтры» далее «Усиление резкости» и там ищите нужную опцию.
Выбрав нужную опцию, вы увидите три ползунка: Эффект, Радиус и Изогелия. Значение, наиболее подходящее в вашем случае нужно выбирать подбором вручную. Для каждого изображения с разной цветовой характеристикой эти параметры разные и автоматически это не сделаешь.
Эффект отвечает за силу фильтрации. Подвигав ползунок, можно заметить, что большие значения увеличивают зернистость, шумы, а минимальный сдвиг почти не заметен.
Радиус отвечает за резкость центральной точки. При уменьшении радиуса резкость тоже уменьшается, но естественность точнее.
Сила фильтрации и радиус необходимо выставить в первую очередь. Настраивайте значения максимально, но учитывайте шумы. Они должны быть слабыми.
Изогелия отражает разбивку по уровням цвета для участков с разной контрастностью.
С увеличением уровней качество фото будет улучшаться. Благодаря такой опции устраняются имеющиеся шумы, зернистость. Поэтому его рекомендуется выполнять в последнюю очередь.
Опция Цветовой контраст
В Фотошопе существует опция «Цветовой контраст», отвечающая за тонкую настройку резкости.
Не стоит забывать о слоях. С их помощью убираются не только дефекты фотографии. Они позволяют аккуратно производить улучшение качества объекта. Последовательность действий следующая:
1. Откройте изображение и скопируйте его на новый слой (меню «Слои – Создать дубликат слоя», ничего не изменяйте в настройках).
2. Проверьте на панельке, действительно ли вы работаете в созданном слое. Выберите строчку, где указано название созданного слоя и должен быть скопированный объект.
3. Произведите последовательность действий «Фильтр – Другое – Цветовой контраст», которая обеспечит появление карты контрастов.
4. В открывшейся области поставьте цифру радиуса участка, над которым работаете. Обычно нужное значение находится в пределах менее 10 пикселей.
5. Фото может содержать царапины, шумы, вследствие поврежденной оптической части аппарата. Для этого выберете в Фильтрах «Шум – Пылm и царапины».
6. На следующем этапе обесцветьте созданный слой. Если этого не сделать, то возможно появление цветовых шумов в процессе коррекции. Выберите «Изображение – Коррекция – Обесцветить».
7. По завершению работы над слоем выберите в контекстном меню «Режим смешивания» режим «Перекрытие».
Путей достижения результата много. Пробуйте, запоминайте методы, с помощью которых Ваше фото будет выглядеть на отлично.
Отблагодарите автора, поделитесь статьей в социальных сетях.
уроки
3Dzon.ru
Детальный разбор работы инструментов коррекции резкости в Photoshop
Источники материалов, использованных в этом уроке:
Введение
Что такое повышение резкости для цифровых фотографий?
Зачем нужно повышать резкость?
Темная сторона повышения резкости
Прежде чем начать
Общая схема работы
Повышение резкости с помощью Smart Filters (Смарт Фильтры)
Не дублируя фоновый слой, примените смарт-фильтр прямо к нему. Выберите слой, перейдите в Filter > Convert For Smart Filters (Фильтр > Преобразовать для смарт-фильтров) и нажмите кнопку OK. Photoshop автоматически конвертирует обычный слой в смарт-слой и применит к нему Smart filter (Смарт-фильтр). Смарт-объекты сохраняют исходное содержание изображения со всеми его оригинальными характеристиками, позволяя вам выполнять щадящее редактирование слоя. Чтобы развернуть или свернуть смарт-фильтры в палитре слоев, щелкните по треугольнику рядом с иконкой смарт-фильтра, расположенной на смарт-слое справа. Развернув смарт-объект, вы увидите, что к этому слою уже подключена так называемая фильтр-маска, которую можно использовать для выборочной коррекции эффектов смарт-фильтров, рисуя на ней черной кистью. Преимущество смарт-фильтров заключается в том, что вам не нужно использовать отдельный слой с маской, чтобы позже регулировать на нем эффект усиления резкости.
Однако в этом уроке, чтобы донести суть изучаемой темы до подавляющего большинства пользователей, мы будем использовать традиционный подход, который предусматривает копирование фонового слоя и применение фильтра к дубликату. Но вы можете пойти путем создания смарт-объекта и последующего применения смарт-фильтров.
Арсенал инструментов Photoshop для усиления резкости
Давайте взглянем на некоторые инструменты коррекции резкости, доступные для нас в Photoshop.
Инструмент «Резкость»(Sharpen Tool)
Собственно инструмент «Резкость» (Sharpen Tool) находится на общей панели инструментов.
Фильтры резкости (Sharpen Filters):
В меню filter (фильтр) есть подменю sharpen (усиление резкости), в котором нам доступны следующие фильтры резкости: Sharpen (Усиление резкости), Sharpen Edges (Резкость на краях), Sharpen More (Резкость+), Smart Sharpen («Умная» резкость) и Unsharp Mask (Контурная резкость).
Другой мощный фильтр, применяемый для усиления резкости, но неизвестный своими способностями в этом плане, это High Pass filter (Цветовой контраст), спрятанный в группе фильтров с неопределенным названием Others (Другое).
Инструмент «Резкость»(Sharpen Tool)
Использование инструмента «Резкость»
Откройте в Photoshop изображение лица. Кликните правой кнопкой на фоновом слое и выберите команду Duplicate layer (Создать дубликат слоя). Назовите слой копии «Sharpen» (Резкость). Включите на панели инструментов Sharpen tool (Резкость). На панели настроек выберите мягкую кисть (brush), измените для нее режим наложения (blending mode) на «Яркость» (Luminosity) и поставьте галочку в чекбоксе Protect Detail (Защитить детали), чтобы подчеркнуть детали и свести к минимуму мозаичные артефакты. Теперь поводите или подержите курсор над участком изображения, на котором вы хотите усилить резкость.
В нашем примере мы используем Sharpen tool с непрозрачностью (opacity) 100%, но в идеале ее нужно понижать, а резкость усиливать постепенно. Инструмент «Резкость» склонен к образованию эффекта «гало», или цветной окантовки вокруг линий и границ, а режим наложения Luminosity (Яркость) применяется, чтобы избежать этого. При смешивании в режиме Luminosity используются только данные о яркости смешиваемых цветов, а информация о цвете не учитывается.
На скриншоте ниже слева показан цветной ореол (Color Fringing), заметный в обычном (normal) режиме смешивания, а справа виден результат в режиме Luminosity (Яркость).
Группа фильтров резкости
Подготовка фильтров к использованию
Фильтры Sharpen (Усиление резкости) и Sharpen More (Резкость+)
Фильтр «Sharpen» фокусирует выделенную область и улучшает ее четкость. Фильтр «Sharpen More», повышая резкость, создает более сильный эффект, чем «Sharpen». Оба фильтра оказывают однократное действие и не имеют настроек для дальнейшего регулирования эффекта.
Применение Фильтров Sharpen и Sharpen More
Выберите слой, затем зайдите в Filter (Фильтр) > Sharpen (Усиление резкости) > Sharpen (Усиление резкости) или Sharpen More (Резкость+). Чтобы усилить эффекты, примените фильтры еще раз, нажав Ctrl + F.
Фильтр Sharpen Edges (Резкость на краях)
Фильтр «Sharpen Edges» находит на изображении области цветовых контрастов и обостряет их. Как и указывает на то название (резкость на краях), этот фильтр усиливает только резкость границ, оставляя гладким изображение в целом. Здесь присутствует тот же недостаток, что и у предыдущих двух фильтров, где мы не можем влиять на силу эффектов в связи с отсутствием функции настроек.
Использование фильтра Sharpen Edges
Выберите слой, затем зайдите в Filter (Фильтр) > Sharpen (Усиление резкости) > Sharpen Edges (Резкость на краях). Чтобы усилить эффект, снова примените фильтр, нажав Ctrl + F.
Фильтр Smart Sharpen («Умная» резкость)
Фильтр Smart Sharpen, используя те же алгоритмы, что и фильтр Unsharp Mask (Контурная резкость), позволяет удалять (список remove/удалить) последствия ранее примененных фильтров размывки Gaussian Blur (Размытие по Гауссу), Lens Blur (Размытие при малой глубине резкости) и Motion Blur (Размытие в движении). Вы можете настроить алгоритм усиления резкости или выполнять коррекцию отдельно в тенях и светах.
Использование фильтра Smart Sharpen в работе
Откройте в Photoshop изображение рыбы и продублируйте фоновый слой. Затем перейдите в Filter > Sharpen > Smart Sharpen (Фильтр > Усиление резкости > «Умная» резкость). Выберите основной (basic) режим работы, если он не выбран, увеличьте эффект (amount) до 300% и установите радиус 3 рх. Затем разверните выпадающий список Remove (Удалить) и выберите Lens Blur (Размытие при малой глубине резкости), чтобы устранить смазывание, вызванное движением объектива камеры. Выбор алгоритма Gaussian Blur (Размытие по Гауссу) даст результат, аналогичный эффекту от фильтра Unsharp Mask (Контурная резкость), вариант Lens Blur наиболее эффективен для изображений с обилием деталей. Для более медленного, но более четкого эффекта, пометьте строку More Accurate (Точнее), а без этой опции Фильтр Smart Sharpen («Умная» резкость) по существу будет вести себя подобно фильтру Unsharp Mask (Контурная резкость).
Особенности настроек фильтра Smart Sharpen («Умная» резкость)
Обратившись к продвинутым настройкам, вы сможете корректировать эффект усиления резкости отдельно для светлых и темных областей, используя вкладки Shadow (Тень) и Highlight (Свет), но сначала выберите вверху под чекбоксом Preview (Просмотр) режим Advanced (Расширенный). Свет и тени регулируются тремя общими параметрами, именуемыми Fade Amount (Ослабление эффекта), Tonal Width (Ширина тонового диапазона) и Radius (Радиус).
Fade Amount (Ослабление эффекта)
Параметр «Ослабление эффекта» по определению будет ослаблять эффект усиленной резкости отдельно в тенях и светах. Чем сильнее резкость, тем больше потери в количестве тонких деталей в тенях и светах, от чего как раз и может предохранить настройка Fade Amount.
Tonal Width (Ширина тонового диапазона)
Этот параметр задает в процентах величину диапазона тона, на который будет влиять регулировка «Fade Amount» (Ослабление эффекта). Меньшие значения будут оказывать воздействие только на самые светлые участки, а более высокие вызовут изменения в широком спектре теней и светов.
Radius (Радиус)
Радиус устанавливает размер Теней/Светов. По существу он определяет объем выборки данных, которые будут использоваться в определении ширины тонового диапазона (tonal width).
На скриншоте ниже показан результат усиления резкости без коррекции теней, который привел к появлению зерен в темных участках.
А здесь резкость повышена с коррекцией тени. Настройка Fade Amount (Ослабление эффекта) позволила убрать зерна в темных участках.
Резкость без коррекции светов. Обратите внимания на зернистость в ярких участках, вызванную усилением резкости.
Резкость с коррекцией светов. В результате применения настройки Fade Amount (Ослабление эффекта) зерна исчезли с ярких участков.
Урок по Фотошоп: 3 способа усиления резкости для любого случая.
В этом уроке по Фотошоп мы рассмотрим разные способы усиления резкости и ситуации, в которых они используются. Давайте приступим.
Почему мы не используем Резкость, Резкость+ и Резкость на краях
В меню Photoshop Усиление резкости вы найдете четыре фильтра, которые я игнорирую: Стабилизация изображения, Резкость, Резкость+ и Резкость на краях. Давайте посмотрим, почему.
Стабилизация изображения является мощным фильтром с очень специфическим назначением: удаление размытия от дрожания камеры. Эту тему можно рассмотреть в отдельном уроке, но он не имеет к резкости никакого отношения. На мой взгляд, однако, чтобы избежать дрожания камеры, лучше использовать подходящую выдержку, а не полагаться на Photoshop.
Стабилизация изображения – это прекрасный фильтр, но он не участвует в процессе усиления резкости.
Фильтр Резкость является базовым для Резкость+ и Резкость на краях. Все эти три устаревших фильтра Adobe не рекомендует использовать. Они применяют к изображению количество резкости, заданное автоматически. У вас нет никакого контроля. Резкость применяет небольшое количество, Резкость+ немного сильнее, а Резкость на краях сосредоточена только на краях, игнорируя остальные участки. Этим фильтрам нет места в хорошем процессе постобработки.
А теперь давайте рассмотрим фильтры, которые следует использовать.
Контурная резкость: быстро и просто
Контурная резкость – это пленочная техника, где размытая копия вычитается из оригинального изображения; это создает «нерезкую маску» краев. Затем маска применяется для увеличения контраста на этих краях.
Вы можете самостоятельно приблизительно имитировать этот эффект в Photoshop:
- Преобразуйте изображение в черно-белое.
- Продублируйте исходное изображение.
- Примените небольшое размытие по Гауссу.
- Измените режим наложения на Вычитание. Это создаст нерезкую маску на краях.
- Создайте новый слой и примените Объединить видимые.
- Измените режим наложения на Экран и отключите слой с нерезкой маской.
- Исходный файл теперь будет выглядеть более резким (достаточно плохо).
Процесс создания контурной резкости, описанный выше.
В этом уроке я покажу вам механику применения фильтра Контурная резкость в Photoshop; он гораздо лучше справляется с задачей, чем описанная вверху техника. Чем повторять одни и те же шаги, лучше давайте посмотрим, когда именно нужно применять фильтр Контурная резкость.
Контурная резкость – это самый простой управляемый метод усиления резкости ваших изображений. Он не самый лучший, но быстрый и простой в использовании. Для изображений, которым требуется небольшое количество общего усиления резкости, это очень удобный способ.
Я усилил резкость этого изображения для урока с помощью фильтра Контурная резкость.
«Умная» резкость, о которой мы поговорим далее, использует те же общие принципы, что и Контурная резкость. Если нет необходимости использовать дополнительные функции, то фильтр Контурная резкость будет лучшим выбором.
После того, как я усиливаю резкость файла в полном разрешении – обычно с помощью «умной» резкости или техники Цветовой контраст, о которой мы тоже поговорим – я уменьшаю копию файла до нужного мне размера. Затем я использую Контурную резкость, чтобы добавить немного резкости файлу, подготовленному для экспорта. Изображения, которые были уменьшены, например, до веб-размера, утратят небольшое количество резкости. Умеренное применение Контурной резкости является быстрым и приемлемым способом усилить резкость изображения.
«Умная» резкость: лучший универсальный вариант
«Умная» резкость – это лучший фильтр для усиления резкости в Photoshop. Здесь у вас есть полный контроль над тем, как применяется усиление резкости по всему изображению. Лучше всего повышать резкость в средних тонах. И для этого вам нужна «Умная» резкость».
Чтобы применить этот фильтр, создайте новый слой Shift-Command-N и Объединить видимые. Теперь вы работаете на копии исходного изображения и всех правках, которые вы сделали.
Перейдите Фильтр > Усиление резкости > «Умная» резкость… Если дополнительные параметры не видны, щелкните на Тени/Света, чтобы раскрыть их.
Диалоговое окно «Умной» резкости.
Варианты здесь немного другие, поэтому давайте рассмотрим, что они делают:
- Эффект и Радиус такие же, как в Контурной резкости. Они контролируют силу эффекта и размер деталей, на которые воздействует фильтр.
- Вместо Изогелия используется Уменьшить шум, чтобы предотвратить появление шумов при чрезмерном усилении резкости. Чем больше процент, тем более избирательно будет применяться усиление резкости. Но слишком высокие значения сделают изображение «пластмассовым».
- Удалить имеет три варианта: Размытие по Гауссу, Размытие при малой глубине, Размытие в движении. Размытие по Гауссу наиболее подходит в большинстве случаев. Если вы пытаетесь удалить размытие от движения камеры или объекта, то Размытие при малой глубине или Размытие в движении могут подойти.
- Ослабление эффекта контролирует то, как резкость применяется в тенях и светах. Значение 0% означает, что в них резкость так же усилена, как по всему изображению. Значение 100% говорит о том, что резкость не усилена совсем.
- Ширина тонового диапазона определяет, какие участки считаются тенями и светами. Малое число означает, что только самые темные и светлые участки изображения будут затронуты.
- Радиус используется для контроля над смежными пикселями в тенях и светах. Каждый пиксель, который находится в пределах радиуса значения пикселей тени или света, будут также рассматриваться, как тени и света. Это предотвращает чрезмерное усиление резкости небольших цветовых вариаций.
Чтобы использовать «Умную» резкость, начните сверху диалогового окна и спускайтесь вниз. Как и в случае с Контурной резкостью, введите Эффект между 100% и 200%, а затем понемногу увеличивайте радиус до тех пор, пока вас не удовлетворит резкость в средних тонах. На данный момент не затрагивайте участки теней и света.
Если шум не является проблемой полутонов, то установите Уменьшить шум на низкое значение. Я обычно использую 0%. Для большинства изображений оставьте Размытие по Гауссу в строке Удалить.
Посмотрите на участки теней на изображении. Они обычно имеют самые большие проблемы с шумом. Если усиление резкости создает некоторые проблемы, увеличьте Ослабление эффекта, пока они не исчезнут.
В зависимости от изображения, вы можете также использовать Ширину тонового диапазона, чтобы определить, что Photoshop рассматривает как тень. Если у вас проблемы только в самых темных участках, то уменьшите значение. Или же, на мой взгляд, около 50% обычно работает хорошо.
Посмотрите на те участки, где тени граничат со средними тонами и светами. Поиграйте со слайдером Радиус до тех пор, пока переход не будет выглядеть хорошо, а резкость не слишком слабая и не слишком интенсивная.
Наконец, повторите процесс для светов. Нажмите OK, и вы закончили.
Если резкость слишком интенсивна, вы можете снизить непрозрачность слоя. На самом деле это отличный способ вместо того, чтобы потратить время на тонкую настройку каждого слайдера в диалоговом окне, лучше немного переусердствовать с резкостью. Гораздо проще и быстрее уменьшить непрозрачность этого слоя, чем возвращаться обратно в диалоговое окно и исправлять чрезмерное усиление резкости изображения.
На изображение слева резкость была усилена с помощью Контурной резкости, на среднем с помощью «Умной» резкости, а справа – разница между ними. Вы можете увидеть разницу в тенях и светах там, где я намеренно не усиливал резкость в деталях.
«Умная» резкость должна быть вашим обычным способом общего повышения резкости изображений. С ним у вас есть полный контроль над тем, как резкость воздействует на тени, средние тона и света.
Цветовой контраст: выборочная резкость
Фильтры Контурная резкость и «Умная» резкость прекрасно подходят для общего усиления резкости, но они более ограничены, когда речь идет об усилении резкости определенных участков изображения, таких как глаза модели. Возможность усилить резкость некоторых деталей, при этом не затрагивая другие, является важной часть креативного усиления резкости.
Я использовал три слоя Цветового контраста, чтобы усилить резкость различных участков этого изображения.
Мой любимый инструмент для таких целей – это Цветовой контраст. Вы найдете его в Фильтр > Другие. Он создает нерезкую маску без ее применения. Это означает, что вы можете точно видеть, на какие края он воздействует, и наложить маску на те участки изображения, к которым хотите ее применить.
Итоги
С помощью фильтров Контурная резкость, «Умная» резкость и Цветовой контраст вы сможете удовлетворить все потребности. Независимо от того, зачем вы хотите усилить резкость изображения, один из этих инструментов подойдет для этих целей. Существуют другие, более продвинутые техники, но, если вы не являетесь ретушером высокого класса, вы не увидите в них никаких преимуществ.
Что такое резкость. Контурная резкость в Фотошоп
Тема урока: Общие понятия, как происходит усиление резкости в Adode Photoahop на примере применения фильтра Контурная резкость в фотошопе.
Усиление резкости – это улучшение качества очертания, то есть повышение четкости краев деталей изображения. Когда речь идет о цифровой фотографии, этот эффект достигается путем усиления контраста между смежными пикселями разного цветового тона. Светлые становятся светлее, а темные – темнее.
Это не компенсирует плохую фокусировку при съемке. Сильно размытое изображение редактор не исправит.
Внимание! Не увлекайтесь. Чрезмерное усиление контурной резкости в фотошопе может привести к появлению артефактов, ореолов и излишней детализации. Это хорошо показано в видео внизу страницы.
Знакомство с фильтром Контурная резкость
Будем работать с картинкой в фильтре Контурная резкость. Он в большей степени действует на границы объектов, меньше затрагивая мелкие детали.
Как всегда, первым шагом дублируем слой.
Идем: Фильтр → Усиление резкости → Контурная резкость. Всплывает окно, в котором видим окно просмотра и три шкалы.
Значения параметров
Результата добиваемся перетягиванием ползунков. Если вы знаете, на какую величину необходимо увеличить значение, можно ввести число в окошко. Если сразу нажать Enter, фильтр моментально применится и окно настроек закроется. Поэтому сначала надо установить все настройки.
- Эффект – это сила воздействия на изображение, величина резкости. Чем большее значение, тем светлее становятся светлые пиксели и темнее темные.
- Радиус отвечает за ширину изменяемых участков вдоль контура. Мы уже говорили, что контурная резкость достигается путем осветления светлых пикселей и затемнения темных, расположенных по границе контрастных оттенков. Чем выше значение радиуса, тем дальше от границы будут затемняться/осветляться пиксели. Чем меньше это значение, тем более четкими будут границы.
- Изогелия определяет, какие элементы должны подвергаться действию фильтра. То есть, насколько контрастными должны быть границы, чтобы к ним применился фильтр, и будут ли подвергаться изменениям мелкие детали. Увеличивая изогелию, мы снижаем цифровой шум, который появляется при усилении резкости, а так же исключаем действие фильтра на мелкие детали.
Работа с контурной резкостью
Подбираются настройки экспериментально. Советуем сразу установить максимальное значение Эффекта – перетянуть ползунок вправо до упора. Так лучше будут видны действия двух других значений.
Ползунки Радиус и Изогелия ставим на минимум – переводим до упора влево.
Начинаем потихоньку увеличивать радиус, наблюдая за изменениями. Подбираем такое значение, чтобы изображение стало четким. Если проявились нежелательные мелкие детали, увеличиваем изогелию. Это устранит артефакты.
Последним этапом снижаем эффект, подбирая величину, которая устраивает.
Так как все настройки производятся «на глаз», результат во многом зависит от опыта. Можно только примерно ориентироваться на то, что величина эффекта может быть значительной, а другие два параметра – невысокими. . Мы установили такие параметры:
Закрепляем работу кнопкой ОК или нажатием Enter.
Окно просмотра
Здесь можно наблюдать воздействие фильтра на изображение. Если поставить галочку в чекбоксе Просмотр, то изменения можно наблюдать и на самой картинке в рабочей области редактора.
По умолчанию в окошке стоит масштаб 100%. Его можно увеличить или уменьшить нажатием на значки «+» и «-» соответственно. Изменения происходят шагами по 100%. Увеличивает до 800%, уменьшает до 52%.
Так же действуют способы изменения масштаба, как и при общем масштабировании в Фотошоп инструментом Масштаб:
- Зажимаем клавишу Ctrl, курсор принимает вид лупы со знаком «+» . Не отпуская Ctrl, щелкаем по окну просмотра – масштаб увеличится на единицу, равную 100%. Те же действия с зажатой клавишей Alt работают на уменьшение.
- С зажатой клавишей Ctrl проведите курсором по диагонали участка, который хотите приблизить, и этот участок увеличится до размеров окна.
Навигация по окну просмотра
Обратите внимание: как только открылось окно настроек контурной резкости, в панели инструментов сразу становится активным инструмент Рука.
Подведите курсор в окно просмотра – он примет вид руки. Зажмите мышкой и двигайте по окошку, чтобы просмотреть детали. При перемещении, пока не отпустите мышку, действия фильтра не отображаются – картинка видна без усиления резкости.
Инструменты: осветлитель и размытие
К средствам коррекции изображений относятся инструменты расположенных на палитре групп Размытие и Осветлитель . Рассмотрим их.
Размытие
Группа состоит из инструментов Размытие , Резкость и Палец .
Все они работают по одинаковому принципу:
- Выбирается инструмент.
- Настраиваются параметры. В частности, интенсивность, которая устанавливает, насколько сильно средство будет менять картинку.
- Инструмент используется так же, как Ластик или Карандаш .
Размытие. Применяется для того, чтобы смягчить переход от одного объекта на изображении к другому, сглаживает края.
Резкость. Даёт противоположный эффект, увеличивая контрастность границ и делая изображение чётче.
Палец. Предлагает эффект размазывания цветов по картинке пальцем. Он захватывает тон и смешивает его со всеми цветами, встречающимися на пути.
В качестве примера добавим резкости к нашему старому снимку, на котором экспериментировали в предыдущей статье.
- Откройте фотоснимок.
- В соответствующей группы палитры выберите инструмент Резкость .
- На панели параметров настройте размер кисти и интенсивность обводки (задаётся в процентах от 0 до 100).
- Удерживая нажатой кнопку мыши, перемещайте указатель над областями, которым хотите придать резкости. Если резкости недостаточно, проведите над тем же местом ещё раз. С каждым мазком чёткость будет нарастать.
- Но главное здесь — не переборщить, испортив снимок. Если допустили ошибку, отмените последнее действие нажатием сочетания клавиш Ctrl+Alt+Z .
- Когда фото будет откорректировано, сохраните файл.
Осветлитель
Группа инструментов, состоящая из Осветлителя , Затемнителя и Губки .
Осветлитель делает указанные места светлей, Затемнитель — наоборот, уменьшает яркость, а при помощи Губки можно регулировать насыщенность картинки. Принцип работы со всеми тремя средствами такой же, как и с инструментами предыдущей группы.
Для практики добавим насыщенности изображённой ниже картинке с помощью инструмента Губка . Она и так кажется насыщенной и красивой, но всё-таки давайте посмотрим.
- На расположенной в левой части окна Photoshop палитре выберите инструмент Губка.
- Увеличьте размер кисти и при желании измените её тип.
- Обратите внимание на расположенный на панели параметров раскрывающийся список Режим. По умолчанию выбран пункт Снизить насыщенность. Это значит, что при обработке фото будет становиться тусклей, потеряет краски. Для улучшения снимка выберите пункт Повысить насыщенность.
- Последовательно, методично и ровно обработайте всё изображение.
- Оцените результат.
Думаю, принцип использования рассмотренных инструментов вам ясен, тем не менее предлагаю дополнительно поэкспериментировать с ними самостоятельно и переходить к знакомству с эффектами текста.
Сравнение фильтров «Умная» резкость и Контурная резкость в Фотошоп
В Adobe Photoshop есть много разделов меню для инструментов, которые были добавлены в период создания программы, некоторые из них были заменены лучшими и обновленными вариантами. Причина, по которой Adobe сохраняет старые инструменты, как я полагаю, заключается в том, что многие редакторы привыкли использовать в работе именно старые инструменты. Требуется время, чтобы привыкнуть к чему-то новому. Не все любят перемены и, когда происходят какие-либо обновления в инструментах, то у многих появляется сопротивление. Я думаю, что Adobe вносит коррективы в программу с целью предоставления пользователям чего-то новенького более удобного для работы.
В Photoshop есть немало инструментов для усиления резкости. Большинство из них используется довольно редко, но некоторые из них всё же можно выделить. Кстати, в разделе Sharpen (Усиление резкости) перечислены следующие варианты: Shake Reduction (Стабилизация изображения), Sharpen (Усиление резкости), Sharpen Edges (Резкость на краях), Sharpen More (Резкость +), Smart Sharpen («Умная» резкость) и Unsharp Mask (Контурная резкость). Эти инструменты можно найти в меню Filter > Sharpen (Фильтр – Усиление резкости).
Обратите внимание, элементы этого меню без трёх точек после названия фильтра применяются сразу, без каких-либо коррекций параметров, прикреплённых к ним. А элементы с тремя точками предлагают вам открытое диалоговое окно, в котором вы можете ввести значения для различных параметров. Вы наверно представляете, что одним нажатием усилить резкость – не лучший вариант для получения наиболее точных результатов. Я имею ввиду, что здесь ничего другого не остаётся.
Так как же можно отрегулировать степень резкости?
В сегодняшнем уроке я бы хотел обсудить два самых популярных варианта для улучшения резкости изображения, доступных в Adobe Photoshop. Этими двумя вариантами являются Unsharp Mask (Контурная резкость) и Smart Sharpen («Умная» резкость). Хотя эти два инструмента звучат совершенно по-разному, но во многом они схожи.
Выбор фото
Для примера я выбрал изображение красивого цветка. На этом изображении чётко видна каждая деталь. Но на самом деле я буду уделять гораздо больше внимания доступным опциям каждого инструмента, а не потенциальным эффектам, которые будут отображаться на изображении.
Резюме
Короче говоря, фильтр Smart Sharpen («Умная» резкость) лучше, чем Unsharp Mask (Контурная резкость). Все функции, доступные в фильтре «Контурная резкость», доступны и в фильтре «Умная» резкость. И вообще предполагается, что фильтр «Контурная резкость» изначально предназначался для работы со сканированными изображениями, а не с цифровыми фотографиями. Поскольку на момент создания инструмента Unsharp Mask (Контурная резкость) у разработчиков не было представления о сегодняшнем стиле обработке фотографий, позже они создали новый инструмент, который лучше справляется с тем, что сегодня создает каждый фотограф на планете — цифровые фотографии.
Фильтр «Умная» резкость предлагает различные варианты усиления резкости, путём удаления различных видов размытий на изображении. Одним из этих вариантов называется Gaussian Blur (Размытие по Гауссу). Используя данный вариант, фильтр «Умная» резкость становится точной копией Контурной резкости. Вся прелесть в том, что помимо этого размытия, при помощи фильтра «Умная» резкость так же можно убрать с изображения Lens Blur (Размытие при малой глубине резкости) и Motion Blur (Размытие в движении), что гораздо больше подходит для современных условий. Кроме того, в диалоговом окне данного фильтра имеются некоторые дополнительные опции, о которых я расскажу ниже.
Я уже не раз говорил о важности преобразования любого слоя в смарт-объект, для которого вы повышаете резкость. Я не буду об этом упоминать ниже, просто знайте, что это необходимо.
Unsharp Mask (Контурная резкость)
Я бы хотел приступить к работе и сперва мы рассмотрим фильтр Unsharp Mask (Контурная резкость). Чтобы получить к нему доступ, перейдите в меню Filter > Sharpen (Фильтр – Усиление резкости).
В результате откроется диалоговое окно «Контурная резкость», которое содержит три разных и относительно простых параметра.
Из параметров на предлагают: Amount (Эффект), Radius (Радиус) и Threshold (Изогелия). Прежде, чем я перейду к объяснению работы каждого параметра отдельно, я хочу заметить, что выбранное мною изображение не нуждается в повышении резкости, в целом оно в порядке.
У меня к вам вопрос. Возможно ли усилить резкость изображения, полностью покрытое сплошным цветом? Ответ – нет, потому что нет острых краёв. Когда Photoshop или любой другой цифровой редактор усиливает резкость изображения, всё что он делает, это просто добавляет контраст к любому краю, который он обнаруживает на изображении. Если вы не знаете, что такое «добавление контраста», это просто светлые области делаются светлее, а тёмные – темнее.
Итак, если вы решили добавить резкость к изображению, имеющее некоторые края, то всё, что Photoshop будет делать, это искать эти края и создавать чёткость в этих областях. Если в Photoshop убрать контраст в области краёв, изображение будет выглядеть более размытым или менее чётким. Но так как добавляется контраст, то изображение выглядит более резким. На самом деле изображение просто кажется более резким. В каждом из диалоговых окон повышения резкости нам представляется возможность настроить значения для чёткости и контраста, добавляемые к краям, и место применения. Теперь давайте более подробно рассмотрим эти параметры.
- Amount (Эффект): данный ползунок можно рассматривать, как регулятор громкости на стерео. Он увеличивает или уменьшает количество контраста, которое добавляется или удаляется из любого затронутого края. В результате тёмные области затемняются, а светлые ещё больше осветляются, чтобы добавить резкость.
- Radius (Радиус): данный параметр зависит от разрешения изображения и обычно находится между значениями 1 и 2. Он сообщает Photoshop, на сколько далеко зайти, когда он применяет величину резкости. Это в основном либо усиливает, либо ослабляет контраст вдоль края изображения. Добавление более высокого значения для этого параметра говорит программе смотреть за пределы нормы 1 и 2 пикселя и добавить контраст к большему количеству пикселей, расположенных дальше от края. Для изображений с низким разрешением вы можете установить это значение ниже, для изображений с более высоким разрешением, можете установить значение выше.
- Threshold (Изогелия): этот параметр определяет, как Photoshop смотрит на край или что он считает за край. Низкое значение означает, что всё должно быть резким, даже небольшие изменения в сплошных цветах или областях. Более высокое значение говорит о том, что эти сплошные области следует игнорировать и, что Photoshop должен рассматривать только те области, в которых имеются края. По сути у нас есть возможность повысить значение того, что нужно сделать резче.
Smart Sharpen («Умная» резкость)
Как видите, фильтр «Контурная резкость» относительно прост. Со своей работой он справляется неплохо. Проблема в том, что иногда у редакторов появляются разные требования и потребности. К счастью есть инструмент для обработки практически любой потребности редактора.
Чтобы открыть окно фильтра Smart Sharpen («Умная» резкость), перейдите в меню Filter > Sharpen (Фильтр – Усиление резкости).
В результате откроется диалоговое окно «Умная» резкость.
Как видно из скриншота выше, в этом окне имеется ещё несколько дополнительных опций. Для начала перейдём к раскрывающемуся списку, который предлагает несколько разных вариантов усиления резкости. Или, я бы сказал, резкость для разных типов размытий на изображениях. В эти три варианта входят: Gaussian Blur (Размытие по Гауссу), Lens Blur (Размытие при малой глубине резкости) и Motion Blur (Размытие в движении).
Вы наверно заметили, что опции Threshold (Изогелия) нет под радиусом. Здесь её заменили на гораздо более универсальные и точные разделы Shadow (Тень) и Highlights (Свет). Внутри этих двух разделов находятся параметры: Fade Amount (Ослабление эффекта), Tonal Width (Ширина тонового диапазона) и Radius (Радиус). Ниже я объясню, для чего они предназначены.
- Fade Amount (Ослабление эффекта): этот ползунок отвечает за величину резкости в теневых и световых областях изображения. Это намного более точно настроенный элемент управления, чем ползунок Amount (Эффект), рассматриваемый чуть ранее, но его можно сравнить с ним.
- Tonal Width (Ширина тонового диапазона): данный параметр управляет тем, что на самом деле является тенью или светом. Все тени не считаются просто тенью и то же самое относится к свету. Вы должны указать Photoshop, что бы вы хотели настроить. Перемещение ползунка влево или вправо уменьшит, или увеличит эти настройки. Иными словами, данная настройка управляет диапазоном тонов для теней и света на изображении.
- Radius (Радиус): данный параметр контролирует, какой размер области вокруг пикселя света или тени следует учитывать при определении того, что должно быть включено при корректировке. Перемещение ползунков влево или вправо приведёт к уменьшению или увеличению этой области соответственно.
И последний параметр, который мы рассмотрим из этого диалогового окна:
- Reduce Noise (Уменьшить шум), очень помогает, когда дело доходит до усиления резкости изображения. При усилении резкости шум может напомнить о своём существовании в результате коррекции пикселей. С этим параметром вам нужно будет поэкспериментировать, чтобы увидеть эффекты, полученные на изображении. На самом деле, я не уверен, что нужно усиливать резкость до такой степени, что потребуется уменьшать шум, созданный чрезмерной резкостью.
Надеюсь, я дал вам чёткое сравнение между фильтрами Unsharp Mask (Контурная резкость) и Smart Sharpen («Умная» резкость) в Adobe Photoshop. Как вы уже поняли, опция «Умная» резкость имеет гораздо больше функций, но если вам нужно быстро выполнить какую-нибудь работу, возможно, фильтр «Контурная резкость» будет соответствовать вашим требованиям.
Увеличение резкости: Маска нерезкости
« Маска нерезкости » на самом деле используется для увеличения резкости изображения, хотя ее название может ввести вас в заблуждение. Увеличение резкости может помочь подчеркнуть текстуру и мелкие детали и является очень важным элементом пост-обработки большинства цифровых изображений.
Маска нерезкости, вероятно, самый распространенный тип увеличения резкости, она может быть выполнена с помощью любого графического редактора ( такого, как например, Photoshop ). Маска нерезкости не может создать дополнительные детали, но она может сильно улучшить внешний вид существующих за счет увеличения четкости.
Концепция
Процесс увеличения резкости включает в себя использование слегка размытой версии исходного изображения, которое затем вычитается от оригинала, чтобы обнаружить наличие резких переходов, создавая маску нерезкости ( эффективно для высококонтрастных фильтров ). Контрастность выборочно увеличивается на этих переходах: используя эту маску, увеличиваем резкость конечного изображения.
Шаг 1: Определение переходов и создание маски
Шаг 2: Повышение контрастности на переходах
Примечание: « Наложение маски » — это когда информация об изображении слоя, расположенного над маской нерезкости, передается и заменяет нижний слой таким образом, чтобы это соотносилось с яркостью в этой области маски. Верхний слой не влияет на окончательное изображение в тех областях, где маска чёрная, и полностью заменяет нижний слой в тех областях, где она белая.
Если разрешение верхнего изображения не увеличивается, почему же тогда текст становится гораздо резче? Мы сможем лучше понять, как это работает, если увеличим масштаб и рассмотрим край одной из этих букв:
Обратите внимание, как края буквы не трансформируются в идеальный переход, а вместо этого затемняются темные и осветляются светлые пиксели. Маска нерезкости повышает резкость, увеличивая чёткость, хотя разрешение остается тем же.
Примечание: Маски нерезкости не является чем-то новым в фотографии. Они давно применялись для пленочных снимков, с помощью изображений с небольшим размытием или расфокусировкой ( которые выполняли роль маски нерезкости ).
Позитив маски нерезкости затем накладывается на негатив исходного изображения и печатается. Данный метод использовался чаще для локального увеличения контрастности, чем повышения детализации.
Биологическая составляющая
Почему же применение эти светлых и темных размытых участков настолько эффективно для увеличения резкости? Оказывается, что эффект маски нерезкости на самом деле использует хитрость, связанную с особенностями восприятия зрения человека.
Человеческий глаз видит по краям резких переходов то, что называется « полосами Маха «, названными так в честь физика Эрнста Маха , открывшего их в 1860-х годах. Это расширяет наши возможности различать детали на краю.
Обратите внимание, что яркость на каждом шаге градиента не кажется постоянной. Вы заметите, что правая сторона каждого шага кажется светлее, в то время как левая сторона является более темной — очень похоже на поведение маски нерезкости.
На практике
На самом деле увеличение резкости с помощью маски нерезкости в Photoshop и других графических редакторах осуществляется очень быстро и легко. В Adobe Photoshop вы можете запустить ее, перейдя в Фильтр> Резкость> Маска нерезкости . Для применения маски нерезкости вам нужно понимать суть трех основных ее параметров: « Количество «, « Радиус » и « Порог «:
« Количество », как правило, указывается в процентах, и задает величину каждого повышения резкости. Этот параметр также можно рассматривать, как величину добавления контрастности по краям перехода.
« Радиус » задает степень размытия оригинала для создания маски, показанной на рисунке выше, как « размытая копия » текста. Это влияет на размер краев перехода, которые будут оптимизироваться, так что меньший радиус означает более мелкую детализацию.
« Порог » устанавливает минимальное изменение яркости при увеличении резкости. Это аналогично отсечению уровней самых темных нечерных пикселей в маске нерезкости. Пороговое значение может быть использовано для повышения резкости ярко выраженных переходов, оставляя менее выраженные без изменений.
Это особенно полезно для того, чтобы избежать увеличения шума, или например, чтобы усилить резкость ресниц вокруг глаз, не затрагивая при этом текстуру кожи.
Сложности в использовании
Маска нерезкости позволяет значительно увеличить резкость изображений, однако слишком большая резкость может привести к появлению « ореолов «. Они проявляются в виде светлых/темных контуров или каемок вокруг краев. Ореолы проявляются, когда светлые и темные тона оптимизированных участков настолько насыщенные, что становятся видимыми:
Чрезмерная резкость
Устранение проблемы: Проявление ореола может быть значительно нивелировано за счет использования для маски нерезкости меньшего значения радиуса. Кроме того, можно использовать один из более продвинутых методов повышения резкости ( об этом позже ).
Еще одна сложность в использовании маски нерезкости заключается в том, что она может привести к сдвигам цветовых тонов. Обычно маска нерезкости изменяет в одну и в другую сторону значения RGB для пикселей пропорционально, вместо того, чтобы изменить только яркость пикселей.
Когда у нас есть хорошо сбалансированный цвет текстуры, применение маски нерезкости может выборочно изменить тона некоторых цветов.
Рассмотрим следующий пример:
Увеличение резкости за счет яркости
Когда красный вычитается из нейтрального серого фона по краям ( изображение посередине ), это приводит к сдвигу цветов в сторону голубого, где происходит выброс. Если маска нерезкости применялась только для канала яркости ( нижнее изображение ), то есть усиливаемые пиксели стали светло-красными, а ослабляемые ( едва видны ) темно-красными, то это позволит избежать цветового сдвига.
Решение проблемы: Цветовых сдвигов можно полностью избежать, применив маску нерезкости в канале « Яркость » в режиме LAB .
Оптимальная техника, которая позволяет избежать сдвига между пространствами цветов и сводит к минимуму эффект постеризации, заключается в следующем:
- Создать дубликат слоя;
- Увеличить резкость этого слоя, как обычно, с помощью маски нерезкости;
- Смешать обработанный слой с оригинальным с использованием режима. «Яркость» в окне слоев.
Реальный пример
Наведите курсор на подписи нерезкого оригинала и обработанного изображения, чтобы увидеть, насколько изменяется изображение после применения маски нерезкости. Разница часто может быть достаточно явной:
Данная публикация представляет собой перевод статьи « SHARPENING: UNSHARP MASK » , подготовленной дружной командой проекта Интернет-технологии.ру