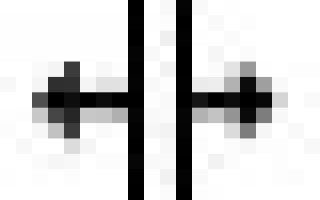Как использовать направляющие линии в фотографии
Направляющие в Adobe Photoshop CS5
Функции разметки: где находятся направляющие в фотошопе, как их установить и убрать, как с ними работать, как включить сетку в фотошопе. Настройки.
Вспомогательные линии значительно упрощают редактирование изображений. Особенно удобно их применение, когда нужно с высокой точностью разместить на картинке объекты.
Направляющие в Фотошоп
Как уже говорилось раньше, направляющие линии в редакторе Adobe Photoshop спрятаны за линейками и не видны, пока не извлечены на рабочее окно. Поэтому предварительно нужно включить линейки, если они не установлены. Как это сделать читайте в предыдущей статье .
Как выставить направляющие
Вариант 1. Самый удобный, но не самый точный способ выставить их – зажать линейку левой мышкой и потянуть на рабочую область. За курсором выйдет полоска (по умолчанию обычно бирюзового цвета) – это и есть направляющая линия. Она установится в том месте, где вы отпустите мышку. Верхняя линейка отвечает за горизонтальные линии, а левая – за вертикальные. Курсор при этом принимает такой вид: . Таким образом можно вытянуть множество таких вспомогательных.
Даже ориентируясь на деления шкалы линеек, точно выставить линию очень сложно. При значительном увеличении масштаба могут обнаружиться погрешности. Это хорошо показано в видео.
Поэтому, при необходимости точной разметки, нужно устанавливать их при сильно увеличенном масштабе изображения или использовать второй способ:
Вариант 2. Выбрать в меню Просмотр→Новая направляющая.
Появится окошко, в котором нужно выбрать горизонтальную или вертикальную ориентацию.
По умолчанию в строке «Положение» стоит 0 пикс. Это значит, что линия будет выставлена по краю изображения: горизонтальная – по верхнему, вертикальная – по левому. Это значение можно изменить.
Пример:
Допустим, нужно отмерить ¾ от ширины картинки, то есть 75%. На фотографии шириной 500 пикс. это составит 375 пикс. Выбираем вертикальную ориентацию. Прописываем в строке «Положение» либо 75%, либо 375 пикс. – результат будет одинаков. Нажимаем кнопку «ОК».
Как изменить положение направляющих линий
Изменить направление линии с вертикальной на горизонтальную или наоборот можно щелкнув по ней мышкой с зажатой клавишей Alt при активном инструменте «Перемещение».
Перемещают их подведя курсор, и когда он примет такой вид как на картинке выше, зажимают левой клавишей мышки и тянут в нужное положение. Если в этот момент активен не «Перемещение», а какой-либо другой инструмент, предварительно надо зажать и удерживать клавишу Ctrl.
Быстрые направляющие
Суть этой функции – автоматическое появление вспомогательных линий при выравнивании объектов. Устанавливается она по пути Просмотр→Показать→Быстрые направляющие.
При передвижении объекта относительно другого, эти линии появятся, когда границы объектов окажутся на одном уровне. Это удобно тем, что не надо выставлять много вспомогательных линий, когда требуется выровнять несколько деталей на разных слоях. Программа укажет, когда границы передвигаемого слоя совпадут с границами близлежащих слоев. Линии исчезнут, когда объекты окажутся достаточно далеко друг от друга или как только Вы отпустите мышку.
На картинке ниже показано:
1 – при перемещении текста «объектов» программа указала его выравнивание по правому краю относительно слова «выравнивание».
2 – при перемещении слова «быстрыми» линия указала совпадение его середины с серединой слова «выравнивание»;
3 – при перемещении последнего слова, линия показала совпадение правого края с правым краем слова «выравнивание».
Привязка и Закрепить
В Adobe Photoshop есть функция привязки к вспомогательным линиям. Если она включена, то передвигаемый объект, оказавшись на достаточно близком расстоянии к направляющей, притягивается к ней. Включается эта функция в меню «Просмотр»→«Привязать к»→«Направляющим».
Если детали картинки должны быть выставлены на небольшом расстоянии от вспомогательной линии, привязка может мешать. В этом случае ее лучше отключить, пройдя по тому же пути «Просмотр» → «Привязать к» → «Направляющим» и снять галочку.
Чтобы в процессе работы при фотошопе случайно не передвинуть выставленные вспомогательные линии, их можно закрепить в меню Просмотр→Закрепить направляющие. Горячие клавиши Alt+Ctrl+; При этом знак «;» с английской раскладкой клавиатуры, то есть это клавиша с русской буквой «ж».
Снять закрепление можно повторным нажатием горячих клавиш Alt+Ctrl+; или снова пройти в меню Просмотр→Закрепить направляющие и снять галочку.
Как убрать направляющие в фотошопе
Когда линии уже выставлены, спрятать их на время или снова сделать видимыми можно горячими клавишами Ctrl+h либо Ctrl+; И то и другое сочетание клавиш в Adobe Photoshop cs5 работают одинаково.
Убрать линии поможет простое перетягивание их мышкой обратно в линейки, но если их много, удобнее удалить сразу все по пути «Просмотр→Удалить направляющие».
Настройки
Дополнительных настроек вспомогательные линии не требуют, но изменить их стиль на пунктирный и цвет можно пройдя Редактирование→Установки→Направляющие, сетка и фрагменты. Откроется окно настроек.
Менять стиль необходимости нет, а цвет лучше изменить в том случае, если он совпадает с цветом фона изображения, чтобы линии не сливались с картинкой и были хорошо видны.
Линии и формы
Выстраивая композицию портретного снимка, в первую очередь мы стремимся определить идею, хорошо подогнать в рамку кадра все фоновые элементы и определить для модели наиболее выразительную позу.
Однако линии, которые образуют элементы на заднем плане, и формы, которые модель создаёт своим телом, тоже оказывают своеобразное воздействие на зрителя.
Если так, каким может быть это воздействие?
Например, ломаные линии.
В кадре они действуют как раздражитель и создают дополнительное напряжение, строгость, в то время как плавные, изогнутые линии, наоборот, успокаивают, подчёркивают лёгкость и мягкость.
Вертикальные линии придают снимаемому объекту величие, подчёркивают его высоту, глубину или стройность, а горизонтальные, скорее, добавляют спокойствия, лучше отражают ширину объекта.
Из-за этого и само по себе горизонтальное расположение кадра делает объекты визуально чуть шире, а вертикальное вытягивает их вверх.
Сделав акцент и сознательно добавив в кадр того или другого, можно замечательно подчеркнуть нужную идею и сделать фотографию гораздо «сильнее». Более того, от этих концепций можно оттолкнуться при формировании идеи для снимка.
Горизонтальной ориентацией снимка мы подчёркиваем движение
Вертикальной ориентацией снимка мы подчёркиваем высоту домов и самой крыши, на которой сидит человек
Есть такое понятие как направляющие линии.
Суть его заключается в том, что фотограф с помощью линий способен манипулировать вниманием зрителя.
Чтобы выделить композиционный центр, если это невозможно сделать другими способами, усилить внимание на главном объекте, показать движение или придать акцент каким-либо дополнительным деталям.
Например, сходящиеся линии будут приковывать взгляд к объекту, который будет находиться между ними.
Это же правило работает и с одной направляющей линией – край тротуара, стена, забор и т.д.
Главный объект может быть небольшим по размеру относительно всего снимка, однако направляющие линии могут помочь выделить его как единый композиционный центр.
Направляющие линии могут быть как реальными, так и условными (взгляд человека, взмах руки, направление движения велосипеда и т.д.).
Условные линии так же оказывают своё воздействие на зрителя, заставляя его скользить взглядом по их направлению. Этот трюк очень хорошо работает, когда вы хотите сделать особый акцент на окружающей обстановке или показать движение к цели.
Направляющая линия движения людей прочь из кадра создают ощущение, что герои вот-вот покинут сюжет, и в то же время их удерживает направление взгляда в правую сторону снимка, по которому проскальзывает и взгляд зрителя.
Направляющие линии могут быть не только прямыми или направленными в конкретную сторону снимка – это может быть и дуга.
Кроме этого, похожие предметы могут создавать собой ритм. И применительно к портретной съёмке он может быть полезен в качестве особенно сильной направляющей, поскольку даже сам по себе представляет интерес для зрителя.
Ритм – это ряд повторяющихся (похожих или одинаковых) объектов в кадре. Ритм могут создавать деревья, фонарные столбы, колонны и даже автомобили.
Линии способны не только направлять, но и образовывать геометрические фигуры, а фигуры тоже несут своё скрытое эмоциональное влияние.
Например, квадрат – фигура устойчивая, выражает основательность и покой.
Треугольник, направленный вверх, тоже образует устойчивую позицию, однако треугольник динамичен – это фигура достаточно эмоциональная.
Треугольник, направленный вниз – предельная неустойчивость, максимальная эмоциональность.
Если треугольник направлен по направлению движения вниз, он придаёт скорость, лёгкость и подчёркивает действие. Если он направлен вверх создаётся сопротивление, появляется эффект подъёма в гору, тяжести.
Круг олицетворяет собой гармонию и баланс, кроме этого, концентрирует на себе внимание.
А фигура в форме буквы S выражает изящность и утончённость.
Как всё это можно применить в портрете?
Зависит исключительно от вашей фантазии!
Вы можете использовать всё это для усиления композиции, а можете взять и за основу какой-то идеи.
Устойчивость…
Максимальная эмоциональность…
Изящность…
Лёгкость…
Тяжесть…
Главное – не заостряйте на фигурах слишком много внимания и не тратьте время на усердные их поиски где-то на заднем плане.
В основном фигуры создаёт поза модели или положение людей в групповом портрете – над этим и работайте. Если говорить о таких фигурах как квадрат или круг, можете использовать в композиции дополнительные предметы, аксессуары или даже рисунки с изображением этих фигур, дабы таким способом тонко подчеркнуть суть своей задумки.
На что ещё способны линии и фигуры?
На самом деле они могут не только помочь, но и навредить портретному снимку.
Самое безобидное, что они могут сделать – увести взгляд зрителя от портретируемого.
Уходящие вдаль линии и ритм уводят взгляд от портретируемого вглубь снимка. Если бы он находился посреди линий, позади линий или посреди ритма, этого бы не случилось. Направляющие линии работали бы в плюс.
Хуже того – они могут вообще резко оборвать внимание и сделать просмотр фотографии дискомфортным. Эта досадная неприятность возможна при появлении в кадре торцевой части какого-либо предмета.
В качестве такого предмета может выступить всё что угодно: край лавки, наружный угол стены, край окна, нависающая крыша и т.д.
На этом под данной темой можно подвести чертую
Линии в композиции кадра при съемке людей
Композиция в фотографии играет огромное значение. Она может сделать фотографию скучной, а может превратить снимок в шедевр. Поэтому, важно понимать законы композиции и творчески ее применять при фотографировании.
В сущности композиция описывает положение относительно элементов в кадре. Сильная композиция как правило состоит из направляющих линий, которые ведут внимание к объекту съемки. Это могут быть вертикальные, горизонтальные, диагональные линии в зависимости от расположения объекта в кадре.
Давайте рассмотрим несколько фотографий и увидим, как скомпонована каждая сцена с применением линий, которые ведут к объекту съемки. Ниже своим опытом делится австралийский фотограф Дрю Хоппер.
Дрю Хоппер:
Для наглядности я использовал стрелки, которые дорисовал на фотографии в Photoshop. Стрелки помогают мне поделиться своим виденьем, когда я компоновал каждый из этих кадров.
На этой фотографии я хотел провести зрителя сквозь кадр в глубь длинного коридора, пока он не столкнется с взглядом молодого монаха который направлен в противоположную сторону по диагоналям коридора. Женщина, несущая корзину на голове на заднем плане идет по пути линии, которая помогает добавить направление. Обратите внимание на повторяющийся паттерн, созданный колонами в коридоре и как он уменьшается по мере дальнейшего углубления в кадре. Он помогает добавить глубину вместе с главным вниманием на монахе который находится на переднем плане.
Это простая композиция с человеком в центре кадра. Я скомпоновал кадр таким образом, чтобы рыболовная сеть рисовала диагональные линии внутрь к рыбаку. А использование широкоугольного объектива помогло исказить изображение по краям кадра, добавив глубины.
В этом кадре внимание сконцентрировано на молодых монахах, которых я сфотографировал при окружающем свете и использовал солнечные лучи, которые проходят сквозь окно как источник направления. При компоновке снимка с монахами, сидящими под лучами света, я смог направить внимание вниз на их книги и в то же время используя стену слева, чтобы нарисовать линию, которая ведет вперед к ним.
Здесь я скомпоновал юношу в левой трети кадра и использовал колонны с правой стороны, чтобы добавить глубины на снимке. Линии вдоль пути справа добавляют направляющую линию впереди монаха, также, потолок спускает взгляд вниз на монаха, также смотрящего вниз и идущего вперед ко мне. Простая, но в то же время сильная композиция, сделанная с помощью широкоугольного объектива Canon EF 16-35mm f/2.8L II USM.
Следующая центральная композиция с монахом, сидящим внизу посредине кадра. Снимая с нижней точки съемки, я смог создать искажения перспективы, с помощью широкоугольного объектива, а также диагональные линии, идущие вниз, вглубь кадра. В то время как кирпичная кладка фокусирует внимание горизонтально на центре кадра. Плитка на полу также направляет линии внутрь кадра, создавая сильную композицию.
Эта композиция необычная. хоть я и не фанат заваленного горизонта, в этом сюжете он работает, благодаря низкой точке съемки с рыбацкой лодки. Рыбак вытащил свою корзину за борт, это создало отражение в воде, которое добавило направление внимания к центру кадра. Горизонт начинается снизу левой стороны кадра и диагонально нарастает вверх в правую часть, создавая перекрестную композицию.
Следующая композиция реально простая. Свет льется с верхнего левого угла кадра. Я скомпоновал кадр с юношей становясь справа кадра и смотря вперед сквозь лучи света. Свет, спускающийся под углом направляется вперед на монаха, создавая глубокий контраст, который помогает воспринимать кадр в цельную композицию.
Об авторе:
Дрю Хоппер (Drew Hopper) — австралийский тревел-фотограф и пейзажист, интересующийся разнообразием культур и людей и окружения. В своей работе Дрю использует фотоаппараты Fujifilm X100S и Canon EOS 6D а также объективы Canon EF 16-35mm f/2.8L II USM, Canon EF 70-200mm f/2.8L USM и Sigma 35mm f/1.4 DG HSM.
Линейки, сетка и направляющие — инструменты позиционирования в фотошопе
| Содержание статьи | |
|---|---|
| 1 | Линейки в фотошопе |
| 2 | Направляющие в фотошопе |
| 3 | Сетка разметки в фотошопе |
Фотошоп обладает рядом инструментов, служащие для точного позиционирования элементов изображения в документе. Например, для того чтобы разместить какой-либо элемент точно по середине, используется инструмент Перемещение и его настройки позиционирования.
Но как быть, когда, допустим, нужно сделать отступ от верхнего края 50 пикселей? Или, что делать, когда вы размещаете 10 элементов по документу и каждый из них нужно позиционировать относительно друг друга на точно заданных расстояниях? Для решения таких вопросов нужно обратиться к инструментам позиционирования: линейки, сетка и направляющие.
Линейки в фотошопе
Линейки представляют из себя две шкалы: одна вверху рабочей области, другая с левой от нее стороны. На линейки нанесены деления выбранной единицы измерения. Да, проще говоря, это как школьная линейка, которую все мы прикладывали к листу бумаги.
Чтобы включить отображение линеек в фотошопе, выполните команду:
Просмотр — Линейки или горячая клавиша Ctrl+R.
По умолчанию единица измерения — пиксели. Но это можно изменить. Возможны следующие способы как это сделать:
Кликните правой кнопкой мыши по шкале линейки. появится контекстное меню со всеми имеющимися в фотошопе единицами измерения: пиксели, дюймы, сантиметры, миллиметры, пункты, пики и проценты.
Для того, чтобы изменить единицы измерения по умолчанию, то следует перейти в следующие настройки фотошопа: Редактирование — Установки — Единицы измерения и линейки. В открывшемся окне, в самом верху, есть пункт Единицы измерения, а в нем Линейки.
Выберите из выпадающего списка нужный пункт и сохраните. Теперь фотошоп будет использовать по умолчанию именно эту единицу измерения.
Линейка имеет начало отсчета — 0. По умолчанию это верхний левый угол документа. Но и это можно изменить, установив начало шкалы в любом другом месте. Для этого сделайте клик в точке пересечения двух линеек, затем, не отпуская кнопку мыши, потяните в сторону. Вы увидите перекрестие. Разместите его центр в том месте, где должно быть начало отсчета у линейки.
Чтобы вернуть линейку в исходное положение, сделайте двойной клик там же в пересечении двух линеек.
Направляющие в фотошопе
Теперь, когда появились линейки, можно создать направляющие.
Направляющие — это голубые вертикальные и горизонтальные линии, помогающие создать разметку в документе фотошопа.
Направляющие относятся к вспомогательным элементам, поэтому их будет не видно, когда вы сохраните изображение. Но зато они остаются в PSD-формате.
Направляющие обладают эффектом прилипания, то есть, когда вы перемещаете какой-либо элемент изображения ближе к направляющей, вы почувствуете как этот элемент вдруг прилип к линии. Это очень полезно при позиционировании. В этом случае вы точно уверены, что разместили элемент пиксель в пиксель с направляющей.
Эффект прилипания в фотошопе называется Привязкой. Она включается и отключается в меню Просмотр — Привязка. Проследите, чтобы галочка стояла.
Отсюда вытекает и вся тактика использования: сначала нужно точно установить направляющую на своем месте. Для этого используется шкала линеек, если нужно отмерить нужное расстояние. Затем, когда все на месте, перетащите к направляющей элемент изображения, и он прилипнет к этой линии. Все, он позиционирован!
Как создать направляющие в фотошопе
Сперва нужно удостовериться, что отображение направляющих включено. Для этого проследите, чтобы в меню Просмотр — Вспомогательные элементы стояла галочка. А также должны быть активированы линейки.
Теперь нужно их создать. Есть два способа для разных случаев жизни:
Способ 1 Произвольные направляющие
Этот способ подходит, когда нужно быстро создать линию и установить ее в произвольном месте.
Для этого сделайте клик мыши в области шкалы линейки:
- для горизонтальной линии — на верхней линейке;
- для вертикальной линии — не левой линейке.
Затем, не отпуская кнопку мыши, потяните руку в сторону документа. Тогда вместе с вашим движением потянется, пока еще темная, линия направляющей. Далее установите ее в нужном месте и она станет голубого цвета.
Как видите, она пересекает шкалу линейки, а значит не составит труда посчитать расстояние и разместить направляющую на нужном месте.
Способ 2 С указанием, где должна появится направляющая
Через меню Просмотр — Новая направляющая откроется диалоговое окно. В котором нужно указать в какой плоскости ее создать (горизонтальная или вертикальная), а также поле, в которое нужно ввести значение нужного положения. Например, нужна горизонтальная направляющая, которая появиться в 100 пикселях от верхнего края изображения.
Как изменить положение направляющей
Чтобы передвинуть линию в новое место, выберите инструмент Перемещение, затем наведите курсор на линию. Курсор изменится на две параллельные полоски. Значит можно кликнуть по направляющей и потянуть в новое место.
Кстати, направляющие можно закрепить, то есть защитить от случайного сдвига. Для этого поставьте галочку в меню Просмотр — Закрепить направляющие.
Как убрать/удалить направляющие
Способ 1 Переместить на шкалу линейки
Этот способ повторяет процесс создания направляющей. Только, чтобы она исчезла, нужно перетащить ее обратно в область шкалы линейки.
Этот способ идеально подходит для случаев, когда из множества направляющих нужно удалить не все, а только некоторые.
Способ 2 Команда меню
Через меню программы: Просмотр — Удалить направляющие. В этом случае пропадут сразу все созданные линии.
Способ 3 Отключить отображение
Если нужно временно убрать направляющие, чтобы они не мешали, то уберите галочку в команде Просмотр — Вспомогательные элементы или используйте горячую комбинацию Ctrl+H .
Все линии исчезнут, но если нужно отобразить их вновь, то там же верните галочку обратно, и тогда все направляющие вновь окажутся на своих местах и можно продолжить работу с ними.
Сетка разметки в фотошопе
Вспомните-ка как выглядит тетрадный лист в клеточку. Такую же сетку можно поместить поверх документа в фотошопе. Для этого выполните команду:
Просмотр — Показать — Сетку
Настройка сетки осуществляется в установках фотошопа: Редактирование — Установки — Направляющие, сетка и фрагменты.
Можно указать какой ширины будут основные (большие) ячейки и из какого количества дополнительных внутренних делений они будут состоять. Например , у меня основные ячейки по 2 сантиметра и делятся дополнительно на 4 поменьше. Таким образом, каждая маленькая клетка составляет 0.5 сантиметра.
Данная сетка удобна в случае, когда вам необходимо выровнять множество различных элементов, например, текст.
Направляющие в Photoshop
Направляющие в Photoshop предназначены для помощи в точном позиционировании объектов изображения, находящихся на разных слоях, друг относительно друга и относительно границ документа. Кроме того, с помощью направляющих можно рисовать параллельные линии и т.п. Направляющие не отображаются при печати документа и сохранении изображений в форматах JPG, PNG, GIF и др., но сохраняются в документе PSD.
По умолчанию, направляющие имеют сине-голубой цвет. Цвет можно изменить через вкладку главного меню Редактирование —> Настройки —> Направляющие, сетки и фрагменты (Edit —> Preferences —> Guide, Grid & Slices).
Примечание. Начиная с версии Photoshop CC 2014 в программе появились умные направляющие. Они существенно облегчают жизнь пользователям и, особенно, веб-дизайнерам. Подробнее об этом нововведении читайте здесь.
Самый простой способ создать направляющую — это включить линейки, если они не включены, нажатием клавиш Ctrl+R, взять инструмент «Перемещение» (Move Tool), навести курсор мыши на вертикальную или горизонтальную линейку, зажать левую клавишу и протащить курсор вглубь рисунка:
Существует и другой способ установки направляющей — установка на заданное расстояние от левого или верхнего края документа. Для этого Вам надо пройти по вкладке Просмотр —> Новая направляющая (View —> New Guides), выбрать позиционирование (вертикальное или горизонтальное) и задать расстояние от верхнего или левого края документа:
Для того, чтобы поставить направляющие точно по центру документа, кликните правой клавишей мыши но окошко ввода «Положение», откроется список единиц измерения, где выберите проценты, и введите значение 50.
Для просмотра подробностей нажмите на эту строку.
Если Вам нужно найти геометрический центр какого-либо объекта на фото, установите ноль линеек на край объекта.
Действия над направляющими:
- Временно скрыть/показать — нажать комбинацию клавиш Ctrl+H
- Полностью удалить одну — выбрать инструмент «Перемещение» и перетащить за границу документа
- Полностью удалить все — Просмотр —> Удалить направляющие (View —> Clear Guides)
- Заблокировать все от случайных изменений — Просмотр —> Закрепить направляющие или нажать три клавиши Alt+Ctrl+;
Кроме того, уже установленные направляющие можно перемещать по документу курсором мыши при активном инструменте «Перемещение».
Но бывают случаи, когда направляющих в документе необходимо поставить очень много, и все они должны быть точно позиционированы. Вручную это делать весьма трудоёмко.
Разрешает ситуацию использование бесплатного плагина GuideGuide:
Скачать его, а также ознакомиться с инструкцией по установке и использованию Вы можете на этой странице.
Несколько советов по применению:
● Разделять холст пополам или на несколько частей удобнее, когда единицы измерения установлены в процентах (для изменения единиц измерения кликните правой клавишей мыши по линейке и выберите нужную).
● Иногда удобно изменять позицию нулевой точки, чтобы начинать отсчёт от какого-либо объекта на холсте. Для этого надо нажать на квадратик в перекрестье линеек в левом верхнем углу документа и переместить его в нужное место, затем отпустить клавишу мыши. Нулевая точка переместится на место отпускания клавиши мыши:
Вернуть ноль назад — двойной клик этому по квадрату.
● И последний совет. Обязательно установите и настройте параметры привязок!
Микростоки 2.0
Блог о продаже фотографий онлайн в микростоковых агентствах. Продвинутые подходы
понедельник, 30 ноября 2015 г.
Композиция в квадратном кадре
Инстаграм прочно вошёл в жизнь фотографа, да и не фотографа тоже. Благодаря невероятной популярности Инстаграма квадратные фотографии стали стандартом для мобильной фотографии. Мобильные фотографы были вынуждены адаптироваться к этому необычному формату. А постепенно и «фотоаппаратные» (не мобильные) фотографы распробовали вкус квадратного кадра. На микростоках есть целые портфолио, которые состоят из квадратных кадров.
В этой статье вы узнаете лучшие приемы в композиции для того чтобы снимать замечательные фотографии квадратного формата с помощью смартфона (или даже фотокамеры), которые сделают ваши фотографии в Инстаграме популярными.
Много было сказано про техники в композиции в традиционных форматах фотографии. От правила третей до продвинутых направляющих линий в фотографии. В избытке представлены композиционные техники для пейзажных и портретных фотографий.
Тем не менее, многие советы нельзя прямо применить для фотографий квадратного формата. Вот почему я решила написать эту статью. Итак, давайте рассмотрим некоторые приемы в композиции, которые стоит учесть при съемке квадратного формата.
Располагайте предмет съемки в центре
Одна из наиболее распространенных «ошибок» в традиционной фотографии – это расположение объекта съемки прямо посередине кадра. Практически все уроки композиции буду советовать не располагать главный объект в центре кадра.
И это именно то, что и сделано на фотографии выше. В центре кадра маленький силуэт человека, и так же структура переднего плана центрирована и еще больше подчеркивает центральную часть фотографии.
Вообще говоря, расположение объекта съемки в центре отлично работает до тех пор, пока объект настолько контрастен, что может находиться сам по себе и привлекать внимание зрителя.
Заполните весь кадр
Когда вы размышляете над композицией вашей фотографии, вы всегда должны принимать во внимание носитель, на котором фотографии будут просматривать. Вы будете печатать большой формат для рамки или фотографии будут смотреть только на маленьком экране смартфона?
Если главная цель ваших фотографий продемонстрировать необычный предмет (или группу предметов, как например нежный цветок магнолии на фотографии выше), хорошей идеей может быть расположить предмет (цветущее дерево магнолии) в кадре так, чтобы он полностью его заполнил. Если вы попытаетесь показать предмет съемки в окружающей среде, то чаще всего у вас не получится это хорошо сделать в крошечных квадратиках Инстаграма.
Симметрия – это еще одна техника, которая действительно хорошо работает для квадратных фотографий, даже не смотря на то, что нарушаются основные композиционные правила (например, правило третей).
Также как и в случае с расположением объекта в центре, симметрия подходит для выразительного контрастного объекта посередине, который принимает на себя весь визуальный вес фотографии.
Будьте внимательны к правилу третей
Правило третей – это самое распространённое руководство по композиции и оно лучше всего работает для пейзажных фотографий. Но есть случаи, когда это правило так же работает и для квадратного формата. По моему опыту правило третей лучше всего работает на больших объектах. Например, линии горизонта в панорамных снимках или крупные архитектурные сооружения.
Тем не менее, для маленьких объектов я чаще всего получаю лучшие результаты, если располагаю их ближе к краю кадра. В следующей фотографии расположение паруса на пересечении направляющих линий кажется слишком близким к центру, поэтому имело смысл расположить его ближе к краям . Но я этого не сделала, и не смогла должным образом подчеркнуть просторы моря.
Модернизируйте правило третей
Можно не просто располагать предметы «ближе к краю» или следовать правилу третей, а разбить квадратный кадр на 9 квадратов. И сли ваш основной объект маленький, то его можно разместить в 2, 4, 6, 8 квадратах.
Квадрат 5 должен быть предназначен только для очень контрастных объектов.
Для квадратного кадра вертикальные и горизонтальные объекты лучше смотрятся не на пересечении третей, а именно в левом-правом столбцах или верхних-нижних рядах такой сетки. Например, левый ветряк целиком вписывается в столбик квадратов 1-4-7:
Один из наиболее полезных принципов в композиции – это направляющая диагональ, и он прекрасно работает для квадратных фотографий. Принцип диагонали говорит о том, что необходимо располагать важные объекты в кадре на диагонали, чтобы они оставались сбалансированными по вертикали и горизонтали.
Направляйте взгляд зрителя
Направляющие линии – это любые линии, которые привлекают взгляд зрителя к основному предмету на фотографии. В то время как направляющие линии прекрасно работают на любом формате фотографий, на квадратных может быть достаточно сложно их использовать. Просто потому что для них недостаточно пространства.
Согласно тому, как мы рассматриваем фотографии (сначала передний план, потом задний) и читаем текст (слева направо), направляющие линии, которые тянутся из нижнего левого угла, лучше работают на пейзажных фотографиях. Тем не менее, в квадратном формате часто недостаточно места для такого типа расположения, и вы можете также использовать направляющие линии, идущие от переднего плана к заднему.
Используйте пустое пространство
Стив Джобс говорил «Все гениальное просто» и он точно был в теме. Тяжело сделать хороший кадр, если все тесно и беспорядочно расположено. И это особенно верно для маленьких квадратных фотографий, где у вас так мало места, чтобы разместить объекты в кадре.
Решение проблемы – это включить в кадр негативное пространство, что поможет создать гармоничную композицию, используя приемы из этой статьи.
Снимайте в пейзажном формате, а потом обрежьте
Большинство фото-приложений, в том числе и родное приложение для камеры iPhone дают вам возможность снимать квадратные фотографии. Кроме того, что они помогают вам компоновать квадратные фотографии более аккуратно, они также снимают меньше пикселей и менее гибки при кадрировании.
Именно поэтому я снимаю все свои фотографии в пейзажном формате (иногда портретном) с мыслью о том, что большинство из них потом будут конвертированы в квадратные. Конечно же, бывают случаи когда вы сняли прекрасное фото и его нельзя кадрировать до квадратного, но я считаю, что это риск, на который стоит пойти.
Если вы до сих пор изо всех сил стараетесь снимать квадратные фотографии в пейзажном режиме, приложение VSCO Cam имеет прекрасный режим квадратных фотографий, сохраняя ваши фотографии в полном (пейзажном) размере, чтобы у вас оставалась возможность кадрировать их иначе.
Нарушайте все правила
Всегда помните, что нет четких правил в композиции. Конечно же, приемы, описанные в этой статье, помогут в освоении тонкостей композиции. Но вы должны всегда доверять своему внутреннему чутью и не бояться игнорировать все правила и приемы, если вы считаете это необходимым.
Фотография выше нарушает практически все правила, которые я описала в статье. Но нет ничего, что бы я хотела изменить в этой фотографии, если бы у меня была возможность. Иногда вам просто нужно следовать за сердцем и забыть обо всем остальном.
Ещё больше трюков и фишек по мобильной фотографии вы узнаете на конференции «Мобильный практикум», которая стартует 1-го декабря.
12 Советов для мобильной фотографии, которые должен знать каждый фотограф
Кто угодно может взять в руки iPhone и сделать снимок, а вот что получится в итоге, скучный кадр либо притягивающее взгляд изображение. Делать отличные снимки очень легко, если следовать некоторым важным правилам фокусировки, экспозиции, композиции и обработки фотографий. Из этой статьи вы узнаете 12 основных советов для мобильной фотографии, которые должен знать каждый фотограф.
Если вы новичок в мобильной фотографии — освойте сначала эти 12 методов, прежде чем углубляться дальше в изучение, а если вы опытный айфонограф, то скорее всего после прочтения этой статьи, обнаружите что некоторые из этих советов упустили мимо.
1. Держите линзы в чистоте
Ваш iPhone проводит много времени у вас в кармане (сумке, в руках), соответственно линза камеры загрязняется. Грязь, пыль, отпечатки пальцев отвратительно влияют на качество ваших фотографий. Чистый объектив поможет вам сделать резкие и четкие снимки.
Протирайте объектив каждый раз, когда хотите сделать снимок. Используйте для этого мягкую ткань, чтобы не повредить линзу. Идеально подойдет салфетка из микрофибры.
2. Сфокусируйтесь
Чтобы установить точку фокусировки на камере вашего iPhone просто нажмите на экране в том месте, на котором хотите сфокусироваться. Для подтверждения точки фокуса появится желтый квадрат.
После того, как сделаете резкий кадр, можно улучшить атмосферу вашего снимка, размыв фон позади объекта, который в фокусе. Сделать это можно с помощью специального приложения, напри мер Tadaa SLR (либо After Focus , Big Lens и тд.).
3. Настройте экспозицию вручную
После того как вы установили точку фокусировки ваш iPhone подбирает автоматические настройки экспозиции для этого объекта и окружающей его сцены. Автоэкспозиция не всегда срабатывает правильно. Например если объект в фокусе находится в темной области вы можете получить переэкспонированный (пересвеченый) кадр или наоборот.
Начиная с iOS 8 в камере iPhone появилась возможность ручной настройки экспозиции. После выбора точки фокусировки на экране вместе с желтым треугольником появится значок солнца. Не отпуская палец проведите вверх по экрану, чтобы сделать снимок ярче, либо вниз, чтобы затемнить кадр.
4. Никогда не используйте зум
В камере iPhone есть функция масштабирования (зум, увеличение, приближение). Делая жест щипок на экране в можете приблизить нужный объект. К сожалению это цифровой зум, а не оптический. Когда вы приближаете объект изображение по краям обрезается, из-за этого ухудшается качество снимка. Если вы хотите сфотографировать объект, который далеко от вас, подойдите ближе и используйте камеру без зума. Либо вы можете обрезать изображение при редактировании, чтобы сделать акцент на каком-либо изображении.
На примере выше, изначально маяк и лодки находились далеко и возможности подойти ближе не было, в конечной обработки кадр был просто обрезан, чтобы сконцентрировать внимание на этих объектах.
5. Держите камеру крепче
Держать камеру ровно и неподвижно очень важно во время съемки в условиях низкой освещенности и в ночное время. В такие моменты камера выставляет более длинную выдержку, чтобы как можно больше света попало на матрицу, из-за этого любое движение приведет к размытому изображению.
Чтобы избежать смазывания держите смартфон двумя руками, либо зафиксируйте его на твердой поверхности. Также можно использовать штатив. Во время съемок на штативе используйте в камере таймер спуска затвора (например на 3 секунды) чтобы избежать касание к экрану, во время которого появятся не нужные вибрации. Также можно подключить гарнитуру и использовать её как внешний пульт ДУ для спуска затвора (нажимая клавишу громкости).
6. Используйте правило третей
Отличный фокус и экспозиция имеют решающее значение в фотографии, но композиция не менее важна. Без правильно построенной композиции внутри кадра ваша фотография скорее всего будет скучна и не привлекательна.
Правило третей — одно из самых полезных методов композиции в фотографии. В этом правиле подразумевается две вертикальные и две горизонтальные линии, делящие кадр на равные части, важные объекты нужно располагать в пересечении этих линий, а линия горизонта должна занимать либо одну треть либо две трети горизонтального пространства.
Для помощи в построении композиции по правилу третей можно включить настройку отображения сетки в настройках камеры iPhone.
Некоторые правило можно нарушать. Иногда ситуация требует иного подхода, например, как на фото с мальчиком в лесу.
Но прежде чем нарушать правила, нужно сначала их выучить. Научитесь строить композицию с использованием правила третей, как только вы научитесь не бойтесь экспериментировать, результаты могут вас удивить.
7. Используйте направляющие линии
Направляющие линии могут стать еще одним полезным инструментом для построения композиции. Использование ведущих линий в фото может помочь сфокусировать взгляд зрителя на главном объекте.
В этом примере линии перил приводят ваш взгляд к лестнице, которая в свою очередь ведет ваш взгляд до силуэта на фоне неба.
При съемке всегда обращайте внимание на линии в кадре, возможно вам потребуется изменить свое положение или ракурс, чтобы использовать направляющие линии.
8. Снимайте с разных ракурсов
Всегда используйте альтернативные точки зрения, снимая очередное фото. Большинство начинающих фотографов снимают из положения стоя, не забывайте что iPhone легкий и удобный, идеально подойдет для использования в разных ракурсах.
Обязательно попробуйте съемку с низкого уровня, с уровня земли, как на примере выше. Этот метод отлично подходит для создания уникальной сцены, которую люди обычно не могут разглядеть из положения стоя. Также можно попробовать съемку с высокого положения. Как на примере ниже.
Плюсы цифровой фотографии в том, что вы можете сделать неограниченное количество снимков с разных ракурсов, а затем удалить неудачные.
9. Избегайте отвлекающего фона
Иногда фон может отвлекать от основной цели вашего снимка. Если на фоне много различных цветов, неоднородная фактура и тд., возможно хорошим решением в этой ситуации будет преобразование снимка в черно-белый.
Еще одно решение, чтобы избежать отвлекающего фона, попробуйте сделать снимок с низкого ракурса, используя небо в качестве фона.
10. Делайте больше кадров
Если вы увидели что-то интересное, что хочется сфотографировать, не ограничивайтесь одним кадром. Снимайте с разных ракурсов и расстояний.
11. Используйте панорамный режим
Иногда в определенных ситуациях стандартная камера не справляется со сценой, которую вы пытаетесь снять. Например пейзаж, городской вид не укладываются в рамки стандартного кадра. Это тот случай когда нужно воспользоваться панорамным режимом.
Войти в панорамный режим можно проведя пальцем влево на экране камеры. Держите смартфон в вертикальном положении, нажмите кнопку спуска и ведите панорамное изображение слева направо, чтобы сделать снимок целиком. Когда кадр будет готов нажмите повторно кнопку спуска затвора.
12. Не переборщите с обработкой
Не используйте слишком много приложений для обработки вашего изображения. Много новичков делают ошибку, думая, что с помощью огромного количества приложений смогут сделать из неудачного кадра хорошую фотографию. Это ошибка. Ничего не получится.
Лучше сделать изначально хорошую фотографии, чтобы с помощью приложений подчеркнуть отличный кадр. Наиболее распространенной ошибкой является чрезмерное использование HDR приложений. Функция HDR может быть полезна для восстановления потерянной детализации в темном снимке.
В данном примере была использована функция HDR из Snapseed по максимуму. Затем были добавлены птицы с помощью Alien Sky , и молнии в приложении LensLight .
Молнии и птицы были добавлены, чтобы показать, что перебор с эффектами выглядит смешно. Редактируйте ваше фотографии аккуратно, применяйте только те эффекты, которые подчеркивают естественную красоту снимка. Не перенасыщайте цвета, следите за появлением артефактов, контролируйте появление зернистости во время изменения экспозиции.
Подписывайтесь на блог » Айфонография «, оставляйте комментарии, не забудьте нажать кнопочку «Мне нравится»;)
@thexframe