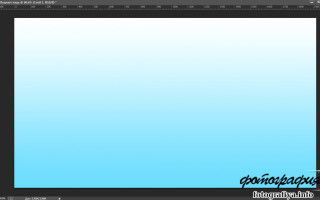Эффекты фоды в Photoshop
Как сделать воду в «Фотошопе»?
Как нарисовать воду в «Фотошопе»: уроки по созданию эффекта и отражения
Для начала создаем в Photoshop новое изображение с тем разрешением, которое вам нужно. Затем выберите инструмент «Градиент». В качестве основного цвета поставьте белый, а в качестве заднего — голубой. От данной настройки зависит цвет будущей водной поверхности. Если вам необходимо придать ощущение глубины, то лучше поэкспериментировать с голубым и темно-синим цветами. После выбора цветов подведите курсор к верхнему краю изображения. Зажмите левую кнопку мыши и проведите мышью до нижнего края. Отпустите кнопку, после чего стандартный белый или прозрачный фон окрасится в цвета градиента.
Уроки «Фотошопа»: вода
Теперь мы будем постепенно накладывать на эту поверхность крохотные волны. Начинается всё с фильтра, располагающегося по пути «Фильтр>>Текстура>>Витраж». Точные параметры данного фильтра зависят от разрешения вашего изображения. Необходимо на выходе получить картинку, которая состоит из множества неправильных многоугольников. Интенсивность света уменьшите до «единицы».
Данные многоугольники нужно превратить в фигуры случайной формы. Волны на водной поверхности ведь не бывают совершенно одинаковыми. Для совершения следующей операции проследуйте по пути «Фильтр>>Искажение>>Стекло». В качестве текстуры задайте параметр «Блоки». Остальные настройки вы видите ниже на скриншоте
Как нарисовать воду в «Фотошопе»
На выходе вы получите уже что-то вроде водной поверхности. Но данный результат требует дальнейшей доработки.
Камера у нас находится над водными просторами. Это нужно исправить, для этого необходимо изменить перспективу. Проследуйте по пути «Редактирование>>Трансформирование>>Перспектива». Теперь наклоните изображение таким образом, чтобы примерно 1/6 часть площади на картинке оставалась белой. Получится такой эффект, будто бы мы смотрим на горизонт.
У нас уже получилось нарисовать воду в Фотошопе. Остались лишь несколько мелких штрихов. Перейдите в панель «Слои». Продублируйте в ней текущий слой сочетанием клавиш «Ctrl+J». В качестве эффекта наложения выберите пункт «Умножение». Картинка сразу станет более четкой и яркой. Но мы применяем данный эффект не только для этого.
Эффекты воды в «Фотошопе»
Вновь перейдите к нижнему слою. Его перспективу теперь необходимо чуточку изменить. В какую сторону — не важно. Это просто позволит добавить на нарисованную нами воду ещё больше бликов и волн.
Теперь оба слоя необходимо размыть. Для этого перейдите по пути «Фильтр>>Размытие>>Размытие по рамке». Радиус размытия нижнего слоя — 5 пикселей. У верхнего слоя радиус размытия доведите только до двух пикселей. На выходе получится эффект, будто бы съемка водной поверхности производилась при достаточно длительной выдержке. Если вам это не нравится, то радиус размытия можно сделать ещё меньше.
Эффект воды в Фотошопе практически готов. Но получившейся картинке ещё чего-то недостает… Нужно сделать воду в Фотошопе неоднородной. В бассейнах вы не раз замечали, что в одних местах вода чуть более светлая, чем в других. Такой эффект можно получить при помощи инструмента «Осветлитель». Сделайте им в нескольких областях изображения светлые пятна.
Отражение в воде в «Фотошоп»
После этого картинку можно считать готовой. В этом уроке в Фотошопе создавалась вода. Как использовать данный рисунок — решать уже вам. Его можно поместить на фон сайта в качестве текстуры. А можно написать текст и добавить в Фотошопе его отражение в воде. Так может получиться отличная «шапка» для журнала или того же сайта. Данное изображение можно и улучшать, добавив всяческие блики, растения и плавающих рыб. Здесь всё зависит от вашей фантазии.
Вода в фотошопе
Хороший урок который раскрывает методы работы с водой в фотошопе и что можно сделать из воды. В данном примере рассказывается как сделать юбку из воды. Фотошоп позволяет творить чудеса.
Создайте новый документ в фотошоп. Фон сделайте цветом #909090. Сейчас, используя Blending option применяем стиль слоя Gradient Overlay (Перекрытие градиентом) для Слоя 1. (NS: сначала откройте слой background – двойной щелчок по слою, в открывшемся окне введите новое имя слою «Слой 1» и программа переименует слой и освободит от замка. Далее, правый щелчок мышкой и выбираем Blending option). Преобразуем эффект в слой, щелкаем правой клавишей мыши на Gradient Overlay (строке в палитре слоёв) и выбираем Create Layer (Создать слой). Затем, удерживая Alt, щелкаем между «Слоем 1» и «Слоем 1 Заливка градиентом» (NS: курсор изменит свой вид и программа отменит, созданную предыдущим действием, Clipping Mask). Переместите «Слой 1» вверх, изменим режим смешивания для этого слоя на Overlay (Перекрытие), уменьшим Непрозрачность до 75%, применим Filter > Noise > Add Noise (Фильтры > Шум > Добавить шум) (количество около 5,5), а затем Filter > Sharpen > Sharpen (> Резкость> Резкость) дважды.
Переименуем слой «Layer 1’s Gradient Fill» в » background gradient » (Фон градиент), и слой «Layer 1» на «background sharpen» (Фон резкость), и разместим их в одной группе под названием «фон».
Далее ваша задача подобрать фотографию девушки на которую оденем водяную юбку. Выделите девушку используя инструмент Pen Tool для контура, и Filter > Extract (Alt+Ctrl+X) для волос) и размещаем ее в нашем документе (при необходимости изменяя размер). Можете переименовать этот слой в «Леди».
Водная Юбка будет иметь хороший вид на естественном теле. Я не буду использовать в уроке фото обнаженного тела, а применю маленькую хитрость. Щелкаем на слое «Леди», удерживая Alt, и используя инструмент Clone Stamp Tool (S) (Штамп), убираем часть одежды (нет необходимости это делать совершенным и реалистичным).
Примечание: Рекомендую сделать следующее — создать новый слой над слоем «Леди» и, взяв образец для клонирования в слое «Леди», маскировать одежду на этом новом слое. Это сохранит наше оригинальное изображение. Я сделал таким образом, и назвал этот слой «Lady panties mask».
Теперь подберем материал для Водной Юбки. Так как Вы, я думаю, что нам нужна фотография водного всплеска. Я нашел такое фото: Скачивать файлы могут только зарегистрированные пользователи
Нам нужна только верхняя часть этого изображения (который между прочим напоминает юбку). Используем Rectangular Marquee Tool (M) (Прямоугольное выделение), вырезаем эту часть, и, используя Free Transform (Свободное трансформирование)(Ctrl+T), размещаем это в нашем проекте. Назовите слой с этим всплеском «юбка» и разместите его группе «водная юбка».
Инструментом Magic Wand Tool (W) (Волшебная палочка) выделяем участок, установите Tolerance (Допуск) на 5 и удаляем голубой фон (выделяем область и нажимаем Delete). После этого подчищаем Eraser Tool (E) (Ластиком).
Примечание: Если Вы используете другое изображение всплеска, Вам придется использовать другое значение допуска (зависит от изображения) или даже другой метод выделения.
Изменим Blending Mode (режим смешивания) слою «платье» на Luminosity (Свечение). Сейчас используем Filter > Liquify (Shift+Ctrl+X), чтобы сделать этот всплеск более естественным, как юбка. Используйте Forward Wrap Tool (W) чтобы сделать это.
Дублируем слой «платье», меняем Blending Mode на Overlay (Перекрытие) и снижаем Непрозрачность к 40%. Убедитесь, что Вы находитесь в слое «платье», и щелкаем на слое «Леди» (в палитре слоёв клик по иконке), удерживая Ctrl, чтобы загрузить выделение. Теперь, используя Burn Tool (O) (Затемнение) обработаем область ног «под юбкой» пока не получим хороший эффект. После этого снимаете выделение.
Примечание: Пробуйте экспериментировать с размером кисти инструмента Burn Tool (O) и значением Exposure (Воздействие – в панели опций). Если Вы используете другие изображения всплесков/модели, экспериментируете с Непрозрачностью для слоя «копия юбка».
Мы почти закончили. Выберите Sharpen Tool ® (Резкость) и используя разный размер кисти, обработаем слой «платье». После нескольких щелчков Вы поймете, зачем мы это делаем — вода будет выглядеть более… резкой.
Примечание: Пробуйте экспериментировать инструментом Sharpen Tool ®, размером кисти и значениями Exposure (Воздействие). Не прокрашивайте всю юбку, только выбирайте некоторые участки. Так резкость капель воды будет лучше смотреться.
Как создать в Photoshop реалистичное отражение на воде ?
| 08.10.2012, 01:41 |
| Конечно же для создания качественного отражения на воде можно воспользоваться специальной программой ,плагином. Например Flaming Pear Flood . Но , как для начинающего фотошопера , мне было бы интересно создать его вручную. И так начнём. |
Для этого урока будем использовать фотографию острова , который расположен в в Нормандии, департамент Манш во Франции.
Открываем её в Photoshop . Двумя кликами по замочку разблокируем Основной слой (Background). Теперь нам нужно добавить пространства, которое будет заполнено водой. Заходим Изображение — Размер холста (Image-Canvas Size) и увеличиваем высоту в два раза :
Дублируем слой с фотографией . Отразим его по вертикали : Редактирование-Трансформирование-Отразить по вертикали и расположим дубликат ниже оригинала. Получили зеркальное отражение.
Ниже слоя Отражение создайте новый слой и назовите его Вода, залейте его синим цветом ( это в моём случае , настройки цвета конечно же индивидуальные. К слою Отражение добавляем маску, нажатием соответствующей иконки внизу панели слоёв . Заливаем её прямым градиентом от черного к белому, таким образом наше отражение «растворяется в воде»
Нажимаем Ctrl+клик по пиктограмме маски, появится выделение видимой части.
Переключимся с маски к самому отражению , далее жмем Фильтр — Размытие — Размытие в движении (Filter-Blur-Motion Blur), ставим Угол (Angle)-90, Смещение (Distance)-10 pix.
Не надолго отодвинем изображение замка и займёмся созданием водной ряби .
Для этого создаем новый документ размером 1000 x 2000px в RGB . Заходим в Фильтр — Шум — Добавить шум (Filter-Noise-Add Noise), ставим Эффект (Amount) на максимум и включаем флажок Монохромный (Monochromatic)
Следующим шагом будет Фильтр-Размытие-Размытие по Гауссу (Filter-Blur-Gaussian Blur) ,устанавливаем значение Радиуса -2 px :
Переключимся на панель Каналы (Channels). Выбираем красный канал, жмем Фильтр-Стилизация-Тиснение (Filter-Stylise-Emboss), и устанавливаем значения: Угол (Angle)-180, Высота (Height)-1 и Эффект (Amount) выкручиваем на максимум :
Тот же фильтр применяем к зеленому каналу, но Угол (Angle) ставим 90
Включаем все каналы, активным делаем RGB и переходим к панели Слои (Layers). Разблокируем Фон (Background) :
Теперь нам нужно растянуть нижнюю часть, для создания перспективы. Заходим Редактирование-Трансформирование-Перспектива (Edit-Transform-Perspective) и тянем нижние углы в стороны как показано ниже:
Дальше заходим в Изображение-Размер изображения (Image-Image Size), уменьшаем высоту до 1000 px (не сохраняем пропорции) т.е. получаем квадратное изображение :
Должно получиться что то подобное:
Сохраняем этот файл в PSD формате и закройте .
Возвращаемся к нашей работе. Зажав клавишу CTRL Кликните по пиктограмме слоя с отражением тем самым создадим выделение в той части изображения, где будет вода.
Заходим Фильтр-Искажение-Смещение (Filter-Distrort-Displace), ставим Масштаб по горизонтали (Horizontal Scale)-30 , Масштаб по вертикали (Vertical scale)-60. Так же ставим метки Растянуть (Stretch to Fit) и Повторить граничные пикселы (Repeat Edge Pixels):
После нажатия кнопки OK появится диалоговое окно открытия файла, выбираем PSD, сохраненный во втором шаге. После этого картинка принимает такой вид:
Возможно вам придется вернуться и поэкспериментировать со значениями в настройках фильтра — это зависит от размера обрабатываемого изображения.
Осталось доработать некоторые мелочи. Во-первых затемним те области, где вода соприкасается с землей. Создайте новый слой, при помощи инструмента Прямоугольное выделение создайте в нем узкое выделение в этом месте и залейте его черным Редактировать — Выполнить заливку (Edit- Fill).
Снимите выделение CTRL+D и примените Фильтр-Размытие-Размытие по Гауссу(Filter-Blur-Gaussian blur) с радиусом — 20px.
Меняем режим смешивания слоя на Мягкий свет (Soft Light), а также снижаем Opacity до 80%.
Добавляем корректирующий слой Слой -Новый корректирующий слой -цветовой тон/насыщенность (Layer -New Adjustment Layer-Hue/Saturation) и ставим Насыщенность (Saturation)-30:
Добавляем ещё один корректирующий слой — Черно — белое (Add a Black and White), используйте из Набора (пресет) Зелёный фильтр (Green filter preset). Меняем режим слоя на Перекрытие (Overlay), непрозрачность (Opacity) — 30%.
И последний корректирующий слой — Слои — Новый слой заливка — Градиент (Gradient) от прозрачного к черному, стиль — Радиальный (Radial), Масштаб (Scale) — 150%. Режим смешивания слоя меняем на Мягкий свет (Soft Light), Непрозрачность (Opacity) ставим 30%.
Вот и результат :
Автор: Aaron Chua
Желаю успехов !
Всегда для Вас: photoshoplesson.ru
У Вас возникло желание показать результаты Ваших трудов ? Выложите свои работы на наш форум !
Уважаемые посетители сайта , потратившие время на прочтение этого урока . Нам очень хотелось бы знать понравился ли он вам и был ли он вам полезен. Не поленитесь оставить комментарий . Заранее спасибо.
Эффекты фоды в Photoshop
Gif анимация всегда придает привлекательный и даже загадочный вид фотографиям и разным картинкам. По способу выполнения есть сложная анимация, есть простая. А научиться самому делать gif анимацию не так сложно.
Вот этот способ довольно простой и быстрый.
Откроем фото с небольшим водопадом, сделаем несколько манипуляций и вот уже вода оживает и,стекая с камней, мчится дальше. Итак,начнем делать анимацию воды в фотошопе.
2-Разблокировать слой,кликнув левой кнопкой мыши в окне слоев по слою «фон»,в появившемся окне выбрать «ok».
На этой фотографии лучше сделать выделение «быстрой маской»,потому что нужно обойти камни,выступающие из воды и выделить отдельные струи водопада.
3—Выбрать кисть на вертикальной панели инструментов(просто кисть,без стрелок),параметры:Мягкая(с размытыми краями),жесткость-о,радиус 20-24.
4—Кликнуть на значок «быстрой маски»(белый квадратик с белым кружком в середине) на вертикальной панели инструментов,и закрашивать на фото области с водой.
Если,где-то,неправильно закрасили,на панели инструментов кликнуть по ластику и стереть лишнее или сделать шаг назад : редактирование-шаг назад.
Когда все будет закрашено,выйти из «быстрой маски», кликнув снова по значку «быстрой маски», появится выделение.
5-Если еще и по периметру будет выделение, то сделать: выделение-инверсия.
6-Слой-новый-скопировать на новый слой.
7-Сделать две копии верхнего слоя: кликнуть правой кнопкой мыши по верхнему слою в окне слоев и, в появившемся окне, выбрать «создать дубликат слоя» и повторить.
Теперь делаем анимацию.
8-Активировать первый слой с водой,кликнув по нему и он станет синим (самый нижний не трогать)
9-Фильтр-искажение-океанские волны,параметры: размер волн-3,сила -1 (у вас могут быть другие).
10-Активировать второй слой с водой и повторить пункт 9.
11-Активировать верхний слой с водой и повторить пункт 9.
12-Перейти в окно анимации (внизу).Если на экране нет окна анимации,зайти вверху на панели «окно»и там кликнуть на слове «анимация»,появится окошко «анимация покадровая».
13-В окне анимации поставить на первом кадре время-0,1 и сделать две копии кадра,нажав на квадратик с загнутым краем внизу окошка.
14-В окне анимации активировать первый кадр,перейти в окно слоев и выключить два верхних глазка,кликнув по глазку левой кнопкой мыши,(останется глазок на нижнем слое и на первом с водой).
15-В окне анимации активировать второй кадр,перейти в окно слоев, выключить глазок на первом слое с водой и включить на втором слое с водой.
16-В окне анимации активировать третий кадр, перейти в окно слоев,выключить глазок на втором слое с водой и включить на верхнем.
17-В окошке анимации нажать на треугольник внизу и. вода ожила.
18-Остановить анимацию,кликнув на квадратик внизу и сохранить: файл-сохранить для web и устройств (сохраняем в gif ).
Как легко нарисовать воду в фотошопе
В этом уроке мы научимся создавать воду с помощью программы Фотошоп. Надеюсь вам понравится.
Шаг 1. Используйте градиент для нанесения цвета… вы можете изменить цвет затемнения по своему желанию, но я использую белый и голубой в этом уроке.
Шаг 2. Наложение фильтра: Фильтр>текстуры>витраж (Filter>texture>stained glass)
Шаг 3. Установите размер ячейки и толщину границ. Выбор на ваше усмотрение, но для первого раза вы можете использовать те же параметры, что и я.
Шаг 4. После нажатия ОК вы получите что-то вроде этого.
Шаг 5. Снова накладываем фильтр: Фильтр> искажение> стекло (Filter> Distort> glass)
Шаг 6. Вы можете установить искажение по своему вкусу, но я считаю, что оно должно принять форму сетки.
Шаг 7. Опять, после нажатия ОК, вы получите что-то вроде этого.
Шаг 8. Теперь отредактируем изображение и придадим ему перспективы. Редактирование> трансформирование> перспектива (Edit> Transform> perspective)
Шаг 9. Отрегулируйте перспективу, так как вам захочется.
Шаг 10. Вот как это будет выглядеть после редактирования
Шаг 11. Теперь дублируем слой и выставляем настройки для верхнего слоя – «умножение» (multiply).
Шаг 12. Отрегулируйте перспективу нижнего слоя так, чтобы она выглядела больше перспективы верхнего слоя.
Шаг 13. Используйте фильтр «Размытие» на обоих слоях по своему усмотрению, но я предпочитаю «размытие по рамке» (Box Blur).
Когда вы используете размытие, делайте нижний слой более размытым, чем верхний. Я использую 6 для нижнего и 2 для верхнего.
Шаг 14. После добавления размытия, мы получаем такой результат. Теперь можно сделать изображение чуть более плоским
Шаг 15. Извините за тайскую письменность на картинке ==”.
Используйте инструмент «осветитель» для осветления нескольких случайных зон на картинке. Теперь ваша вода выглядит более мягкой (плавной).
Шаг 16. Теперь после нескольких бликов, вода наконец-то готова XD.
Красивый водный эффект в Photoshop CC
В этом уроке я покажу вам, как создать действительно классный эффект с текстурой воды и фильтром Смещение.
Шаг 1
Откройте Photoshop и создайте новый документ. Я использую 2880×1800 пикселей. После этого заполните фоновый слой черным.
Шаг 2
Нам понадобится хорошая фотография воды с рябью или волнами. После этого измените непрозрачность этого слоя до 60%.
Шаг 3
Перейти к Layer>New Adjustment Layer>Hue and Saturation. Измените Hue — 0, Saturation на -71 и Lightness на 0.
Шаг 4
Перейти к Layer> New Adjustment Layer>Levels. Используйте 0, 0,5 и 255 для входов.
Шаг 5
Перейти к Layer> New Adjustment Layer>Brightness and Contrast. Используйте 0 -35 Brightness и Contrast.
Шаг 6
Добавьте новый слой поверх всех других слоев, в том числе те, которые отрегулировали. Залейте слой черным и измените режим смешивания на Multiply. С Brush Tool (B) используя очень мягкую кисть и белый цвет, нарисуйте в центре холста пятно.Идея состоит в том, чтобы создать красивый эффект виньетки. После этого, сохраните этот документ с именем displace.psd.
Шаг 7
Добавить ваш логотип к дизайну.
Шаг 8
Со слоем логотипа следуйте в Filter> Distort> Displace. Используйте значения ниже. После этого используем displace.psd файл, сохраненный на шаге 6.
Шаг 9
Этот результат у каждого будет свой. Значения могут различаться, в зависимости от изображения, которое вы используете для фильтра Смещение. Так что попробуйте некоторые вариации, пока вы не получите результат, которым останетесь довольны.
Шаг 10
Перейти к Filter> Blur> Gaussian Blur. Используйте 3 пикселей для Radius. Можно также применить Tilt-Shift blur после этого, чтобы края были размыты.
Шаг 11
Добавьте маску к логотипу, а затем с Brush Tool (B) и очень мягкой кистью черным, начинайте рисовать по краям символа, вверх и вниз. Идея состоит в том, чтобы эти части стали темнее, поскольку они под водой.
Заключение
Последнее, что нужно сделать, это просто скопировать структуру исходного изображения воды и изменить порядок чтобы он стал поверх всех других слоев, затем измените режим смешивания на. Весь процесс достаточно прост, но конечный результат впечатляет. Теперь вы можете попробовать сами.
Уроки Photoshop. Девушка в брызгах воды.
Девушка в брызгах воды
В этом уроке автор покажет, как создать фотоманипуляцию девушки с водой (используя кисти с брызгами) в Photoshop. Это урок средней сложности и некоторые шаги покажутся трудными, но попробовать стоит. По ходу урока Вы увидите, как использовать кисти с брызгами на фотографии, в порядке создания разбрызгивающего эффекта. Так же увидите несколько приемов ретуши человека. Можно использовать для рекламного хода на брошюрках, особенно хорошо смотрится в индустрии туризма и путешествий. Ниже показано заключительное изображение.
Для начала загрузите себе необходимые изображения (нужна регистрация):
Девушка
Кисти с облаками
Кисти с водяными брызгами
Кисти с брызгами акварели
Шаг 1. Создайте новый документ размером 800х1100 пикселей с черным задним фоном, создайте новый слой и проведите градиент как показано ниже.
Используя кисти облаков или фильтр Filter — Render — Clouds (Фильтр — Рендеринг — Облака), добавьте облачности вокруг холста.
Шаг 2. Загрузите изображение девушки в Photoshop, вырежьте модель. Отмасштабируйте ее и расположите в документе как показано ниже.
Уберите края волос, используя маленький мягкий ластик .
С помощью Spot Healing Brush Tool (L) (Инструмент «Точечная восстанавливающая кисть») уберите некоторые темные точки.
Правильнее будет если использовать размер кисти совпадающим с размером точки, также делая один клик по нужному месту.
С помощью добавленной к слою маски , удалите нижнюю правую часть (таким образом, проявив облака заднего плана). Затем на том же слое-маске нарисуйте кистью брызги в зоне ног.
Автор также добавил следы брызг на лице девушки с помощью кистей с брызгами.
Ниже показано, как должно выглядеть после последних манипуляций.
Шаг 3. Теперь немного откорректируем изображение и добавим водных брызг. Для начала добавьте следующих три корректирующих слоя применяя обтравочную маску ( примечание переводчика : обтравочная маска делается так, между слоями расположите курсор и зажмите клавишу Alt, курсор изменится, затем кликните правой кнопкой мыши, таким образом корректирующий слой будет действовать только на слой с которым вы его соединили ) со слоем модели:
Черный и белый (Black and White), Blending mode — Hue (Режим наложения — Цветовой тон), Оpacity (Непрозрачность) — 90 %.
Уровни (Levels), Оpacity (Непрозрачность) — 70 %.
С помощью маски-слоя Уровни немного уберите эффект. Автор использовал кисти с облаками, а также мягкую черную кисть.
Кривые (Curves), Оpacity (Непрозрачность) — 70 %.
Должно получиться как-то так:
Создайте новый слой поверх слоя с моделью и начинайте закрашивать, как показано ниже на изображении кистью с брызгами воды, которую вы загрузили. Используйте Свободную трансформацию для корректировки размера брызг.
Используя кисть с кляксами, сделайте несколько кликов в районе ног модели.
Ниже показано, как должно получиться:
Далее автор применяет интересную технику рисования волос, которую вы можете посмотреть в этом уроке:
Создайте новый слой поверх всех предыдущих, добавьте большие струи воды из архива с кистями, используя свободную трансформацию , откорректируйте угол.
Шаг 4. Для окончательной ретуши автор добавил немного резкости изображению, он применил фильтр High Pass (Цветовой контраст). Объедините слои вместе, затем получившийся дублируйте один раз, затем используйте фильтр Filter — Other — High Pass (Фильтр — Другие — Цветовой контраст).
Примените следующие настройки для фильтра.
Далее измените режим наложения слоя на Vivid Light (Яркий свет).
Теперь детали нашей композиции выделены лучше, как и платье девушки, так и брызги воды.
Шаг 5. Чтобы немного оживить картинку, автор снова дублировал слой и применил фильтр Filter — Blur — Radial Bur (Фильтр — Размытие — Радиальное размытие), настройки смотрите ниже.
Сотрите верхнюю и нижнюю левой части слоя с радиальным размытием с помощью большого мягкого ластика Eraser Tool (E) (Инструмент «Ластик»), установите Непрозрачность слоя на 40%.
Таким образом мы создали интересный световой эффект и добавили немного динамики в наше изображение.
Автор затемнил спину модели с помощью инструмента Burn Tool (O) (Инструмент «Затемнитель»), экспозиция 5%, кисть мягкая 120 пикселей.
Теперь все отлично расставлено: свет, тени, движение.
Надеемся, что этот урок подарил Вам хорошее настроение.