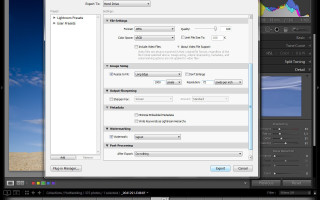Фото для вэб — Lightroom и Photoshop
Фото для вэб — Lightroom и Photoshop
Андрей Мишаченко: а как вы сохраняете в ЛР? вот в ФШ есть хороший режим-для web, а тут есть нечто подобное? или просто регулируется качеством?
Понимание экспорта в Lightroom вообще и для вэб в частности требует отдельных статей. Технически это делается не сложно через диалог Export программы, а вот зачем и в каких случаях устанавливать определенные параметры — вопрос намного более объемный, чем просто перечисление полей этого блока. Пока что я еще не делал подробного описания, но в планах обязательно будет.
Вернемся к короткому диалогу с Андреем.
Геннадий Кондратьев: В LR можно устанавливать любые параметры при экспорте в джипег, в том числе и осмысленные для вэб. Я обычно делаю такие параметры: Resize to fit: Long Edge 800-1000 pixels в зависимости от потребностей Resojution: 72 pixels per inch Sharpen For: Sreen Amount: Standart .
Андрей Мишаченко: я сравниваю-при одинаковых условиях экспрта фотографии с ресайзом до 900 допустим, ФШ по всем параметрам бьет ЛР при сохранении для «web и устройств». поэтому. однозначно, нужно сохранять в ФШ.
Мой личный опыт говорит немного другое — ФШ не делает фотографии для вэб лучше. Ну а если принять во внимание, что «Save for web. » в Photoshop работает только с одним изображением , а в Lightroom можно сразу сохранить хоть тысячу. Да еще и для вэб очень желательно делать дополнительный шарпинг оригинала перед сохранением, так как резкость в таких размерах фото падает довольно сильно, и в ЛР это делается одной галочкой, а в ФШ значительно сложнее.
А давайте действительно сравним, тем более сделать это просто — ведь блог мы все смотрим именно в вэбе. ))
Вот скриншоты двух установок сохранения одного и того же tiff-файла из Lightroom 3 и Photoshop CS5. Фотографию я выбрал такую, чтобы и насыщенный цвет был, и мелкие детали, и градиентные переходы.
Должен сразу сказать, что у меня сейчас временно стоит не мой компьютер, поэтому никаких пресетов экспорта в LR тут нет и PS русский.
Lightroom 3 Для чистоты эксперимента тут я выключил настройку Sharpen For, так как в фотошопе для достижения такого результата нужно применять дополнительные настройки резкости перед сохранением в вэб.
Photoshop CS5
И вот результат (для начала я хотел вообще не говорить, что и откуда — но потом передумал, не хочется заниматься гаданием, просто посмотрите, что получается):
Lightroom 3
Photoshop CS5
Сравнивать можно во всплывающем окне просмотра фотографии, наживая слева и справа на PREV и NEXT. Как ваше мнение? Кто тут кого «бьет» и по каким параметрам?
———————
В комментариях прозвучало мнение, что при уменьшении качества для получения размера в районе 250Кб джипег из Lightroom становится неудобоваримым. Поставил в Export Лайтрума галочку напротив Limit File Size To, значение 250К и получил размер файла 238Кб вместо 383Кб варианта из Lightroom выше. Мое мнение — результат все равно на хорошем уровне:
А если еще Sharpen For поставить в Satandart, как это и нужно для вэб-сохранения, то вообще хорошо получается:
Photoshop и Lightroom
Уроки по обработке фотографий в Photoshop и Lightroom
В этой рубрике собраны уроки по профессиональной обработке фотографий в Photoshop и Lightroom. Здесь Вы найдёте полезные практические советы и рекомендации по теме фотообработки.
Обработка фотографий в Photoshop и Lightroom – это одна из наиболее важных задач для современного фотографа. Представленные статьи и уроки раскроют для вас все тонкости этой интересной работы.
Благодаря полученным знаниям, Ваши фотографии станут ещё более красивыми и оригинальными.
Автоматическая ретушь с Retouch Panel
Сегодня я хочу рассказать вам об интересной разработке, которая создана специально для того, чтобы ускорить рутинные процессы ретуши. Это расширение для Photoshop, которое.
DxO PhotoLab 2 — альтернатива Adobe
DxO выделяется на фоне конкурентов благодаря особому способу обработки RAW файлов. Первая версия DxO PhotoLab была анонсирована в конце 2017 и сразу после.
Быстрая замена неба в Photoshop
Вы замечали, что при съемке достопримечательностей или городских пейзажей в яркий солнечный день небо получается скучным и однообразным. А ведь хочется, чтобы фотография был.
Получаем идеальную перспективу на снимке
Есть много разных способов исправить геометрию объектива и перспективу с использованием Photoshop. Однако, полезные инструменты также присутствуют в Camera Raw и Lightroom, с которых как раз
MIDI-контроллер для обработки в LightRoom
Обработка фотографий с программами на подобие Lightroom обычно требует коррекции экспозиции, контраста, бликов, теней и т.д., что занимает более 90% общего времени. Все.
Работаем с Lightroom быстрее и эффективнее
Будь вы новичком или уже опытным пользователем Lightroom, эти 20 советов помогут лучше организовывать коллекцию фотографий и работать эффективнее. 1. Делайте правильно с самого.
Как получить эффект черно-белой пленки
Почему внешний вид черно-белой фотографии всё еще настолько популярен? Возможно, причина кроется в том, что монохромная съемка вызывает у нас ощущение ностальгии и вечности.
Берем максимум от кадрирования в Lightroom
Как получить максимум от кадрирования в Lightroom? Вот несколько способов: 1. Быстрое кадрирование Инструмент Обрезка (Crop) находится в модуле Коррекции (Develop).
Вебинар+2 урока+3 чек листа по фотоартам
Как стать диджатал ретушером? Эксперт Макс Твейн вам покажет на примерах. Пройдите 2 бонусных урока, скачайте 3 чек листа. Посмотрите трансляцию которая.
Как настроить графический планшет?
В предыдущей статье мы с вами рассмотрели, как с помощью планшета значительно повысить эффективность работы при ретуши. Сегодня мы поговорим о первых шагах после покупки планшета.
Как ускорить ретушь в 10 раз?
Рано или поздно фотограф, занимающийся съемкой людей, сталкивается с необходимостью ретуши кожи на своих работах. И это вполне объяснимо, так как люди хотят видеть себя красивыми.
Теория цвета в пейзажной фотографии
Обсуждения многих тем, касающихся фотографии, рискуют перейти к сложной технической терминологии, которая будет ближе ученым, но не творческим людям. Теория цвета – отличный.
Постобработка: ошибки пейзажных фотографов
Улучшение снимков во время постобработки – важный финальный шаг в рабочем процессе каждого фотографа. Некоторые ограничиваются легкими правками экспозиции и контраста.
Альтернатива Lightroom для фотографов
В этой статье вы найдёте обзор уже известного вам редактора On1 Photo RAW, который, по мнению автора, является достойной альтернативой Lightroom .
Постобработка при ночной съемке
Всю жизнь синий цвет ассоциируется у нас с небом. В ясный день небо всегда голубое. Этим цветом заканчиваются сумерки и начинается день.
Смарт-коллекции Lightroom Classic
Adobe Lightroom – несомненно один из самых мощных инструментов для постобработки фотографий. Он также помогает организовывать и быстро искать фотографии, если использовать.
Режимы наложения Перекрытие и Мягкий свет
По мере погружения в мир пейзажной фотографии, все чаще начинают встречаться слова «осветление» и «затемнение». Профессионалы раскрывают эту тему во многих.
Недвижимость: съёмка и обработка фотографий
Съемка во время сумерек – моя любимая часть при работе с недвижимостью. Когда клиент говорит: «Да, я хочу фотографии в сумерках», мое сердце на секунду замирает.
Особенности ретуши возрастных портретов
В основном, в пособиях по ретуши, а также видеоуроках технические приемы демонстрируют на примере молодых девушек с достаточно неплохой кожей. Но ведь фотографы снимают и людей.
10 ошибок при ретуши портретов
В этой небольшой статье я хочу рассмотреть основные ошибки, которые допускают новички (да и не только) при ретуши портретов. Некоторые примеры сознательно утрированы и гротескны.
Чем Lightroom отличается от Photoshop
Рассказываем чем Lightroom отличается от Photoshop и какую программу выбрать для ваших задач.
Нужно понимать, что это две программы созданные для совершенно разных задач. Adobe Photoshop создавался и развивается как графический редактор. Lightroom стал нишевым инструментом для фотографов, которым нужен удобный инструмент для отбора, каталогизации и обработки RAW-фотографий.
Как правило продвинутые и профессиональные фотографы отбирают и каталогизируют работы в Ligthroom, там же делают первичную обработку, после чего экскортируют фото. Обработку деталей, ретушь кожи и другие процедуры делают уже в Photoshop.
Так же существует большое количество фотографов использующих в своей работе исключительно Lightroom. После съёмки они проводят отбор и обработку нужных кадров. Возможностей Lightroom достаточно чтобы превратить обычное фото в сочную картинку.
Photoshop
Это полноценный графический редактор в котором есть все инструменты для обработки изображений. Для каталогизации и работы с RAW он пользуется надстройкой Bridge и Camera Raw соответственно.
В Photoshop вы найдете множество возможностей которые отсутствуют в Lightroom. И самая главная из них это работа со слоями, что очень важно для любой серьёзной обработки. Помимо этого вы можете делать любую ретушь, заменять отдельные элементы фото и править формы модели с помощью Liquify, работать с текстом и многими другими инструментами.
Ещё одна сильная сторона Photoshop — поддержка плагинов, которые расширяют возможности Photoshop или автоматизируют сложные действия. А количество плагин не поддается исчислению.
С другой стороны Photoshop не назвать интуитивной программы и для его освоения потребуется определенное время.
В каких случаях использовать Photoshop
Если вы хотите сделать художественную обработку, серьёзно ретушировать портреты, создать коллаж, сделать надпись или убрать провода с фотографии — выбирайте Photoshop.
Lightroom
Adobe Lightroom – очень мощный каталогизатор и RAW-конвертер. В нем вы можете легко каталогизировать свои фотографии и легко искать нужную даже среди сотен тысяч файлов.
Для обработки RAW в Lightroom выделен отдельный модуль в множеством инструментов, включая кривые, работу с цветами и оптическими дефектами. Для обработки портрета можно использовать клонирующую и лечащую кисти.
Обработать большую серию фото в Lightroom намного быстрее чем в Photoshop. Достаточно обработать одну фото из серии, а потом применить все изменения к остальным фото за секунду.
Помимо этого в Lightroom можно установить плагины. Например, Portraiture, который автоматически убирает дефекты на коже. Хотя многие ругают его за слишком топорный результат. Для Lightroom плагинов на порядок меньше чем для Photoshop.
Ещё одно важное преимущество Lightroom – его интуитивно понятный интерфейс. Вы можете освоить его даже методом тыка, хотя лучше и эффективнее сделать это с помощью наших уроков Lightroom.
В каких случаях использовать Lightroom
Если вам нужно быстро обработать RAW-фотографии, вытянуть по свету и цвету — смело используйте Lightroom.
Разница между Photoshop и Lightroom
Компания Adobe предлагает 2 популярные программы для обработки фотографий: фотошоп и лайтрум. Многие начинающие фотографы не знают, какой из них лучше воспользоваться. Чтобы выбор был легким, важно узнать, какая разница между Photoshop и Lightroom существует. Разобравшись в тонкостях работы в этих фоторедакторах, можно остановить выбор на одном из них или пользоваться ими параллельно.
Что такое Adobe Photoshop
Это фоторедактор, который считается мощнейшим среди аналогов. При помощи фотошопа можно провести огромное количество манипуляций: от создания рисунков с нуля, до обработки фотографий, оформления коллажей, постеров, обложек книг и других печатных и электронных продуктов.
В этом редакторе можно найти несколько сотен инструментов и тысячи функций. Фотографии после масштабной обработки можно изменить до неузнаваемости. Фотошоп прост в обращении, допускает установку из Интернета дополнительных кистей, эффектов, узоров, градиентов.
Photoshop хорош своей универсальностью. Благодаря широкому диапазону инструментов его используют фотографы любители и профессиональные дизайнеры. Установить фотошоп только для кадрирования фото кажется несерьезным. Ведь он обладает широкими возможностями во всех направлениях компьютерной графики.
Что такое Adobe Lightroom
Данный фоторедактор предназначен для полного цикла обработки фото. Он приспособлен для быстрой сортировки и редактирования снимков. Лайтрум удобен тем, что основные инструменты не убраны в дополнительные папки, а находятся на поверхности. Также Adobe Lightroom позволяет применить обработку одной фотографии ко всем остальным. Можно создавать различные варианты обработки (пресеты), сохранять их и в дальнейшем использовать для выбранных изображений. Это значительно экономит время при работе в данном редакторе.
Что общего между фоторедакторами Adobe Photoshop и Lightroom
В целом программы служат одной цели – обработке снимков. Если есть желание и необходимость проводить пост обработку, достаточно установить один из этих фоторедакторов.
Фотошоп и лайтрум работают с одними типами файлов:
В обоих редакторах установлен процессор Adobe Camera Raw (ACR), предназначенный для редактирования фотографий в формате RAW.
В Lightroom и Photoshop схожи элементы по работе с насыщенностью, кривыми, коррекцией дисторсии.
И лайтрум, и фотошоп наделены большими возможностями в обработке изображений. Они позволяют делать все: от основ редактирования (например, обрезки кадра и коррекции экспозиции) до продвинутой обработки (работы с фильтрами, кривыми, кистями).
Lightroom и Photoshop позволяют пользоваться встроенными эффектами, сразу переводя фотографии в черно-белые, тонируя их, добавляя художественные эффекты.
В чем разница между фоторедакторами Adobe Photoshop и Lightroom
Чтобы понять, какая программа лучше подойдет для конкретных задач, важно изучить разницу между Adobe Photoshop и Lightroom. Можно выделить 3 основных отличия:
- обработка изображений;
- редактирующие инструменты;
- рабочий процесс.
Обработка изображений
Разница лайтрума и фотошопа в том, что лайтрум не меняет исходное изображение. Применяемые эффекты и манипуляции сохраняются в каталоге, никак не влияя на оригинал. Все этапы обработки сохраняются в редакторе и при желании можно экспортировать на компьютер обработанное изображение, распечатать или выложить его в Интернет. При этом оригинал останется нетронутым. Такой способ обработки называется неразрушающим.
Это очень удобно. Раз исходная фотография остается неизменной, можно возвращаться к ее редактированию неограниченное количество раз.
Photoshop действует совершенно по-другому. Все изменения сохраняются на исходной фотографии. Именно поэтому профессионалы советуют всегда создавать перед началом редактирования копию слоя. Так оригинал остается неповрежденным. Также можно сохранять исходный файл в формате PSD. Тогда к его обработке можно будет вернуться позже и внести все необходимые изменения. Однако такие файлы весят ни один десяток мегабайт. Тогда как каталог, в котором сохраняются этапы редактирования в лайтрум, занимает минимум места на компьютере, даже если в нем сохранена информация о тысячах изображений.
Чтобы применить неразрушающее редактирование в Photoshop придется сохранить 3 разных файла: оригинал, PSD файл и окончательное изображение со всеми изменениями. Так как формат PSD не позволяет выложить фото в сеть или распечатать его.
Редактирующие инструменты
Adobe Lightroom можно назвать максимально быстрым, способным оперативно выполнить большое количество задач. Photoshop более мощный, предназначенный для основательной работы. Но далеко не всем необходим его огромный потенциал.
Лайтрум создавался как более легкий аналог фотошопа. В условиях, когда после одной съемки фотографу необходимо обработать сотни, а то и тысячи цифровых изображений, необходим был фоторедактор, имеющий главные функции Photoshop, которые можно оперативно применить. И программа отвечает этим целям.
Редактор фотошоп наделен неимоверным запасом инструментов, фильтров, кистей, которые помогают всесторонне корректировать изображение. Разные виды обработки можно делать на нескольких созданных слоях. Правка каждого слоя может проводиться независимо от других. Профессионалы нередко делают по несколько десятков слоев. И это занимает очень много времени.
Принцип работы Adobe Lightroom линейный. Здесь нет слоев, меньше инструментов, но и гибкость редактирования меньше.
В обоих форедакторах компании Adobe есть специальное меню «История». Оно дает возможность вернуться на нужное количество шагов и изменить что-то в редактировании. Однако слои гораздо эффективнее в контроле над процессом обработки.
Работать со слоями, которые есть в фотошопе, может показаться очень сложно. Особенно при первом знакомстве с редактором. Но они дают ни с чем не сравнимую гибкость в работе с фотографиями. Лайтрум в этом проигрывает.
Например, есть желание добавить в портретный снимок затемнение по краям – виньетирование. В Lightroom это можно сделать нажатием одной кнопки – «Виньетка». Затем при необходимости можно подправить некоторые параметры, переместив нужные ползунки. Это очень быстро и удобно. Такой прием можно использовать не только для портретов, но и для других жанров фотографии.
В Adobe Photoshop для такого же эффекта понадобится выполнить множество шагов. Новичку придется как минимум изучить видеоурок, чтобы разобраться в этих настройках. Но овладев необходимыми навыками, можно получить более интересный результат, чем просто нажав кнопку в фоторедакторе Lightroom.
Так лайтрум выигрывает в простоте, а фотошоп – в большем количестве возможностей.
Это касается большинства редактирующих инструментов. Фотошоп дает возможность осуществить любую обработку, но более длительным способом. Лайтрум позволяет работать с наиболее популярными среди фотографов инструментами и более быстрым путем.
Рабочий процесс
В возможностях организации рабочего процесса Adobe Lightroom явно выигрывает. Он предназначен для фотографов разной степени подготовки: любителей и профессионалов. Фоторедактор дает возможность выполнить все необходимые этапы: от скачивания снимков из фотоаппарата до их редактирования, распространения в сети и печати. В лайтруме можно устанавливать ключевые слова и создавать виртуальные папки. Так в дальнейшем просто быстро найти необходимое фото. Кроме того, в фоторедаткоре Adobe Lightroom можно создавать фотокниги и даже слайд-шоу. Такое удобство работы очень привлекательно даже для профессионалов. Именно поэтому многие отдают предпочтение этой программе, не прикасаясь к Photoshop.
Также в лайтруме существует специальная библиотека. Она предназначена для сортировки, упорядочивания и управления фотографиями.
Фотошоп не имеет таких возможностей. В нем нельзя выгружать фото в Интернет, упорядочивать их, прописывать ключи, работать с фотокнигами и слайд-шоу. Однако он гораздо сильнее в возможностях редактирования. Несмотря на обилие графических фоторедакторов, фотошоп остается вне конкуренции в этом плане. Для организации рабочих процессов можно использовать в паре с фотошопом дополнительную программу – Adobe Bridge. Она помогает организовать цифровые медиа в компьютере, упорядочить многие процессы.
Некоторые фотографы пользуются одновременно Photoshop и Lightroom. Базовое редактирование делают в лайтруме, а более основательную правку – в фотошопе.
Photoshop и Lightroom не напрасно пользуются популярностью у фотографов. Обе программы дают широкие возможности при обработке фотографий. Разница в том, что лайтрум во многом проще и удобнее при организации рабочего процесса, а фотошоп мощнее и гибче. В обоих фоторедакторах есть все основные инструменты для пост обработки изображений. В Lightroom их проще применять, а в Photoshop больше способов ювелирно обработать снимки, воплощая в жизнь все самые необычные задумки.
Интеграция Lightroom и Photoshop
Но, с другой стороны: солнце лучше тем, что светит и греет;
а месяц только светит, и то лишь в лунную ночь!
Козьма Прутков
Совместная работа над фотографиями в Lightroom и Photoshop организованна довольно удобно. Все просто и логично. Хотя, с другой стороны, иногда у людей возникают сложности. В большинстве случаев это происходит из за различных версий Adobe Camera Raw (ACR) в Lightroom и Photoshop.
В Lightroom контекстное меню фотографии содержит пункт Edit In, внутри которого собран ряд команд:
Команда Edit in Adobe Photoshop (Ctrl+E) отправляет снимок из Lightroom в Photoshop для последующей обработки. По умолчанию снимок открывается в формате 16 битного TIFF в цветовом пространстве ProPhoto. После того, как работа в Photoshop будет завершена, просто сохраните снимок. Файл ляжет рядом с оригинальным RAW-ом и будет назваться как-нибудь так (IMG_8394-Edit.tiff). Если вы заглянете в Lightroom, то обнаружите там обработанный снимок. Он будет связан в стэк (Stack) с RAW-ом, что довольно удобно. Свернув стэки, вы будете видеть готовые, обработанные в Photoshop снимки.
Одно из усовершенствований Lightroom 2 — это то, что файл не создается на диске при вызове команды Edit in Adobe Photoshop. Он появляется только в момент сохранения работы в Photoshop. Плюс такого подхода в том, что TIFF часто не нужен (например, при подготовке снимка для web) и если его забыть удалить, то он будет занимать лишнее место на винчестере. Со временем таких промежуточных файлов может набраться не на один гигабайт. Если вы работаете на первой версии Lightroom, обратите на это внимание. Файл TIFF будет создаваться всякий раз как вы передаете фотографию на обработку в Photoshop.
Но мало иметь Lightroom последней версии, для гладкой работы нужно, что бы ACR в Photoshop был такой же версии как и в Lightroom. Что вполне понятно, ведь Photoshop должен открыть снимок таким же как вы его подготовили в Lightroom. Если же версии АСR будут отличаться, то вы увидите следующее окно:
По-русски говоря, нам предлагают обновить Camera Raw плагин в Photoshop. Но пока мы его не обновили, есть два пути:
Первый — это отрендерить фото в Lightroom, тогда все произойдет так же, как и в первой версии. Lightroom создаст файл, и он будет открыт в Photoshop.
Второй путь — все равно открыть в Photoshop, то есть с помощью его Adobe Camera Raw. Поскольку версии ACR разные, то возможно есть шанс получить не совсем то, что мы имели в Lightroom.
После того, как вы совершено точно определитесь с выбором, можете поставить галочку Don’t show again и больше не беспокоится об этом. Если же вы снова об этом забеспокоились (например при прочтении этой статьи), то зайдите в настройки Lightroom и нажмите там кнопку Recet all warning dialog.
После чего Lightroom снова будет вас назойливо спрашивать.
Настройки редакторов
Если уж мы добрались до настроек, зайдем на вкладку External Editing
Здесь можно указать, в каком формате передавать снимок во внешний редактор. Вверху параметры для Photoshop, ниже для любого другого редактора с которым можно связать Lightroom.
По умолчанию стоит формат TIFF ProPhoto 16 bits.
Формат
Долгое время я использовал PSD формат для хранения результатов работы в Photoshop. Пока не выяснил, что TIFF со слоями является по сути вторым родным форматов для Photoshopа, в котором сохраняется вся информация о документе (формат TIFF так же принадлежит Adobe). Преимущества многослойного TIFF в том, что он сжимает данные без потерь, что иногда дает преимущество в весе.
TIFF является рекомендуемым форматом для фотографий передаваемых в Photoshop. Он поддерживает слои и все остальные возможности, которые присутствуют в PSD. Но вы можете использовать любой из этих форматов, их отличия минимальны.
Кстати, что бы Lightroom понимал файлы PSD должна быть включена опция Maximize PSD Compatibility при сохранении файла. Ее можно задавать каждый раз, но я в настройках Photoshop включил всегда сохранять таким образом.
При передаче снимка в Photoshop из Lightroom в формате PSD эта опция будет использована автоматически.
Цветовое пространство
ProPhoto я сменил на sRGB потому что в ProPhoto я не печатаю, а для интернета и просмотра снимков на мониторе нужен sRGB. Снимки в другом цветовом пространстве (Adobe RGB, ProPhoto) будут выглядеть более тусклыми на мониторе, чем они есть на самом деле. Фотостоки так же рекомендуют sRGB.
Глубина цвета
16 бит на канал это полезно, Photoshop поддерживает без проблем, так что оставляем.
Разрешение
Иногда люди спрашивают, какое разрешение DPI нужно задавать для снимков 300 или 240? На самом деле, это абсолютно не важно. Для цифрового изображения важен размер в пикселях. При изменении разрешения в этом окне, само изображение никак не меняется.
Сжатие
От ZIP сжатия оказываться смысла никакого нет, оставляем его.
На этом с параметрами для передачи снимка в Photoshop все. Ниже те же самые параметры можно настроить для любого другого редактора.
В пункте Preset можно сохранить свои настройки для определенного редактора, что удобно для тех, кто использует несколько различных программ.
В поле Application укажите путь к нужному редактору (выберете его exe файл).
В самом низу можно указать как будет назван файл, отправленный во внешний редактор. Весьма впечатляющий выбор настроек. Мне же нравится вариант по умолчанию: добавляется окончание _Edit.
На последок отмечу, что использование команды Edit in Adobe Photoshop удобнее чем экспорт фотографий и последующее их открытие в Photoshop. Как я уже упоминал, после обработки снимки автоматически добавятся в базу Lightroom и объединятся в стэки с родными RAW-ами.
Рассмотрим другие команды, собранные в пункте Edit In
Open as Smart Object in Photoshop как ясно из названия, откроет фотографию в виде Смарт Объекта. Щелкнув по такому слою вы попадете в окно ACR, где сможете скорректировать параметры RAW-a. Мне нравится идея Смарт Объектов в Photoshop, это продолжение принципа неразрушающего редактирования. Но Смарт Объекты занимают очень много памяти, обрабатывать многомегапиксельные файлы с такими слоями тяжеловато. Поэтому я редко их использую.
Merge to Panorama in Photoshop — команда отправляет выделенные снимки в Photoshop и запускает там процедуру сшивки панорамы. Если вы никогда не пробовали сшивать панораму в Photoshop, я рекомендую это попробовать. Начиная с версии CS2 Photoshop научился отлично совмещать фотографии и подгонять области стыков.
В Photoshop эта команда называется Photomerge:
И по сути представляет собой последовательное применение двух операций: Auto-Align Layers и Auto-Blend Layers
Команда Merge to HDR in Photoshop отправляет выделенные снимки и запускает процедуру создания HDR.
Open as Layers in Photoshop открывает несколько снимков в одном документе по слоям. Удобно если вы хотите сделать монтаж, например, совместив небо с одного снимка с ландшафтом другого.
Все вышесказанное относилось к передаче RAW файла в Photoshop. Если же вы отправляете JPEG, TIFF или PSD, то Lightroom покажет такое окно:
Edit a Copy with Lightroom Adjustment
Этот вариант создаст копию файла с примененными настройками Lightroom, если вы редактировали файл в модуле Develop эти изменения сохранятся.
Edite a Copy будет создана и отправлена в Photoshop копия оригинала, без корректировок Lightroom.
Edit Original будет отправлен оригинал, копия не создается.
Ну вот и все, что касается интеграции Lightroom и Photoshop, если у вас возникли какие-то вопросы то обращайтесь.
Уровни сжатия JPEG в Photoshop и Lightroom
Определить оптимальные настройки качества JPEG-изображения как в Photoshop , так и в Lightroom может быть довольно сложно, потому что часто на выбор предлагаются два разных значения.
Photoshop перед тем, как сжать фотографию в JPEG , предоставляет нам уровни сжатия от 0 до 12 . В свою очередь Lightroom позволяет только ввести процент. Но проценты это понятнее, чем цифры от 0 до 12 . Специалисты Adobe создали путаницу, так как соответствие этих чисел диапазонам процентов не указано ни в одном из справочных ресурсов. Проценты, которые мы видим в Lightroom , на самом деле не масштабируются в числа от 0 до 100 . Adobe просто отобразил процентную шкалу с диапазоном от 0 до 12 . Это приводит к тому, что изменение процента сжатия, например, с 85% на 90% может не дать никакой разницы в размере изображения, а при изменении с 84% на 85% разница может быть существенной.
Ниже приведены скриншоты различных диалоговых окон. На первом рисунке — панель, которая появляется при нажатии в Photoshop кнопки « Сохранить » или « Сохранить как » и выборе опции JPEG :
Перед тем, как сжать размер фотографии, вы можете выбрать значение от 0 до 12 . А вот панель экспорта Lightroom :
Здесь уровень сжатия JPEG представлен в виде шкалы от 0 % до 100 %.
Рассмотрим приведенную ниже таблицу, в которой значения от 0 до 12 , используемые в Photoshop , переводятся в проценты:
| Сжатие JPEG в PS | Обозначение уровня сжатия в PS |
Аналог в % | Размер условного файла |
Экономия дискового пространства в % * |
| 0 | Low | 0-7% | 2.2 MB | 1240% |
| 1 | Low | 8-15% | 2.4 MB | 1138% |
| 2 | Low | 16-23% | 3.0 MB | 910% |
| 3 | Low | 24-30% | 3.4 MB | 803% |
| 4 | Low | 31-38% | 3.9 MB | 700% |
| 5 | Med | 39-46% | 4.6 MB | 594% |
| 6 | Med | 47-53% | 5.2 MB | 525% |
| 7 | Med | 54-61% | 5.8 MB | 470% |
| 8 | High | 62-69% | 7.8 MB | 350% |
| 9 | High | 70-76% | 9.8 MB | 278% |
| 10 | Max | 77-84% | 12.9 MB | 212% |
| 11 | Max | 85-92% | 17.6 MB | 155% |
| 12 | Max | 93-100% | 27.3 MB | 0% |
Это означает, что некоторые числа вообще не имеют значения, а другие дают совсем небольшое изменение. Выбрав перед тем, как сжать фотографии для отправки, качество 80% , вы получите то же самое, что и при 77% или 84% . На самом деле пока вы не установите 85% , ничего не меняется. То же самое относится и к 90% — это качество ничем не отличается, от качества 85% !
Сохранение файлов для Веб в Photoshop
На самом деле, функция Photoshop «Сохранить для Веб» использует другой алгоритм сжатия по сравнению с числами от 0 до 12 или процентами в Lightroom . Здесь каждое число от 0 до 100 имеет значение, а размер файла может существенно отличаться для каждого числа.
Ниже приведено диалоговое окно « Сохранить для Веб «, параметры которого устанавливают, как сжать фотографию в Фотошопе :
Важно отметить, что эта панель оптимизирована для изображений малого разрешения, предназначенных для публикации в интернете. В ней есть больше способов настройки JPEG-изображения , и вы можете решить, хотите ли оставить данные EXIF ( поле метаданных ) или удалить их вместе с цветовым профилем.
Лучший уровень сжатия JPEG
Если при экспорте изображений в формат JPEG вы все время используете качество 12 или 100% , то получите большое количество изображений, размер которых огромен. Это в принципе не соответствует предназначению формата JPEG . Выбирая 100% , вы задаете незначительное сжатие, и получаете огромные файлы. Хотя многие сайты догадались предоставлять возможность загружать огромные изображения, применяя сжатие, но немногие из них делают это идеально. Так зачем потреблять пропускную способность и дисковое пространство, все время экспортируя 100% качества?
Моя рекомендация заключается в том, чтобы перед тем, как сжать фотографию для интернета, установить для JPEG качество 77% в Lightroom или значение 10 в Photoshop . Это часто дает примерно 200% экономии дискового пространства ( или более ) и сохраняет достаточное качество изображений. Существуют редкие случаи, когда значение в 77% может дать полосатость в небе. Если вы столкнулись с подобной проблемой, попробуйте установить уровень в 85% .
Хотя для многих фотографий даже 77% это слишком много. Если вы посмотрите на приведенную выше таблицу, то увидите, что значения ниже 10 дают довольно существенную экономию дискового пространства. Если вы хотите еще сильнее уменьшить размер изображения, попробуйте задать качество до 62% или даже 54% и посмотрите, будет ли результат приемлемым. Обратите внимание, что результаты будут различными в зависимости от конкретного изображения. Некоторые фотографии могут выглядеть хорошо при сильном сжатии, в то время как другие будут выглядеть хуже.
Данная публикация представляет собой перевод статьи « JPEG Compression Levels in Photoshop and Lightroom » , подготовленной дружной командой проекта Интернет-технологии.ру
Photoshop и Lightroom. Не сравниваем, а объясняем
В Академии Фотографии часто нас просят сравнить Adobe Photoshop и Lightroom и что лучше использовать. Правда заключается в том, что это абсолютно разные программы для разных целей. Поэтому мы решили представить вам краткое описание программ, чтобы понять не плюсы и минусы, а особенности использования каждой.
Что такое Photoshop?
Photoshop — это графический редактор. Изначально он был создан компанией Adobe для простого редактирования цифровых фотографий. Затем функционал программы значительно расширили, чтобы им могли пользоваться графические дизайнеры, архитекторы, издатели и фотографы на более профессиональном уровне. В результате получилась мощная программа, которая предоставляет пользователям различные инструменты для творчества. И на самом деле Photoshop должен называться фото-графический-дизайнерский-анимационный-студийный-салон.
Photoshop — это программа, редактирующая на уровне пикселей, то есть вам предоставляется возможность приблизиться к маленьким цветным точкам, из которых состоят ваши цифровые изображения.
Что такое Lightroom?
Как редактор фотографий, Lightroom включает в себя многие функции Photoshop, которые разрабатываются индивидуально для современного фотографа. Lightroom охватывает большинство, если не все инструменты для обработки изображений, которые нужны вам больше всего. Это также отличное программное обеспечение для управления процессами редактирования изображений. Приложение Lightroom позволяет импортировать, группировать, управлять и находить ваши изображения. Все изменения автоматически сохраняются в каталоге Lightroom, который выступает в качестве базы данных и истории редактирований.
Когда лучше использовать Lightroom?
Lightroom — это в первую RAW конвертор с возможностями графического редактора. Он прекрасно подходит для базового редактирования фотографий, включая (но не ограничиваясь) кадрирование, баланс белого, экспозицию, настройки тонального диапазона, черно-белые преобразования, удаления пятен, исправление красных глаз, градиенты, локальные коррекции, повышение резкости, шумоподавление, исправление профиля объектива, сочность и насыщенность. Если вы начинающий фотограф, то вы, скорее всего, будете довольны этими функциями.
Рабочий процесс Lightroom:
С Lightroom вы можете создавать коллекции, добавлять ключевые слова, перемещать файлы на жестком диске, создавать слайд-шоу, печатать книги и с лёгкостью делиться своими фотографиями в Facebook.
Вы можете копировать или синхронизировать ваши фоторедактирования для нескольких изображений одновременно, использовать и создавать пресеты в Lightroom для применения общих настроек на ваших фотографиях.
Когда использовать Photoshop?
Есть несколько конкретных областей, где Photoshop обгоняет Lightroom.
Advanced Retouching: Если вы хотите контролировать уровень пикселей в публикации или вы хотите сделать человека стройнее, выше или вообще изменить до неузнаваемости J
Composites: Если вы хотите вырезать какие-то участки из нескольких изображений , чтобы создать единый удивительный образ, Photoshop вам в этом поможет.
HDR: Есть и другие плагины HDR доступные для Lightroom (Photomatix), но если вы хотите соединить изображения вместе, выделить блики и тени в нескольких экспозициях, Photoshop справится с этим лучше.
Панорамы: в Photoshop вы можете соединить несколько фотографий вместе для создания красивых панорам.
Advanced Healing: Вы конечно можете удалить пятна, торчащие волосы, отбелить зубы и т.д. в Lightroom, но в Photoshop всегда будут такие «волшебные палочки», как восстанавливающая кисть и патч-инструмент.
Так что же выбрать: Photoshop или Lightroom?
На самом деле нет правильного ответа. Вы можете, конечно, использовать как Lightroom, так и Photoshop вместе, потому что они достаточно хорошо интегрируют друг с другом. Если вы начинаете заниматься фотографией, Lightroom — это то, с чего можно начать. Позже вы можете начать смешивать техники этих двух программ. Просто подберите инструмент в зависимости от ваших фотографических потребностей и целей.