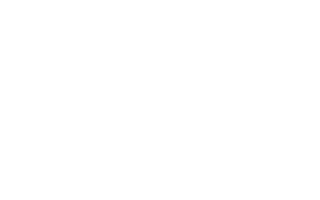Create a circular panorama in 5 simple steps.
How to make a 360 panorama for Facebook?
Today in infographics:
- From camera obscura to circular panoramas.
- How to make a circular panorama?
- The best device for creating circular panoramas.
- Circular panorama programs are the most popular applications and gadgets.
- Panoramic image size and digital data.
By popular demand: the original 4 MB infographic can be downloaded from this link.
How to make a circular panorama?
Facebook's new feature allows anyone to post their own virtual reality content. If you post a 360-degree panorama or panoramas from your smartphone, Facebook will automatically recognize them. Entrust all the difficulties to your smartphone.
Step #1: Find a good vantage point and start shooting. Stand in the center of the future panorama and follow the prompts on your phone to create a panorama or photosphere.
Step #2: Upload a 360-degree panorama to your news feed or Facebook page. If you used a Facebook-compatible app to create panoramas, the upload process will be the same as uploading a regular photo:
- Open the Facebook application;
- Upload a photo from your phone gallery;
- Facebook recognizes 360° panorama;
- Voila! Your panorama has been published!
Step No. 3. Explore the world around you using 360-degree panoramas. Starting today, you'll be able to upload these panoramas to your feed and enjoy other people's panoramas in your news feed. Interactive viewing of panoramas is available for most iOS or Android smartphones. Photos can be viewed using any browser.
For iOS use the Facebook v57+ app, for Android use the Facebook v80+ app.
Shooting 360° panoramas
Apple and Samsung gadgets are already configured with functions for creating circular panoramas. List of recommended devices:
- iPhone 4S-6S;
- iPad mini 2-4, iPad Air, iPad Air 2, iPad Pro;
- Samsung Galaxy S7, S6, S5, Note 5, 4.
To take a high-quality panoramic photo using an iPhone, you need to fix the position of your hands. Otherwise, black spots may appear at the top or bottom of the image. Based on experience, it is better to start shooting from a brighter place, moving to a darker one. Panorama mode requires a dual-core processor. It's on the iPhone 4S and iPod Touch. iPhone 4 users are less fortunate as it has a single-core A4 processor. Any iPhone 4S user can use the panoramic shooting mode for free, provided they use iOS versions no less than 6. It's time to install updates!
Facebook allows you to view a 360-degree view using virtual reality devices Oculus Rift and Samsung Gear VR. Recommended 360° cameras:
- Ricoh Theta S,
- Giroptic 360Cam,
- ALLie Camera,
- Samsung Gear 360,
- 360 Fly 4K,
- Sphericam 2
- Kodak Pixpro 360.
Circular panorama programs
BubbleBix and its accessories
- BubblePix is a free 360-degree app that's compatible with Facebook 360. Photos and videos taken with this app are called bubbles.
- BubbleScope is an additional device with a lens that is attached to the body of a smartphone. It is compatible with almost all smartphone cameras. This gadget allows you to take 360-degree panoramic photos and videos in one click thanks to its parabolic mirror.
- BubblePod is a smartphone stand that rotates around its axis and allows you to take panoramic photos automatically.
How to make a cool 3D panorama in a few minutes? Super way!
Hello, friends. In this material I will briefly outline the main points of creating a 3D panorama at home. We will walk you through the process of creating a cylindrical panorama from individual photographs using a real example. And to begin with, I would like to load you with at least the basic theoretical part on this topic. Any cylindrical panorama is a large-format photograph with an angle of 360 degrees horizontally. Below you can see an example of such a panorama.
Your browser does not support iframes.
Creating panoramas usually takes place in several stages. The first thing you need to do is prepare your photos. For this we need a camera or smartphone. Ideally, a DSLR, but if you don’t show off, then any point-and-shoot camera will do. We fix the device on a tripod and take pictures around its axis. The smaller the step, the better the quality of the panorama. It is very important to carry out all actions with a tripod. It’s unlikely that you’ll be able to shoot high-quality material hand-held. As a result, you should have a folder with similar photos.
Next we need to stitch all these images into a single panorama. To do this, we will use the popular software product PTGui Pro. This program will allow us to easily merge our frames into a single file. After that, we will convert the panorama to Flash format. This conversion is needed in order to make a full-fledged cylindrical panorama from our image. It is after processing in the second Pano2VR program that our work will take on its final form and become available for viewing in 3D mode. You can download all the necessary programs from the link or find them yourself on the Internet.
Installation and activation of PTGui Pro
Step 1. Launch the fo-pt10.exe file and click on “Next” in all windows. We wait for the installation process to complete and click “Finish”.
Step 2. Next, we need to prevent the program from accessing its home site and checking the activation status. To do this, you need to make changes to the “hosts” file. First, go to the following path “C:WINDOWSsystem32driversetc”.
Step 3. Next, launch notepad and drag the “hosts” file onto the notepad work area to make changes. This is one of the simplest ways to open this file. We indent and add 2 lines at the end of the document:
Don't forget to save your changes before exiting.
Step 4. Great. Now PTGui will not once again break into its servers. And we proceed directly to activating the program. We launch the shortcut of the same name on the desktop, accept the license agreement and copy the data from the reg.txt file in the registration window. It is in our installation folder. If you do everything correctly, you will see the inscription: “Thanks! Your cope of PTGui Pro is now registered". Click “OK” and move on.
Step 5. Once opened, the program will offer to update to the latest version. This should not be done. We put a tick in the box stating that there is no need to check for updates in the future and click on “No”.
That's all. Installation of the first program necessary for stitching photos into panoramas is complete. Let's move on to installing Pano2VR. This software will allow us to create 3D panoramas from simple JPG images.
Installation and activation of Pano2VR
Step 1. From the “Pano2VR Pro v4.5.0.10633 Final” folder, run the installation file depending on the bitness of the operating system. I have 64-bit Windows 7, so I boldly click on “pano2vr_install64_4_5_0.exe” and, without further ado, click “Next” in all windows. The installation is quite long, so you will have to be patient.
Step 2. The next step is to activate the program. Everything here is much simpler than with PTGui Pro. To activate Pano2VR, just replace one file in the folder with the installed program. Having opened the BEAN folder, select the desired bit depth and copy pano2vr.exe to the following path “C:Program FilesPano2VR”. If you request a replacement, we agree immediately.
This completes the installation of the necessary software to create a virtual tour. We proceed directly to the first stage of work - gluing photographs into panoramas.
Gluing photos
Step 1. Open the PTGui shortcut and click on the “Load images...” button
Step 2. Select the folder with the original photos for the future panorama. As an example for this material, I prepared photographs of the teachers’ room in my educational institution. If you don’t have your own photos yet, you can use these for training. Select all the photos from the folder and click “Open”.
Step 3. After loading all the photos, click on the “Align images” button and wait for the program to process each image and create a single panorama.
Step 4. If gluing is successfully completed, click “Create panorama...”.
If the gluing attempt fails, repeat the operation again
Step 5. In the new window, click on “Create panorama” again.
The finished panorama will appear in the folder with the original photos and will be labeled “Panorama”.
Creating a 3D panorama
Step 1. Launch Pano2VR and in the main program window click on the “Select” button.
Step 2. In the window that appears, indicate the path to our first panorama and in its type settings set the “Cylindrical” parameter.
Step 3. Great. Now let's move on to saving our 3D panorama. To do this, in the “Export” section, select “Flash” as the format and click “Add”.
Step 4. In the window that appears with many settings, do not touch anything. Just click on “OK”.
Step 5. Agree to export the file.
Step 6. Before outputting the panorama to the finished swf file, we are asked to save the project. Click “OK” and select the desired folder. I'll probably indicate the root folder with the original photos.
Step 7. After waiting for the tour to be saved, go to the output folder and look for a file with the extension “.swf”. Open it in any browser.
By moving the cursor you can look around you. So, before our eyes, a simple set of photographs in 10 minutes turned into a beautiful 3D panorama, which conveys the feeling of the space around much better than simple photographs. In our educational institution, such panoramas are even used to create a 3D tour of classrooms and workshops. However, creating such a tour requires a lot of effort. A slightly different software package is used. The creator must have basic skills in Photoshop and several other editors.
Running in circles: creating interactive panoramas and virtual tours
Sergey and Marina Bondarenko
| June 14, 2013 |
The time that many have been waiting for almost a year has come. The session is over, the stress at work is over - you can relax for at least a couple of weeks. Summer adventures and a lot of different impressions lie ahead. One will bring trophies and souvenirs from distant countries, another will have time to make pleasant acquaintances in a short time, and someone will master the skills of a surfer and learn how to “catch a wave.” No matter what you do in the summer, no matter where you go, there's one thing you're almost guaranteed to take with you on the road: a digital camera.
When telling someone about where you vacationed, you really want to somehow magically find yourself hundreds of kilometers away again and personally show your interlocutor how beautiful it was there. Photos and videos are great, but they only capture part of what's around you. By showing a photo, you force them to look from a certain angle, which may interest the interlocutor less than other details that are not included in the frame.
If you want a photo of the area where you were without losing a single detail, you should get acquainted with the technique of creating panoramas. Yes, not simple panoramas, but circular ones.
⇡#Shooting circular panoramas
In order to create panoramas, you do not need any special equipment or deep knowledge of photography. Once you discover the technique of taking panoramic photos, you will realize that until now you did not realize what capabilities a regular digital camera has. Its potential is not limited by passport characteristics - you just need to know how to get around the “restrictions”. Modern software tools for stitching individual frames into a wide-angle panorama make it possible to create masterpieces in very high resolution from ordinary photographs - without visible seams and taking into account an even color balance.
The simplest way to create panoramic images is using a special mode, which is available in almost any modern digital camera. This mode works differently in each camera: in some models, the camera on the display “suggests” the edge of the previous photo so that parts of the panorama can be more accurately aligned, in others it completely automates the shooting process, and the user only has to slowly circle the viewing angle with the lens. Of course, it’s better to take such pictures with a tripod, but if you don’t have one at hand, it’s quite possible to shoot handheld.
If you're using a smartphone camera to take pictures, keep in mind that there are apps that make the process of creating a panorama much easier. For example, in Android 4.2 Jelly Bean, the ability to shoot circular panoramas is implemented by default. Well, if there is no such tool or default mode, you can use third-party software. For example, for Android devices there is a free Photaf Panorama application that helps you correctly orient your smartphone when shooting, and also stitches the resulting images into a panorama in automatic mode.
For iOS devices, we recommend the Cycloramic app. With its help, you can take photographs, stitch together a panorama, and create a virtual 3D tour. Owners of the iPhone 5 can use the automatic mode for shooting a circular panorama: you need to place the smartphone on a flat surface, after which the application will turn on the vibration mode and take the required number of pictures, each time rotating the device to the desired angle.
⇡#Assembling panoramas on a computer
Unfortunately, there are not very many free programs for stitching panoramas on your computer. One of the most effective tools is an application called Hugin. This program is cross-platform - it can be installed on Windows, Fedora, OS X, Ubuntu, Gentoo, FreeBSD.
As an alternative to Hugin, we can also recommend the graphics editor GIMP. True, by itself it cannot combine parts of a multi-pixel image, but there is a Pandora add-on for it, which, although not very correct, still copes with its task. This add-on is presented as a file with the extension .scm. In order for GIMP to work with it, you need to copy the file to the directory where the program scripts are stored.
For those who want to get the most out of the process of creating panoramas, we recommend paying attention to the Kolor Autopano Giga program. Without exaggeration, we can say that this program is one of the best tools for creating panoramic images.
A lot can be said about the advantages of Autopano Giga. It has a universal set for correcting distortions in the resulting photo, a very effective algorithm for combating “ghosts” (traces from moving objects), and the use of HDR technology to level exposure, and the ability to manually correct stitching control points.
But the most important thing is that in the vast majority of cases, Autopano Giga does not require intervention in the process of combining images and produces such an ideal result that the finished panorama sometimes does not even require final processing in a graphics editor. In addition, Autopano Giga parallelizes calculations very efficiently, allowing the application to process snapshots very quickly on multi-core processors.
⇡#Creating interactive panoramas
An interactive panorama can be created using the PanoramaStudio Pro program. What distinguishes this from similar applications is the ability to work with full spherical panoramas of 360×180 degrees. PanoramaStudio Pro can also help create panoramas consisting of several rows of images. Like any serious application for working with panoramic images, PanoramaStudio supports automatic alignment and stitching of images, correction of lens distortions, and also has a special mode in which you can manually specify key points for adjusting frames.
Having visualized the panorama in the PanoramaStudio Pro window, the user can choose one of the options for saving it. The program offers to save a virtual tour not only as a graphic file, but also in various interactive formats.
PanoramaStudio Pro can create an interactive screensaver in SCR format or save a virtual tour in EXE format. For online publishing, you can choose to create an interactive Flash-based panorama. In this case, the program will create several files that are necessary to view the virtual tour in a browser. Visually, it looks like a fragment of a computer game: using the navigation buttons or the mouse, you can “look around”, look around, zoom in or out on individual details of the panoramic image. When viewing an html file, you can also switch to full screen mode and enable automatic playback.
In virtual tours it is not necessary to use only circular panoramas. You can generate galleries from regular panoramas or even “narrow” images. However, it should be borne in mind that the smaller the viewing angle of the photograph used, the less impressive the result.
⇡#Creating virtual tours
Let's say you've created a whole series of panoramic photos taken in approximately the same place. Based on them, several interactive views were created. Panotour Pro has another useful feature: combining all these panoramic “spaces” into an interactive tour.
Such a tour is nothing more than a set of panoramas interconnected by links. These links are established during the virtual tour setup process. Visually, they can look like special marks on the image, for example in the form of a marker, a geometric shape, or a thumbnail of a picture. Links can not only lead the user to another panoramic view, but also forward to the address of a network resource, download a file, and so on.
When a virtual tour contains a sufficiently large number of panoramic views, it is difficult for the user to retain all the links in memory. In order not to lose views when generating the final tour due to the lack of links to them, it is convenient to use the link map of the Panotour Pro project. This map is a link topology diagram. It shows the panoramas in use, and arrows indicate links leading from one panorama to another.
To see which views a specific panorama contains links to, you need to select its thumbnail, after which the directions of the involved links will be displayed. When you go to a certain “slide” of the panoramic tour, you can set the angle - the direction of view and viewing angle.
To control the view, it is suggested to use the mouse or navigation buttons. In the Panotour Pro settings, you can select templates for the design of these navigation elements, as well as add musical accompaniment. Moreover, it is not necessary to include music in your tour: for example, a panorama of the sea coast can be decorated with the sound of the surf and the cries of seagulls. Panorama control templates allow you to use the full-screen viewing function. In this case, traveling on a virtual tour will be as realistic and comfortable as possible.
You can also add the effect of glare from light entering the camera lens to a panoramic image. If you use it in a bright area, such as the sun in the frame, the presence effect will be enhanced. When you change the angle inside the virtual circular panorama, the highlight will change direction.
Projects created in Panotour can be saved as a gallery of swf files. In addition, the program is able to prepare HTML code for publishing a tour on a website.
By the way, interactive panoramas and virtual tours are suitable not only for creating a virtual walk through memorable places, they can also find other, quite practical applications. With their help, you can, for example, create visual presentations of architectural projects, exhibition pavilions, apartments and other things.
⇡#Conclusion
When you return from travel, you will have something to show your friends - you will have enough photographs and video footage taken by the end of your vacation. But no matter how professionally the video shooting and photographs are taken, all these small fragments of summer happiness will not be enough to convey the atmosphere of the places you visited. However, if you spend about half an hour and create a virtual tour from the pictures you took on vacation, you can not only give a “tour” for your friends, but you yourself will also relive the pleasant moments of your vacation.
How to make a spherical panorama: preparation and shooting (lesson 1)
Greetings to you readers of the site PhotoGid.net . In today's article we will tell you about shooting panoramas and how to make a spherical panorama for later viewing in 3D using Flash. You can see an example of such a panorama below.
Theoretical part
A panorama is a wide-format photo made from two or more frames stitched together to capture a larger viewing angle than your lens can allow.
A spherical panorama is a panorama made from photographs that, when stitched together, cover all 360 degrees horizontally and 180 degrees vertically, including the surface under and above the photographer. Such a panorama is projected onto the inner surface of the sphere through a special program and when viewing it, the viewer seems to be inside the sphere and can view the panorama by rotating it in any direction. You can see a similar example in the Google Street View service, which allows you to view city streets. Several such spherical panoramas can be combined into one virtual tour, but this will be discussed in a separate article.
A spherical 3D panorama can be made with any camera that has manual settings. It can also be done without the help of a tripod and on a regular smartphone, but alas, there will be many inconsistencies and errors in such panoramas. Simply put, you are unlikely to be able to achieve a normal spherical panorama taken handheld. By the way, it’s no secret that you can now make a spherical panorama from an Android smartphone with Kit-Kat 4.4 firmware using the Google camera application.
A spherical panorama has one feature - it is not very suitable for viewing on a straight plane. There are several types of projection of a spherical panorama: equidistant projection, cubic and projection in polar coordinates.
Equidistant panorama projection
Equidistant panorama projection is most often used to create spherical panoramas and mini-planets. But without transformation it is the most difficult to perceive. Are we literally cutting a spherical panorama into planes and laying them out? At the same time, I stretch the top and bottom of the photo to fit the width of the panorama.
Cubic panorama projection
The cubic projection is the most convenient projection for retouching and processing, since it does not have the distortions inherent in the previous projection. However, I prefer to process photos before gluing them together.
Spherical panorama in the form of a mini-planet
There are also other projections, one of which is a projection in polar coordinates or, more simply, “Mini-planet”. In the center of such a projection is the nadir and at the edges is the zenith. You get the impression that you are high above the shooting location. You can read about creating such a mini-planet in Photoshop in a separate lesson.
Stages of creating a spherical panorama
So, after we have sorted out the types of panoramas and what they eat with what, we can move on to the very stages of creating 3D panoramas.
- Photography . Photographs are taken of the area from which you want to make a spherical 3D panorama.
- Panorama stitching . Through a special program PTGui, all frames are stitched into one panorama for further processing and conversion
- Converting a panorama to Flash format . Using the Pano2VR program, we convert the finished equidistant panorama projection into Flash format for subsequent viewing in 3D mode.
Panorama shooting equipment
Oddly enough, the main equipment is a camera. This can be either a SLR camera or an advanced digital point-and-shoot camera with manual shooting settings. However, using a DSLR camera paired with a wide-angle lens will make your work easier, unlike shooting a panorama with a regular digital camera.
The lens must be used with a short focal length. Wide-angle lenses with a minimum focal length of 10-20mm are suitable for shooting. However, the longer the focal length of the lens, the more frames you will have to take.
For example, with a crop sensor DSLR and a standard 18-55mm kit lens, you will have to take 3 rows of 15 photos each, resulting in a total of 47 frames, while with a fisheye lens you will have enough take only 4-8 pictures, which will take significantly less time to shoot and stitch together photos.
Now let's move on to the most interesting part - the tripod. To shoot spherical panoramas, ideally you will need a tripod with a panoramic head, but if you don’t have one, you can use a regular tripod with a ball head. You may ask, “ What’s the difference?” ". And the fact is that when using a panoramic head, the camera will rotate in such a way that the parallax between frames will be minimal or absent altogether, and the panorama will be stitched together without any problems. With a ball head on a tripod, it will be difficult to stitch together a panorama, especially one shot in a tight space, since the parallax will be very noticeable and interfere with stitching frames. But you will read in more detail about the features of parallax and the nodal point of the lens in a separate article. Also, the tripod itself must be strong and stable and preferably have a height of 150 cm or higher.
Preparing and shooting a panorama
Now let's move on to shooting a panorama. Let's consider all the points that need to be given special attention. First of all, choose a picturesque place and set up a tripod with a camera where you want to get a 360-degree view.
You need to start shooting a panorama from the bottom up. That is, you first take a shot of the ground or floor (Nadir) directly below the tripod. Then you shoot the bottom row, then the middle row, the top row, and finally we shoot the sky or the ceiling above you (Zenith).
You need to shoot in such a way that each subsequent frame overlaps the previous one by 30% - this is necessary so that when gluing photos into a panorama, the program can put control points on the pictures. If you are shooting a large area without any details, for example a wall or blue sky, then you should overlap the frames by 50%. The most difficult thing is to shoot a panorama with a large area of cloudless sky, so try to shoot in cloudy weather so that the program has something to “grab” in the sky when stitching the panorama together. You should get something similar to what is shown in the picture below.
Spherical panorama before gluing
As I wrote above, the number of rows of photographs will depend on your lens focal length. In my example, I used a lens with a focal length of 17mm paired with a cropped DSLR. So on a full-frame DSLR paired with a 10mm lens, you will get several times fewer frames.
Camera settings
1. First of all, you need to set the minimum focal length on the lens so that the camera's viewing angle is maximum.
2. Next, set the lens focus to manual mode and focus on the middle plan of your panorama. This is necessary so that the focus does not change with each frame change. In my case, I focused on the Ferris Wheel, since it is a key figure in our spherical panorama.
3. To keep everything in the frame sharp, you need to set the aperture value around f/7 - f/11. It is strictly not recommended to shoot a panorama at the maximum open aperture, since then the depth of field will be reduced to a minimum and half of the panorama will be out of focus.
4. Set the ISO sensitivity value depending on the lighting and the set aperture.
5. You adjust the shutter speed according to the illumination of the frame, but so that there are no overexposures or too dark areas. In extreme cases, shadows can be drawn out in the editor, but overexposure is more difficult to deal with.
6. Shoot in RAW or RAW+JPEG mode - this will give you the opportunity to adjust white balance, exposure, draw out shadows, add sharpness and remove noise in RAW files.
Shooting a panorama
And now that you have everything installed and configured, you can start shooting.
Consistently take one frame after another, remembering that the next frame should overlap the previous one by 30%.
If the lighting changes suddenly during shooting, adjust the exposure by changing the shutter speed.
Don't forget that when shooting a panorama, people or cars may get into the frame. Because when assembling a panorama, you may find people with half a body, or a person who will be cloned as a result of getting into the frame several times. Therefore, when shooting, adhere to one simple rule - if the object in the frame is moving in one direction, then you need to shoot in the opposite direction. That is, if a person walks past you from left to right, then you need to turn your camera from right to left to prevent this person from getting into your panorama several times.
By the way, the most difficult thing in shooting a spherical panorama is to shoot the floor underneath you (Nadir). To do this, you need to remove the camera from the tripod, holding it at the same point where it was on the tripod, extend it with your straight arm and shoot the frame underneath you. Make sure your legs are not included in the frame. This can be done as shown in the picture below.
Taking pictures of the sky above you (Zenith) is quite simple; you can simply turn the camera on a tripod up and take a picture, or take a picture handheld. There shouldn't be any difficulties with this.
This completes the panorama shooting, now the next step will be “gluing all the frames into one panorama” and “converting it into a spherical 3D panorama”. Do you have any questions? Ask them in the comments!
Create a circular panorama in 5 simple steps.
Every amateur photographer has probably ever wondered: how to make one panoramic photo from several photographs ? What is needed for this? Is it difficult? Read the step-by-step instructions with which you can take a panoramic photo (panorama) without a tripod and without much difficulty.
Today I will tell you how to do this easily and simply.
Making a panorama is not easy, but very simple! Step-by-step instruction. Modern programs allow you to make a panorama from pictures taken with any camera, as long as the frames overlap each other. To make sure you have no doubt about your camera's ability to take photos suitable for making a panorama, I took the photos for this tutorial with a phone camera.
I invite you to repeat all the steps in this instruction with me, using these photographs that you can
- download from the link in the archive from my Dropbox,
- or separately each photo from flickr.
If you use your own photographs, when shooting, make sure that there is at least a quarter of the total space between the photographs, and it is better that the horizon does not “run away” between frames. In fact, less overlap may be enough, but the best, as you know, is the enemy of the good, so it’s better not to overdo it with overlap.
To assemble the panorama we will use the latest version of Hugin. At the time of writing this tutorial, the latest version was 2011.4.0. Hugin is available in versions for Windows, Mac OS X and Linux. All instructions below are suitable for the version for any OS.
Installing Hugin is easy; just download the installation package and follow the installer's instructions.
When opened, Hugin automatically creates a new project. Select photos for the panorama by clicking the corresponding button.
You can add all your photos at once in one fell swoop.
Hugin itself determines the properties of the lens.
Click “Merge. "and let's go have tea, especially if you don't have the most modern computer or a lot of high-resolution pictures.
As soon as Hugin combines the images, a panorama preview window will open.
To better view the result, turn off the grid by unchecking the checkbox at the top of the window.
The panorama preview has several tabs with settings, some of which are not interesting to us at all due to the fact that Hugin has already done the main work of combining images, and the other part of the tabs may still be useful to us.
On the Projection tab we have the ability to change the way photos are projected and some other settings. For example, you can see what a panorama would look like if it were shot with a fisheye lens:
However, today our goal is not special effects, but a finished panorama, so we will choose the equidistant projection mode.
On the “Moving on the projection plane” tab, we have the opportunity to align the horizon on all frames, if suddenly it does not align automatically. We can also bend the horizon for greater effect:
To return the horizon to its original, even state, click the “Align” button:
On the next “Crop” tab, click the “Auto-crop” button to automatically crop the black edges of the panorama.
If you are not satisfied with the result of automatic cropping, you can pull the inner edge of the frame and crop it as we need it, for example, if we plan to complete the sky and the black fields do not bother us.
Close the preview window and click “Create panorama.” "
First, Hugin will prompt us to save the panorama project:
And then he will ask you to come up with a file name for the finished panorama:
We stock up on patience, tea, coffee, jam, cookies, etc., for about 5 minutes :)
Find the resulting panorama file:
We watch with any suitable viewer.
For publication, it is best to convert the panorama to JPEG. This can be done in any graphic editor or popular viewers.
Review of programs for creating panoramas
Author: Zheka. Publication date: July 18, 2018. Category: Graphics. Views: 16293
While traveling, you can create several consecutive images for later stitching in the program. A series of photographs that will be combined into one large image will allow you to more fully capture unforgettable landscapes of mountains, seas or other beautiful places. If you have the necessary equipment, you can create 360 degree panoramas. Although for phones this is no longer a problem. It is necessary that the device meets the minimum hardware requirements, and then it’s as easy as shelling pears. But there are no such programs for PC yet. I suggest you familiarize yourself with some of them. One of them will definitely find a place on your system disk.
PTGui
The first PTGui program, which is one of the best tools for creating panoramic images. PTGui software uses proprietary software algorithms to stitch together panoramas. Support for hardware acceleration of processing on video adapters has been implemented.
Some features of the program:
- Creating panoramas from any number of images;
- Create panoramic images in a few clicks;
- Full automation;
- Real-time preview;
- Reading EXIF information;
- Detection of lens parameters and camera crop factor;
- Batch adding points to photos;
- Creating panoramas based on a saved template;
- HDR support;
- Many other features.
Kolor Autopano
A fairly powerful software product that will automatically place control points and stitch together several photos into a single panoramic image. In addition to full automation, you can switch to manual mode and make detailed settings for various parameters. The photos will be joined so that no stitching lines will be visible.
In addition to the usual ones, the program can create 360° panoramas, export them and generate virtual tours.
Some features:
- Automatic stitching of panoramas;
- Color correction;
- Removing the ghost effect using Smartblend technology;
- Creation of virtual tours;
- Full HDR support;
- Batch rendering;
- Other functions.
Hugin
The completely free Hugin program offers to create panoramic images both automatically and manually, which allows you to control the entire process. Support for HDR images has been implemented. The program has three operating modes: simple, advanced and expert. Therefore, Hugin is suitable for everyone - from beginners to professional users. Lenses are detected automatically, so information about them will be used to create the best panorama stitching. To do this, Hugin makes a geometric correction. There are tools for making color correction, controlling exposure, working with masks, etc.
Pano2VR
Pano2VR is software for converting panoramas (spherical and cylindrical) into QuickTime VR (QTVR), Adobe Flash 8 and Flash 9/10 (SWF) formats. It is possible to create templates for your own panoramas. You can add sounds, animations, and configure automatic rotation. There is also a function for dynamic correction of the original image, which allows you to load into the program not the entire panorama, but only the part of the image necessary for editing.
To conveniently place a panorama on a website or blog, you can export all elements of the panorama into a single SWF file. Virtual tours are created with a 360 degree view. One of the export formats could be modern HTML5.
Image Composite Editor (ICE)
Microsoft's Image Composite Editor (ICE) software offers advanced stitching of panoramic images. The program analyzes the output photos and then creates high-quality panoramas based on the data obtained. Finished panoramas can be saved in one of the following formats: JPEG, TIFF and Photoshop PSD / PSB.
Image Composite Editor can add missing pixels. Therefore, all incomplete photos will have smooth borders. The program interface is quite simple and will guide you step by step through all the steps of creating a panorama.
While working, you can enlarge the image and see all the details and correct possible flaws.
Peculiarities:
- Work on many processor cores;
- Support for very large image sizes;
- Photoshop layers support;
- Automatic exposure mixing;
- Projection selection;
- Automatic panorama cropping;
- Supports a large number of formats;
- Other.
Panoweaver
Professional Panoweaver software allows you to create a panorama in a few clicks. Various types of images are supported from which you can create panoramas, including 360° panoramas for creating virtual tours.
Professionals will note the ability to support Raw & HDR. Among the formats that are exported are the following: Html Flash VR, QuickTime movie (*.mov), standalone swf, HTML5 panorama for iPhone, iPad, Android. Panoramas can be embedded on websites.
Batch stitching mode allows you to quickly and automatically process hundreds of images, saving a lot of time. Adding GPS coordinates is supported. And using an NVIDIA or AMD GPU will only speed up image rendering.
Arcsoft Panorama Maker
Arcsoft software has always attracted me with its simplicity and quality. Photos are analyzed, after which seamless panoramas are created. The program operates automatically and in most cases does not require user intervention.
Vertical, horizontal, grid, 360 degree panoramas and automatic mode are available.
In addition to automatic work, there are tools for manually making changes, placing points, borders for gluing, etc.
Brightness, contrast, cropping, color correction, adding text and frames are also included in the program's capabilities.
Pos Panorama
According to the developers, the Pos Panorama program will automatically find control points and create panoramic photos. Horizontal and vertical photos are supported. The main image formats are supported: JPG, BMP, PNG, TIFF and GIF.
PanoramaStudio Pro
Let's continue, PanoramaStudio Pro uses one of the best algorithms for identifying boundaries in a photo. Create panoramas quickly and efficiently. There is an editor that will help you adjust the lighting and color of the photo, adjusting the pictures if they differ greatly in the parameters described above. In addition to automatic, there is also a manual mode for marking control points.
Finished panoramas can be exported to Flash format to create virtual tours. HDR support available. There is also the ability to create spherical panoramas.
Support for various lens models guarantees better performance. You can export finished panoramas as screensavers, 3D panoramas, and as regular images in one of the graphic formats.
WPanorama
Free tool for viewing various panoramas. All types of panoramas are supported, including spherical ones.
STOIK PanoramaMaker
STOIK PanoramaMaker - will create panoramas in three stages: import of source photos, analysis and stitching as best as possible, and finally - export to the format of your choice.
There are automatic and manual modes. The program's algorithms can produce good results even if your photos are taken at an angle or have other shortcomings, for example when shooting trees in windy weather.
Geometric compensation and lens curvature correction are taken into account. If the results of the automatic mode are unsatisfactory, you can switch to manual.
PhotoStitcher
Automatically create a panorama with PhotoStitcher. The process of stitching images is automated, and support for multi-core processors will allow you to get results as quickly as possible. All types of panoramas are supported. The automatic cropping tool will allow you to save the panorama at its maximum size.
For Android smartphones and tablets, I can recommend Photaf Panorama, which does a good job of creating panoramic images. Although you can simply connect your Google account (if you don’t already have one) and install Google Photos. After uploading to the cloud, the assistant will automatically recognize the pictures from which you want to stitch a panorama and perform this action. You can also set up Street View and easily create 360-degree panoramas.
And finally - online panoramas
Fotor
Fotor is an online editor, one of the functions of which is to create panoramas. The function is called "Stitching".
Join
The online service will allow you to create a vertical or horizontal panorama.
Zippy Photo Stitcher
Another service for creating panoramic images, which allows you to stitch together using from 1 to 9 photos.
Remember that online services impose restrictions on the number of photos and their size, so they are not able to compete with OS programs. Unless you buy paid access...
That's all. I wish you all good seamless panoramas and pleasant impressions.
neshitoff
Photography, travel, cars and something else.
It's good to take pictures, but it's even better to take good pictures
Lesson 5. How to take a panoramic photo.
Perhaps each of us, admiring a panoramic landscape or a panorama of the city from some vantage point, having a camera in our hands, felt the desire to capture what we saw in all its glory, but only part of the picture fit into the frame and this was frustrating. To ensure that nothing is left behind the scenes, the ability to take panoramic photographs will come in handy.
This lesson will talk about how to take panoramic photographs yourself. As in many other cases, the process of making a photo panorama consists of several stages: preparation, shooting and processing.
Stage one.
Preparation. To shoot a panorama you will need a digital camera, a tripod and, of course, a subject. It is advisable to use a tripod with a level to minimize camera distortion when shooting individual frames. Some modern cameras now have built-in digital gyroscopes that allow you to control the position of the camera in space by displaying slopes directly on the screen. A very convenient, but unfortunately not available function for everyone. On the contrary, a bubble level is available in almost any tripod.
The camera should be switched to manual sensitivity adjustment mode, i.e. set the ISO value yourself. Since you are using a tripod, you can safely set the minimum value to 100 ISO without fear of image blur. If you decide to shoot a panorama in the evening or at night, make sure you have a cable release or remote control.
Because there is such a wide variation in lighting when shooting wide panoramas, it is difficult to get evenly exposed shots using the same aperture and shutter speed settings. The camera should be set to aperture priority mode. In this case, the built-in exposure meter will automatically adjust the shutter speed.
Stage two.
Shooting. Decide on the starting point of shooting and the ending point. Except when shooting 360-degree panoramas, in which the starting and ending points are the same. The direction of shooting is not important. You can shoot from right to left or from left to right. It is important to observe the following principle. Each subsequent frame should overlap the area of the previous one by 30% -50%. That is, the more often you take pictures, the better. This is a preferable situation than if you don’t have enough frames and then there will be gaps, due to which the entire panorama can be thrown out.
When shooting a panorama, do not use a short-focus wide-angle lens. Such lenses strongly bend space, which can lead to distortions when assembling a panorama. It is best to use lenses with a focal length of 50mm or more.
Now, a few words about the camera position. For wider image coverage, it is better to shoot horizontal panoramas with the camera positioned vertically, and vertical panoramas with the camera horizontally. In addition, you can shoot panoramas not only in one row, but also in two and three parallel rows.
The above example consists of only six horizontal frames, taken as always on the run without any special preparation, and therefore is perfectly suitable for our case.
Stage three.
Treatment. There are several ways to collect the footage into a single picture, since there are several programs that do this quite simply. Let's focus on the two most famous products: Photoshop and PTGui. The latest program is extremely simple and intuitive to use. Gluing a panorama with its help is done in literally four steps: loading, laying out and organizing, gluing and saving the result.
Therefore, let’s take a closer look at how to assemble a panorama using Adobe Photoshop. Please note that the method described below was done using Photoshop CS6. In earlier versions, a slightly different algorithm is possible, but the principle remains unchanged.
1. First you need to upload all the pictures you take into the program. The fastest way to do this is through the menu: File > Scripst > Load Files ito Stack.
2. In the window that opens, select all the frames we need and click OK . the Attemp to Automatically Align Source Images box . Then the program, after loading the photos, will automatically assemble them into a single picture.
3. After this step, you will get an almost finished panorama. However, due to the variation in lighting in different frames, the overall picture looks heterogeneous: some areas are lighter, while others are darker. This problem is removed by the following action.
4. In the panel on the right, select all our frames, which, as you can see, were loaded each in a separate layer. Then in the menu: Edit > Auto-Blend Layers.. we launch the function of automatically adjusting the transitions between layers.
5. In the next window, select the Panorama and click OK .
6. Now the picture has acquired a finished look. All that remains is to make sure that the horizon in the finished image is in a horizontal position and trim off the excess.
7. Our panorama is ready. If desired, you can make adjustments to the image and save it in the desired size and format. In this example, no adjustments are required, since all the necessary adjustments to the image have already been made in advance.
As you can see, taking panoramic photographs is more troublesome than difficult. Experiment! And good luck with your photos!