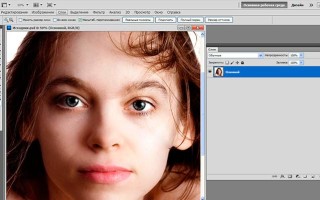Делаем Make-Up или как наложить макияж. Урок Фотошоп
Как сделать макияж в Photoshop?
В графическом редакторе можно творить удивительные вещи, например, сделать в Фотошоп виртуальный макияж не составит проблем, если знать кое-какие маленькие секреты этой программы. Именно они и будут раскрыты в этом уроке.
Вариантов множество, ведь возможности программы почти безграничны. Здесь вы узнаете о самых простых способах накрасить губы, глаза, ресницы и брови. Все это мы будем делать стандартным набором инструментов, make-up получится естественным.
Подготовка к работе
- Откройте изображение.
- Вам понадобиться также окно «Слои», обычно оно по умолчанию находится справа. Если его нет, откройте его через меню «Окно».
- Пока у вас есть единственный слой, если он закреплен – то есть защищен от редактирования (в этом случае справа от названия вы увидите маленький замок), скопируйте его, нажав правую кнопку мышки и кликнув «Дубликат слоя». Предыдущий удалите, нажав значок корзины внизу окошка. Оставшийся слой для удобства лучше переименовать, например, в «Основной»
Как в Фотошопе накрасить губы
Сначала сделайте еще один дубликат слоя, назовите его «Губы». Если результат работы вас не устроит, вы сможете удалить свои пробы пера без вреда для исходника и попробовать снова. Увеличьте фото, чтобы был хорошо виден контур рта. Для перемещения изображения по рабочему полю нажмите пробел и, удерживая его, двигайте фото с помощью мыши.
Как накрасить в Фотошопе губы так, чтобы это выглядело естественно? Для этого очень важно аккуратно их выделить. Лучше всего сделать это с помощью инструмента «Перо» (обычное). Выберите его в панели слева, в настройках сверху кликните на значок «Контуры».
Нужно выделить верхнюю и нижнюю губу отдельно. Ставя точки «Пером» (Pen Tool), которые автоматически буду соединяться линиями, аккуратно продвигаемся по контуру, стараясь не заезжать за него. Сначала очерчиваем точками одну губу, когда первая точка встретится с последней, соедините их. То же самое делаем со второй. Далее нажимаем правую кнопку мышки и кликаем «Образовать выделенную область», радиус растушевки ставим на 2-3, нажимаем «ОK» — получаем выделенные губки:
Теперь самое интересное – начинаем их красить. Есть несколько способов:
- Можно оставить тот же тон, но сделать его ярче. Заходим в меню «Изображение», нажимаем «Коррекция» и выбираем «Уровни». Передвигаем в настройках ролики, тем самым меняя тон.
- Еще один вариант: зайдите в меню «Коррекция», далее «Цветовой тон/насыщенность», передвигая ползунки, выберите вариант, который вас устроит.
- Если вы хотите кардинально изменить цвет «помады», в том же меню «Коррекция» найдите «Цветовой баланс» и настройте нужный цвет. Если он получился слишком ярким, можно уменьшить прозрачность слоя. В окне «Слои» найдите настройку «Непрозрачность» и поиграйте с процентами.
Таким же образом можно изменить и цвет глаз, хотя это уже не относится к макияжу. Мы сделали модели синие глаза.
Можно добавить к «помаде» «блеск для губ». Для этого используйте инструмент «Кисть», выберите для него белый цвет в палитре. Настройки в верхнем меню такие: круглая форма с размытыми краями, нормальный режим, «Непрозрачность» и «Нажим» — примерно 40-50%, размер подберите, ориентируясь на фото. Нарисуйте несколько точек или линий в том месте, где на губы падает свет, как показано на рисунке:
Как накрасить глаза
Продолжаем делать макияж в Фотошопе, займемся глазами. Не забудьте сделать новый слой для них. Сначала поработаем с веками, если они у модели ярко-выражены. Здесь будет проще, чем с губами, потому что нам не нужен четкий контур. Возьмем инструмент «Кисть», настройки можете поставить те же, что и для блеска губ, можно увеличить прозрачность.
Выберите цвет виртуальных теней и аккуратно пройдитесь кистью по векам. Если заденете ресницы – не страшно, ими мы займемся отдельно. Если веки получились слишком яркими, снизьте прозрачность слоя (вот для чего нам был нужен новый, мы же не хотим испортить «помаду»).
На образце мы выбрали темно-коричневый цвет:
При желании можно подкрасить кожу над глазами или даже сделать Smoky Eyes, при этом лучше уменьшить прозрачность кисти.
Как в Фотошопе сделать ресницы
Сделаем девушке длинные пушистые реснички, будто она накрасила их тушью. Для этого будем использовать кисть «Осока». Это не самая простая операция, но в результате мы получим потрясающий эффект.
- Создайте еще один новый слой специально для ресниц.
- Выберите на палитре цветов черный или темно-коричневый как для основного цвета, так и для фонового (на панели слева должно появиться два квадрата одного цвета).
- Выберите инструмент «Кисть» и в меню сверху в настройках найдите «Осока». Поставьте нормальный режим, а «Непрозрачность» и «Нажим» на 100%.
- Откройте тонкие настройки инструмента, нажав на значок в верхнем меню слева от режима. У вас появится отдельная панель настроек.
- Поэкспериментируйте с настройками кисти, меняя параметры. Например, «Угол» поменяет направления «роста ресниц», «Кегль» изменит их длину, а «Интервал» густоту. Также попробуйте поставить/снять галочку перед параметром «Динамика формы» и другими. Результат будет отображаться на превью снизу. Вы можете также навести курсор на фото и посмотреть форму кисти, которая у вас получилась.
Потратив немного времени, вы сможете нарисовать ресницы разной формы и густоты. Все зависит от вашей фантазии и трудолюбия:
На рисунке ниже та же девушка, но в другом ракурсе, здесь мы тоже сделали ресницы:
Как накрасить брови в Фотошоп
Создаем еще один дубликат слоя.
- Выбираем инструмент «Пипетка» и берем пробу цвета самой темной части бровей. Можно просто выбрать черный или темно-коричневый цвет.
- Выбираем и настраиваем «Кисть» в верхнем меню: форма с размытыми краями, нормальный режим, «Непрозрачность» — 10-15%, «Нажим» кисти — 100%, размер зависит от фото. Аккуратно накрасьте брови. Если получилось слишком ярко, можно уменьшить прозрачность слоя.
Смотрим, что получилось в итоге:
Теперь вы знаете, как сделать макияж в Фотошопе, и если вам хватит терпения выполнить все шаги, то вы сможете дать волю фантазии, делая женщин на снимках красивее.
Делаем Make-Up или как наложить макияж. Урок Фотошоп
Из этого урока вы узнаете как грамотно сделать макияж средствами фотошоп. Этот урок будет полезен для тех кто обрабатывает фотографии для печати (постеры, журналы и т.п.). Трюк описанный в данном уроке можно применять в очень широком диапазоне.
Вот такой результат мы получим
Итак, открываем наше фото в фотошоп. Фото для тренировок можете взять здесь
ШАГ 1
Создадим новый пустой слой, для чего нажмем комбинацию клавиш Shift+Ctrl+N. Далее выбираем инструмент Прямолинейное лассо/Polygonal Lasso, и выделяем область левого глаза как примерно как на рисунке ниже. Помним, что выделяем мы элементы фотографии, но результат ляжет в только что созданный новый слой.
После чего выделяем область правого глаза, чтобы сделать второе выделение не отменив первое, удерживайте клавишу Shift, как начнете выделять. После выделения второго глаза, залейте выделенные области вот таким цветом # 806475, для этого нажимаем комбинацию клавиш Shift+F5 и в открывшемся диалоговом окне «Заливка» в графе «Использовать» выбираем «Цвет» затем вводим номер этого цвета в соответствующее окно со знаком «#». В итоге имеем следующее.
Уберем выделение нажав комбинацию клавиш Ctrl+D, далее применим фильтр Размытие по Гауссу, для чего пройдем в меню Фильтр > Размытие > Размытие по Гауссу (Filter > Blur > Gaussian Blur). Настройки установите как на рисунке ниже.
Затем применим к этому новому слою, в котором оказались эти тени, режим наложение Перекрытие/Overlay. В итоге получим вот такие тени.
ШАГ 2
Подкорректируем (растянем) границы теней инструментом Палец/Smudge Tool с такими настройками (Размер кисти: 50 пикс, Режим: Нормальный, Интнсивность: 70% (Brush: 50 px, Mode: Normal : Strenght: 70%)).
ШАГ 3
Создадим еще один слой, и произведем вот такое выделение для обоих глаз, после чего зальем его этим цветом # 282a37
Уберем выделение нажав комбинацию клавиш Ctrl+D, далее применим фильтр Размытие по Гауссу, для чего пройдем в меню Фильтр > Размытие > Размытие по Гауссу (Filter > Blur > Gaussian Blur). Настройки установите как на рисунке ниже.
Получим нечто подобное.
Далее снова поработаем «Пальцем». Инструмент Палец/Smudge Tool с такими настройками (Размер кисти: 50 пикс, Режим: Нормальный, Интнсивность: 70% (Brush: 50 px, Mode: Normal : Strenght: 70%)).
ШАГ 4
Теперь пришло время добавить блесток под бровями. Для этого создадим новый слой, выберем инструмент кисть, сделаем ее помягче, установим диаметр 35 пикс, выбираем белый цвет и рисуем под бровями как у меня.
Теперь применим к этому слою с белой мазней фильтр «Шум», для чего пройдем в меню Фильтр > Шум > Добавить Шум (Filter > Noise > Add Noise). Установки необходимо выставить как на рисунке ниже.
После чего установим режим смешивания для этого слоя как Мягкий свет/Soft Light.
Далее немного поработаем инструментом «Размытие»/Blur Tool, после чего блестки будут смотреться не так жестко.
Теперь мягким инструментом Ластик/Eraser Tool подотрем все лишнее, что придаст большего реализма
ШАГ 5
Создадим еще один слой, в котором произведем выделение бровей, после чего зальем черным цветом.
Уберем выделение нажав комбинацию клавиш Ctrl+D, далее применим фильтр Размытие по Гауссу, для чего пройдем в меню Фильтр > Размытие > Размытие по Гауссу (Filter > Blur > Gaussian Blur). Радиус размытия установите около 1,5 пикс. Затем измените непрозрачность для этого слоя до 40%.
ШАГ 6
Теперь поработаем над ресницами. Сей час я покажу вам интересный прием, чего мы сможем добиться при использовании инструмента Перо/Pen Tool, но сначала настроим инструмент кисть, поставим вот такие параметры и выберем основной цвет черный, скоро узнаете зачем это нужно.
Теперь выбираем инструмент Перо/Pen Tool, Установите, чтобы этот инструмент рисовал Контуры/Paths, а не Слой-Фигуры/Shape Layers. Проведем вот такую линию с несколькими опорными точками.
Затем кликнем по ней правой кнопкой мыши, и в всплывшем меню выберем Выполнить обводку контура/Stroke Path.
В открывшемся диалоговом окне выбериете Кисть и установите галочку напротив пункта Имитировать нажим/Simulate Pressure
В итоге наш контур закрасился черной кистью с установленными нами заранее настройками, теперь удалите контур нажав на нем правой кнопкой мыши и выбрав пункт Удалить контур. И мы имеем вот такую аккуратную ресничку.
Нарисуйте еще подобных ресничек и ваше фото уже будет выглядеть так. Видно, что ресницы стали четкие и аккуратные.
Перевод: Алекасндр Ипполитов
Перед перепечатыванием статей с этого сайта прочтите пожалуйста правила >>Правила
Как нанести макияж в фотошопе
| Содержание статьи | |
|---|---|
| 1 | Выравнивание кожи |
| 2 | Правка бровей и ресниц |
| 3 | Нанесение макияжа на глаза |
| 4 | Как накрасить губы |
| 5 | Как добавить румянец на щеках |
Многие считают, что сделать реалистичный макияж в фотошопе не реально. Этот миф не очень сложно развеять на ветру, потому что даже человек не сильно разбирающийся в этом программном обеспечении вполне может сделать приятный макияж. А если за спиной пользователя много опыта работы, он вполне способен сделать макияж, который с легкостью заменит профессионального визажиста. Так, обработкой фотошоп возможно спасти удавшиеся кадры, на которых девушки не успели нанести макияж.
(Нажмите, чтобы увеличить)
Урок подготовлен подписчиком сайта в рамках проекта: Умеешь работать в Adobe Photoshop? — Заработай денежку!
Можете сделать не хуже? — Отправьте заявку!
В этом уроке как нанести макияж в фотошопе в качестве примера возьмем фотографию не накрашенной Леди Гага. Вы можете открыть любую или скачать оригинал фотографии по ссылке выше.
Выравнивание кожи
Девушки перед началом работы над лицом перед зеркалом первым делом начинают с кожи, с тонального крема. Мы, пожалуй, начнём с того же самого – создания бархатной кожи и сокрытия незначительных дефектов лица.
Возьмём Инструмент Осветлитель с панели инструментов и осветлим синяки под глазами, что бы они не привлекали внимание, так же крупным и мягким Осветлителем пройдёмся по некоторым тёмным местам.
Отлично, теперь скопируем слой с певицой и этот слой преобразуем в смарт-объект, для этого щёлкнем правой кнопкой мыши по слою и выберем соответствующую функцию.
Применим к данному слою фильтр Размытие по Гауссу, это сделает кожу более гладкой и ровной, заодно скроет маленькие недостатки. Значение радиуса не должно быть слишком велико.
После этой процедуры заливаем маску смарт-фильтра чёрным цветом, а белой кисточкой проходимся в местах, где мы хотим создать размытость. Проходимся по всей коже, кроме изгибов, глаз, носа, губ. Слою со смарт-объектом понизим непрозрачность – это отрегулирует степень наложения данного эффекта.
Правка бровей и ресниц
Займёмся бровями. На фотографии их почти не видно, они довольно бледные и редкие. Для того, чтобы подкрасить брови мы сначала воспользуемся Прямолинейным лассо. Что бы выделить вторую бровь и не отменить при этом первого выделения, зажмите клавишу Shift для первого нажатия. Выделив их, на новом слое зальём всю область подходящим цветом – лучше взять цвет волос, брови получатся в два раза светлее (если, конечно, вы не обрабатываете фотографию блондинки).
Указываем режим наложения слою с бровями Мягкий цвет.
Чтобы брови не казались такими резкими воспользуемся уже знакомым нам фильтром Размытие по Гауссу, до состояния естественного края.
Хорошо, но брови всё равно выглядят не естественно, так как они совсем не имеют текстуры, не видно самих волосков. Для того, чтобы это исправить найдём в интернете подходящую текстуру бровей в формате png (либо скачайте из дополнительных материалов к уроку), после чего трансформируем до нужного размера использовав горячие клавиши Ctrl + T или включив этот режим в меню Редактирование – Свободное трансформирование. Наложим текстуру поверх бровей так же используя режим наложения слоя Мягкий цвет.
Излишки, которые могут быть с краёв подтираем Ластиком.
Следующим шагом копируем слой и отражаем его по горизонтали для имитации текстуры второй брови.
Трансформируем её аналогичным способом, пока текстура не ляжет хорошо.
Точно так же, как и с бровями, ищем для фотографии подходящие реснички в формате png, после чего накладываем, трансформируя размер. Линия глаза может не совпадать с линией выбранных ресниц, поэтому воспользуемся Деформацией.
Подобрав нужную форму, перетаскивая точки на сетке деформации, должно получится примерно так:
Теперь копируем эту ресничку и отражаем для второго глаза, где после наложения и очередной Деформации стираем излишние её части Ластиком.
Нанесение макияжа на глаза
После наложения текстур можно спокойно перейти к теням. Для этого выберем цвет в два раза темнее оттенка, которого мы хотим и пройдёмся мягкой кистью по веку на новом слое, конечно.
Поменяем режим наложения для этого слоя на Мягкий цвет, а для того, чтобы края теней не были резкими воспользуемся Размытием по Гуассу.
Теперь мы можем перейти к подводке вокруг глаз, применив для этого, как и в работе с тенями, обыкновенную кисть, но в данном случае чёрного цвета.
Далее используем для нашего слоя с подводкой режим наложения, как и в предыдущих моментах Мягкий свет. Если эффект от подводки плохо виден, а в нашем случае кожа довольно бледная, дублируем слой с подводкой, что бы его было видно. Ластиком убираем все излишки. Дабы подводка выглядела реалистичней во внутренней части глаза она должна быть чуть тоньше.
Следующим шагом сделаем тени насыщенней, для этого выберем цвет немного темнее основного и прокрасим им веко, но намного меньше, чем в первый раз.
Опять-таки поставим Режим наложения – Мягкий свет и не много воспользуемся инструментом Размытие или Палец с панели инструментов. Тени готовы.
Можно добавить блёсток. Для этого полупрозрачной кистью основного выбранного нами оттенка прокрасим вокруг глаз.
Для того, чтобы получились блёстки нужно применить фильтр Добавить шум, используем для него режим наложения Мягкий свет.
Мягким Ластиком стираем лишнее, а Непрозрачностью слоя регулируем уровень проявления блёсток.
Как накрасить губы
Подбираем приятный цвет, это будет губная помада. После подбора полностью закрашиваем губы.
Применяем режим наложения Мягкий свет и воспользуемся Размытием по Гауссу, чтобы смягчить края.
Чтобы сделать губы выразительнее нужно добавить лёгкие блики. Для этого воспользуемся инструментом Осветлитель и проведём им по пухлым частям губ на основном слое с девушкой. А центральную линию губ слегка выделим Затемнителем.
Как добавить румянец на щеках
Последними моментами обработки хочется не много утеплить тон кожи и нанести румянец на щеках.
Для этого используем Корректирующий слой Цветовой баланс, но обратите внимание, что он должен быть под слоями с макияжем, чтобы не исказить выбранные нами оттенки. Добавим немного красного цвета.
После коррекции тона кожи нужно добавить румянец на щеки. Для этого создадим новый слой и розовым цветом с постельным оттенком покрасим щеки мягкой кисточкой.
Меняем режим наложения на Мягкий цвет и изображение готово. Можно любоваться проделанной работой.
(Нажмите, чтобы увеличить)
На этом последнем шаге исправим небольшой дефект с дальней бровью.
Создадим дубликаты используемых для бровей слоёв и на них сотрём устраивающую нас бровь. На изначальных слоях сотрём же дальнюю. Теперь выделяем два слоя, с дальней бровью и применим к ней Трансформацию.
Делаем Make-Up или как наложить макияж. Урок Фотошоп
Прежде всего мы должны сделать кожу лица более мягкой. Создайте дубликат слоя (Ctrl+J) назовём его «кожа». Спрячте задний план нажав на глазик возле миниатюры фото заднего плана в палитре слои. Удалите всё лишнее на фото (волосы, одежду, глаза, губы), у вас должна остаться только кожа лица. Удалить вы можете любым известным вам способом, ластиком, прямолинейным лассо или быстрой маской, выбор средств оставляю за вами, главное результат! У вас должно получиться что-то наподобие этого.
К слою «кожа» применим фильтр Размыти по Гауссу. Фильтр — Размытие — Размытие по Гауссу
Со следующими настройками:
Поменяйте режим смешивания с Нормальный на Мягкий свет с непрозрачностью 60%. Верните видимость слою «Задний план» и слейте слои (Ctrl+Shift+E).
ГУБЫ. Результат как говориться на лицо. Теперь займёмся макияжем, начнём с губ. Возьмите инструмент «Прямолинейное лассо», выделите область губ как на рисунке ниже.
Скопируйте выделенную область на новый слой применив горячие клавиши в фотошопе (Ctrl+J), слой назовите «Губы». Оставайтесь на активном слое «Губы», применим к нему Цветовой тон/насыщенноть (Ctrl+U)
Установите настройке как на картинке ниже:
У вас должно получиться что-то наподобие этого. Возьмите инструмент «Ластк» и удалите лишнюю помаду. Установите непрозрачность слоя на 70%. И вернитесь на основной задний план.
ГЛАЗА. Теперь займёмся глазами, изменим цвет глаз и добавим тени. Выберите инструмент «Овальная область» и выделите глаза как показано ниже:
Нажмите (Ctrl+J) чтобы дублировать выделенную область на новый слой. Назовите слой «Глаза». Применим к слою «Глаза» Изображение — Коррекция — Уровни (Ctrl+L) со следующими настройками:
ТЕНИ. Вот мы и поменяли цвет глаз, теперь перейдём к нанесению теней. Создайте новый слой, назовём его «Тени» и инструментом «прямолинейное лассо» сделайте выделение как на рисунке ниже:
Заполните выделение цветом # a2ab8d и нажмите Ctrl + D чтобы снять выделение выбранного участка:
Далее Фильтр — Размытие — Размытие по Гауссу: Радиус размытия 2,5 px.
Сейчас у нас такой результат:
Идём дальше: Изображение — Коррекция — Цветовой тон/Насыщенность (Ctrl+U) установите настройки как на рис. ниже:
Измените режим наложения на «Цветовой тон» установите непрозрачность слоя 60%. Вот что у вас должно получиться:
РУМЯНА. Вот наша красавица преображается, дбавим ей немного румян. Создайте новый слой «Румяна», возьмите мягкую круглю кисть и нарисуйте румяна, с левой и с правой стороны лица используя цвет: # ff94a8
Примените размытие по Гауссу с радиусом рзмытия 17 px.
Румяна которые выходят за границы дозволенного стерите ластиком. Измените ржим смешивания слоя на «Цветовой тон» и по желанию можете понизить непрозрачность слоя на своё усмотрение, у меня 50%.
Вот на этом и всё! Прекрасный эффект, неправда ли?!
Как сделать макияж в Фотошопе?
Приветствую вас! Сегодня я хочу поговорить с вами на чисто женскую тему. Я думаю каждая уважающая себя девушка хоть раз в жизни пробовала краситься. Но у каждой были такие случаи когда идёшь в магазин за новой косметикой и не знаешь какую именно купить. Хочется на себе попробовать цвет этой помады, эти накладные ресницы, или как будет смотреться те или иные тени. Ну или представим такую ситуацию. Вы всей семьёй поехали на дачу. Сделали кучу прекрасных фотографий, но к великому сожалению вы забыли взять с собой косметику. Фотографии просто изумительные, ну и конечно вы просто прекрасны, но всё таки вам не хватает вот этой маленькой детали. Ну и как же нас справиться с этой непростой ситуацией? Вы вряд ли будете распечатывать эти фотографии и наносить макияж поверх глянца. Конечно же нет. Вы откроете на своём компьютере Фотошоп и страничку нашего сайта и с легкостью нанесёте нужный вам макияж.
Предлагаю вам начать сверху. То есть первым делом мы будем выщипывать брови и предавать им форму. Можно всё это делать вручную. Берём инструмент “Штамп” и “Восстанавливающая кисть” и при помощи них удаляем ненужные волоски на ваших бровках. Эти инструменты работают примерно одинаково. Для начала нам нужно выбрать область с которой будет браться кусочек кожи и переноситься на брови. Для этого зажимаем клавишу “Alt” и кликаем по кусочку кожи более подходящему к участку кожи на котором мы будем удалять бровь. Для того чтобы больше узнать об этих инструментах прочтите статью “Как убрать прыщи в Фотошопе?“. Сначала советую вам работать инструментом “Штамп”, а после уже сглаживать неровную кожу “Восстанавливающей кистью”. Вот что получилось у меня.
Так же можно скачать из интернета кисть “Брови”. И уже замазав брови полностью нарисовать их скачанной кистью. Для того чтобы разместить брови правильно используйте трансформирование. Для того чтобы трансформировать нарисованную кистью бровь необходимо нарисовать её на новом слое, на нём трансформировать, а уже потом объединить слои с помощью горячих клавиш “Ctrl + E”. Но учтите, что эти брови будут выглядеть не так реалистично как сделанные в ручную. Поскольку эти брови могут не подходить под разворот вашей головы на фото.
Теперь предлагаю приступить к цвету лица. Для того чтобы Убрать всё неровности лица и замазать прыщика, мы так же используем инструменты “Штамп” и “Восстанавливающая кисть”. Мы уже знаем как работают эти инструменты, так что смело приступаем к работе. Когда мы убрали все неровности на лице нужно загладить все неровности инструментом “Размытие”. Этот инструмент находится в одной ячейке вместе с инструментами “Резкость” и “Палец”. Напоминаю чтобы увидеть сколько инструментов в ячейке необходимо кликнуть по ячейке в панели инструментов правой кнопкой мыши. Теперь принимаемся к цвету лица. Для начала мы выделим лицо известным нам способом. Для того чтобы больше ознакомиться с инструментами выделения прочитайте статьи нашего сайта посвящённые выделению.
Теперь для того чтобы осветлить или затемнить, другими словами облагородить цвет нашего лица, зайдём в меню “Изображение” – “Коррекция” – “Кривые”. В этом окне изменяя кривую вы можете изменять цвет лица. Поскольку у Эммы Уотсон на фотографии которую делаю я, очень светлое лицо, мы изогнём кривую на диаграмме вниз, для того чтобы придать более тёмный цвет лица. Если вы хотите более углубленно узнать о Пункте “Кривые” прочитайте статью “Как улучшить качество изображения?“.
Надеюсь вы не против того, что я немного изменил губы нашей героине Эмме Уотсон. Поскольку выражение её губ было не совсем симпатичным я их слегка украсил и приподнял уголки губ. Это очень легко сделать при помощи трансформации, советую прочитать урок нашего сайта “Как трансформировать изображение?“, и вы тогда точно научитесь делать так же.
Поскольку наша кожа после облагораживания стала более пятнистой нам нужно размыть и придать ровности цвета коже. Для этого мы выделяем нашу коже следующим методом. Заходим в пункт “Выделение” и находим пункт “Цветовой диапазон”. В открывшимся нам окне подбираем такие параметры, чтобы в мини изображении кожа была полностью белой. В этом нам помогут пипетки нарисованные под кнопочкой “Сохранить”. Первая пипетка определяет диапазон цвета который вы выбрали на картинке. Вторая, с плюсиком, добавляет к выделенному ещё один цвет, который вы выбрали. Третья, с минусом, вычитает выбранный вами цвет из выделения. Выбирать цвет надо кликая по основному открытому изображению, выбрав определённую пипетку. Далее нажимаете кнопочку “Да”. Белая область появляется на основном рисунке выделением. Нажимаем клавиши “Ctrl + J” и наша выделенная область переносится на новый слой. Выключив в окне слои основное изображение вы можете увидеть какая область скопировалась на новый слой.
Удаляем ластиком из скопированного нами на новый слой все ненужно участки кожи, то есть те которым не нужно придавать ровность кожи. И применяем к этому слою фильтр “Размытие по Гауссу”. Его можно найти в меню “Фильтр” – “Размытие” – “Размытие по Гауссу”. В открывшимся окне ставим такой параметр, чтобы кожа была слегка размыта. Нажимаем кнопочку “Да”.
Теперь выбираем пункт который находится рядом с “Гауссом”, “Фильтр” – “Размытие” -”Размытие”. Вот теперь всё почти готово. Нам осталось взять инструмент “Ластик” и стереть из наложенной маски всё ненужное размытие, которое находится на бровях глазах и носу. Теперь нам осталось только объединить слои с маской и основным изображением, нажав клавиши “Ctrl + E”, находясь на верхнем слое. Теперь у нашёй Эммы очень ровненькая и чистая кожа.
Предлагаю вам приняться за румянец. Создаём новый слой в окне “Слои” поверх основного изображения. И на этом новом слое инструментом “Кисть” Рисуем два розоватых круга на щеках девушки. Но не забудьте убрать жесткость в настройках кисти, как показано на рисунке.
Меняем режим наложения наших нарисованных кружочков в окне “Слои” на “Цветовой тон”. И теперь убираем лишнее ластиком так же с маленькой жёсткостью. И объединяем слои.
Для того чтобы нам наложить тени на веки мы поступаем точно таким же образом. Создаём новый слой, рисуем круги на глазах, меняем режим наложения на “Цветовой тон” и объединяем слои.
Поскольку губы нашёй героини уже накрашены, мы их просто слегка осветлим под макияж. Но знайте губы красят тем же способом, что и тени, что и румяней. Для этого так же рисуем круги нужного цвета на новом слое на губах меняем режим наложениях на тот, который больше подходит, слегка убираем “Непрозрачность слоя”. Это можно сделать пододвинув флажок в окне “Слои” рядом с “Режимом наложения”. И убираем лишнее с помощью ластика.
Так же знайте, что все эти действия можно сделать при помощи специальных кистей, которые можно скачать из интернета. Мы не будем рассматривать как накладывать помаду, тени и румяна с помощью кистей, но мы рассмотрим как можно наложить ресницы. Для этого надо предварительно скачать кисти “Ресницы”. Мы на новом слое примерно кликаем кистью с изображением ресницы и при помощи инструмента “Трансформирование” размещаем ресници на место. Что бы узнать больше о трансформировании прочитайте урок нашего сайта “Как трансформировать изображение?“.
Ну вот мы и справились с поставленной задачей на сегодня. У нас была обычная не накрашенная девушка, а теперь Эмму Уотсон можно помещать на обложку журнала. После этого урока, я надеюсь, многие девушки смогут краситься красиво не только в реальности, но и в компьютере с помощью программы Фотошоп! Удачи!
Как «наложить» макияж в программе Adobe Photoshop
Немного предисловия
Очень часто люди задаются вопросом, как сделать макияж в Фотошопе. Сразу стоит отметить, что никаких особенных способностей для этого не нужно: только прямые руки, немного терпения и времени. Вообще, для чего это может быть полезно? Ведь можно просто накраситься и потом уже снимать профессиональные (и не очень) снимки на камеру. Но бывает, что под руками просто нет нужной косметики. Или же просто хочется посмотреть какой цвет помады вам больше подойдёт. Очень много веских причин для того, чтобы всё же научиться выполнять эти несложные действия. Поэтому для удобства давайте рассмотрим каждый этап макияжа со всеми вытекающими вопросами по отдельности.
Урок по мейкапу с помощью графического редактора
Как накрасить губы в Фотошопе?
Стоит отметить тот факт, что таким способом можно не только накрасить губы, но и нанести тени либо другие цветные элементы на фотографию. Можно попробовать комбинировать эффекты и изменить цвет глаз на картинке или даже цвет волос! Ни в коем случае не бойтесь экспериментировать: вы всегда можете отменить предыдущее действие комбинацией клавиш Alt+Ctrl+Z (либо меню «Редактирование», а затем нажать «Шаг назад»).
Возьмем для примера данное изображение
- Для начала нам нужно открыть обрабатываемое в будущем изображение. Желательно, чтобы оно было высокого разрешения.
- Теперь переходим в категорию «Слои» верхнего основного меню. И жмём затем «Слой» и кликаем «Новый». Либо воспользуйтесь комбинацией клавиш Shift+Ctrl+N.
- Выбираем инструмент «Кисть» и назначаем нужный нам цвет.
- Далее аккуратно рисуем поверх губ (или глаз, смотря что вы собираетесь перекрашивать).
- Во вкладке со слоями (правый блок), где написано «Обычные», меняем это значение на «Перекрытие». Но вы можете попробовать и другие способы нанесения слоя с краской. Тогда можно будет увидеть, как именно действуют эти параметры. Также стоит обратить внимание на инструменты «Непрозрачность» и «Заливка». Здесь тоже есть поле для творчества, ведь регулируя эти функции можно таким же образом воздействовать на конечный результат.
- Переходим во вкладку «Фильтр» основного меню. Ищем «Размытие», а затем «Размытие по Гаусу». Меняем этот параметр в диапазоне от 2.5 до 7 (на ваше усмотрение).
- Теперь, когда уже все цвета подобраны и наложен эффект размытия, важно стереть всё лишнее так, чтобы макияж смотрелся правдоподобно. Мы всё ещё находимся на слое с краской и меняем инструмент «Кисть» на «Ластик». Стираем ненужные участки. Проследите за тем, чтобы на зубах не осталась «губной помады».
- Последние штрихи мы будем наводить уже на основном слое с нашей фотографией. Выбираем на панели инструментов «Затемнитель» (или «Осветлитель», что также зависит от эффекта, который вы хотите получить). Вообще, эти эффекты используются для добавления объёма губам. Здесь проследите за тем, куда направлен свет. Тёмные участки немного обработайте «Затемнителем», а светлые можете «Осветлителем». Тут, главное, не переборщить.
- Готово! Вы можете сохранять вашу фотографию с макияжем: «Файл», затем «Сохранить как…».
Имитация губной помады
Данная процедура необходима для реалистичного смягчения краев мазков кисти
Обрабатываем ресницы в Фотошопе
Теперь поговорим о том, как сделать ресницы в Фотошопе (можно использовать Adobe Photoshop cs6).
- Самым простым и достаточно эффективным методом является использование уже знакомого вам инструмента «Затемнитель». Если провести немного по ресницам, можно получить небольшое увеличение объёма.
- Если этого вам недостаточно, вы можете сами нарисовать их «Кистью» на новом слое. Только здесь важно использовать очень тонкий размер кисти. Как и в предыдущем случае можете попробовать комбинировать такие эффекты, как перекрытие, умножение (во вкладке со слоями), размытие, непрозрачность и заливка.
В данном случае ресницы «темнят»
Девушка преобразилась в лучшую сторону
Подведём итоги
Изученные сегодня параметры позволят вам сделать следующее:
- Накрасить губы;
- Нанести тени и румяна;
- Увеличить ресницы;
- Изменить цвет волос;
- Изменить брови.
Как видите, очень много возможностей в плане нанесения макияжа открывается перед вами. На самом деле, можно добиться очень правдоподобного эффекта при правильном соотнесении некоторых параметров и ползунков, а также правильном подборе нанесения слоёв друг на друга. Но вы большие молодцы, ведь теперь знаете, как нанести макияж в Фотошопе. Делитесь результатами своего труда в комментариях с нами и другими пользователями. Можете рассказать свои секреты в повышении реальности «фотошопного макияжа». Возможно, какая-нибудь комбинация инструментов позволила вам добиться великолепного результата. Плодотворной работы и побольше креатива вам, дорогие друзья!
Как сделать макияж в Фотошопе
В графическом редакторе можно творить удивительные вещи, например, сделать в Фотошоп виртуальный макияж не составит проблем, если знать кое-какие маленькие секреты этой программы. Именно они и будут раскрыты в этом уроке.
Вариантов множество, ведь возможности программы почти безграничны. Здесь вы узнаете о самых простых способах накрасить губы, глаза, ресницы и брови. Все это мы будем делать стандартным набором инструментов, make-up получится естественным.
Как сделать макияж в Фотошопе
Подготовка к работе
- Откройте изображение.
- Вам понадобиться также окно «Слои», обычно оно по умолчанию находится справа. Если его нет, откройте его через меню «Окно».
- Пока у вас есть единственный слой, если он закреплен – то есть защищен от редактирования (в этом случае справа от названия вы увидите маленький замок), скопируйте его, нажав правую кнопку мышки и кликнув «Дубликат слоя». Предыдущий удалите, нажав значок корзины внизу окошка. Оставшийся слой для удобства лучше переименовать, например, в «Основной»
Как в Фотошопе накрасить губы
Сначала сделайте еще один дубликат слоя, назовите его «Губы». Если результат работы вас не устроит, вы сможете удалить свои пробы пера без вреда для исходника и попробовать снова. Увеличьте фото, чтобы был хорошо виден контур рта. Для перемещения изображения по рабочему полю нажмите пробел и, удерживая его, двигайте фото с помощью мыши.
Как накрасить в Фотошопе губы так, чтобы это выглядело естественно? Для этого очень важно аккуратно их выделить. Лучше всего сделать это с помощью инструмента «Перо» (обычное). Выберите его в панели слева, в настройках сверху кликните на значок «Контуры».
Нужно выделить верхнюю и нижнюю губу отдельно. Ставя точки «Пером» (Pen Tool), которые автоматически буду соединяться линиями, аккуратно продвигаемся по контуру, стараясь не заезжать за него. Сначала очерчиваем точками одну губу, когда первая точка встретится с последней, соедините их. То же самое делаем со второй. Далее нажимаем правую кнопку мышки и кликаем «Образовать выделенную область», радиус растушевки ставим на 2-3, нажимаем «ОK» — получаем выделенные губки:
Теперь самое интересное – начинаем их красить. Есть несколько способов:
- Можно оставить тот же тон, но сделать его ярче. Заходим в меню «Изображение», нажимаем «Коррекция» и выбираем «Уровни». Передвигаем в настройках ролики, тем самым меняя тон.
- Еще один вариант: зайдите в меню «Коррекция», далее «Цветовой тон/насыщенность», передвигая ползунки, выберите вариант, который вас устроит.
- Если вы хотите кардинально изменить цвет «помады», в том же меню «Коррекция» найдите «Цветовой баланс» и настройте нужный цвет. Если он получился слишком ярким, можно уменьшить прозрачность слоя. В окне «Слои» найдите настройку «Непрозрачность» и поиграйте с процентами.
Таким же образом можно изменить и цвет глаз, хотя это уже не относится к макияжу. Мы сделали модели синие глаза.
Можно добавить к «помаде» «блеск для губ». Для этого используйте инструмент «Кисть», выберите для него белый цвет в палитре. Настройки в верхнем меню такие: круглая форма с размытыми краями, нормальный режим, «Непрозрачность» и «Нажим» — примерно 40-50%, размер подберите, ориентируясь на фото. Нарисуйте несколько точек или линий в том месте, где на губы падает свет, как показано на рисунке:
Как накрасить глаза
Продолжаем делать макияж в Фотошопе, займемся глазами. Не забудьте сделать новый слой для них. Сначала поработаем с веками, если они у модели ярко-выражены. Здесь будет проще, чем с губами, потому что нам не нужен четкий контур. Возьмем инструмент «Кисть», настройки можете поставить те же, что и для блеска губ, можно увеличить прозрачность.
Выберите цвет виртуальных теней и аккуратно пройдитесь кистью по векам. Если заденете ресницы – не страшно, ими мы займемся отдельно. Если веки получились слишком яркими, снизьте прозрачность слоя (вот для чего нам был нужен новый, мы же не хотим испортить «помаду»).
На образце мы выбрали темно-коричневый цвет:
При желании можно подкрасить кожу над глазами или даже сделать Smoky Eyes, при этом лучше уменьшить прозрачность кисти.
Как в Фотошопе сделать ресницы
Сделаем девушке длинные пушистые реснички, будто она накрасила их тушью. Для этого будем использовать кисть «Осока». Это не самая простая операция, но в результате мы получим потрясающий эффект.
- Создайте еще один новый слой специально для ресниц.
- Выберите на палитре цветов черный или темно-коричневый как для основного цвета, так и для фонового (на панели слева должно появиться два квадрата одного цвета).
- Выберите инструмент «Кисть» и в меню сверху в настройках найдите «Осока». Поставьте нормальный режим, а «Непрозрачность» и «Нажим» на 100%.
- Откройте тонкие настройки инструмента, нажав на значок в верхнем меню слева от режима. У вас появится отдельная панель настроек.
- Поэкспериментируйте с настройками кисти, меняя параметры. Например, «Угол» поменяет направления «роста ресниц», «Кегль» изменит их длину, а «Интервал» густоту. Также попробуйте поставить/снять галочку перед параметром «Динамика формы» и другими. Результат будет отображаться на превью снизу. Вы можете также навести курсор на фото и посмотреть форму кисти, которая у вас получилась.
Потратив немного времени, вы сможете нарисовать ресницы разной формы и густоты. Все зависит от вашей фантазии и трудолюбия:
На рисунке ниже та же девушка, но в другом ракурсе, здесь мы тоже сделали ресницы:
Как накрасить брови в Фотошоп
Создаем еще один дубликат слоя.
- Выбираем инструмент «Пипетка» и берем пробу цвета самой темной части бровей. Можно просто выбрать черный или темно-коричневый цвет.
- Выбираем и настраиваем «Кисть» в верхнем меню: форма с размытыми краями, нормальный режим, «Непрозрачность» — 10-15%, «Нажим» кисти — 100%, размер зависит от фото. Аккуратно накрасьте брови. Если получилось слишком ярко, можно уменьшить прозрачность слоя.
Смотрим, что получилось в итоге:
Теперь вы знаете, как сделать макияж в Фотошопе, и если вам хватит терпения выполнить все шаги, то вы сможете дать волю фантазии, делая женщин на снимках красивее.