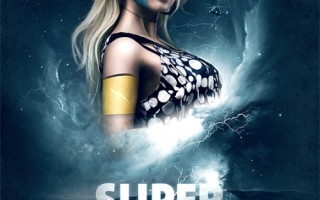Делаем коллаж в стиле постера к Голливудским фильмам Урок Фотошоп
Уроки Photoshop: Разрабатываем постер к фильму о супергерое
В нашей сегодняшней статье мы хотим предложить вам пример того, каким образом можно создать привлекательный постер к фильму о супергерое. Мы расскажем вам о создании маски героя посредством ручки, режимах смешивания и текстурах.
А также мы расскажем о том, как правильно использовать цвета, как делать изображения резче и добавлять различные мелкие детали.
Давайте создадим документ, фоновый цвет которого будет #080808, а размер 1600х2300 (при разрешении 300dpi). Мы будем работать при высоком разрешении, так как надо удерживать четкость изображения, подходящую для дальнейшей распечатки, если это понадобится.
Для того чтобы наш фон выглядел немного интереснее, мы придали ему вид старой потертой бумаги, что было реализовано с помощью текстуры . Уберите цветность текстуры, установить режим смешивания на жесткий свет (hard light) и понизьте уровень плотности отображения до 30%.
Добавьте изображение тумана на новый слой поверх слоя с текстурой, поверните его и используйте данные параметры настройки цвета (Hue Saturation): 192, 26, 0. Это должно придать синий оттенок, как показано на изображении. Теперь используйте инструмент создания масок (Mask Tool) для того, чтобы смешать изображение с фоном. Только левая, правая и нижняя части должны быть замаскированы (смотрите на изображение).
Далее нам нужно добавить изображение горизонта . Как и в предыдущих этапах, сделайте изображение черно-белым и используйте режим смешивания мягкого свечения (soft light). Мы продублировали изображение, чтобы оно было более детализированным. Используйте инструмент заливки градацией для того, чтобы замаскировать изображение в верхней части. Нам нужна лишь гора/камни и небольшая часть неба.
Возьмите ручку и нарисуйте объект, а затем разместите его поверх тумана. Используйте мягкую кисточку с 30% плотности для того, чтобы сделать отмеченные области мягче, немного смешайте их с фоном. Нижнюю часть женщины следует убрать. Мы также применили инструмент пятна (smudge tool) на 30% мощности, чтобы немного подретушировать лицо и руку.
Воспользуйтесь ручкой, чтобы нарисовать фигуру на щеке женщины. Использованные цвета и стили слоя отображены на изображении. Единственное, что осталось сделать, это задать слою фигуры режим смешивания мягкого свечения (soft light) и добавить тени к верхней части с уровнем плотности отображения в 25%. Для того чтобы сделать фигуру более смешанной, вы можете создать маску и использовать мягкую кисточку по левой стороне фигуры.
Давайте добавим немного детализации. На новом слое используйте мягкую белую кисть (20% уровня плотности) для того, чтобы выделенной области на красной окружности немного реалистичного эффекта. Это придаст глубины и объект будет будто светиться. Также добавите контур кисточкой, используя ручку, по верхней части фигуры.
Воспользуйтесь набором текстур поцарапанного металла для того, чтобы добавить фигуре немного царапин. Расположите текстуру на холсте, уберите цвет и вырежьте по размеру фигуры, как показано на изображении. Установите уровень плотности отображения где-то между 20-40%.
Теперь фигуре добавилось немного детализации за счет использованной текстуры поцарапанного металла. Создайте выделение компьютерных чипов и разместите их на фигуре (уровень плотности отображения 85%, режим смешивания: мягкое свечение). Используйте инструмент создания маски для того, чтобы замаскировать их в фигуре. Мы обычно используем мягкую кисточку, обрабатываем ей резкие края, чтобы выглядело смешано. И, наконец, мы также добавили два слоя, на которых нарисовали синие полосы и звёздочки для того, чтобы придать больше глубины. Для того, чтобы сделать контур верхней части фигуры более ярким, вы можете прибавить белую радиальную градацию.
Создайте ещё два слоя и нарисуйте две фигуры с помощью ручки, как показано на изображении. Как мы уже делали ранее, используйте мягкую белую кисть для того, чтобы выделить некоторые части фигуры. Только верхней части требуется придать тень по нижней стороне. Вы можете сделать маску на фигуре и отретушировать острые края фигуры, которую вы нарисовали ручкой. Следующая текстура основана на тех же этапах, что и при создании синей фигуры.
Если вы следовали этапам применения текстур и дополнения деталей, то у вас и у нас должно получиться нечто схожее, как видно на картинке. Для того, чтобы сделать персонаж более «супергеройским», мы добавили «искры» в глаза. Просто используйте радиальную градацию в верхней части глаз (цвет: #10bdee) и установить уровень плотности на 50%, а стиль слоя выставите на Screen.
Создайте папку под названием «color adjustments» и расположите её поверх всех остальных слоёв. Таким образом, эффект будет наложен на все слои сразу, как отображено ниже.
Цвет: #020317, установите стиль слоя на Screen
Функция селективных цветов (Selective color):
Красные: +37, -10, -33. +30
Желтые: +25, 0, -15, 0
Нейтральные: +5, 0, +2, +2
Черные: +20, 0, 0, 0
Яркость: 11
Контраст: 7
И, наконец, добавьте уровневый слой. Тут всё зависит от того, насколько тёмное или светлое изображение вам нужно.
Выберите слой с женщиной. Используйте лассо, и создайте выделение части, которую вы хотите удалить. Скопируйте выделение и вставьте его в то же самое место. Используйте внутреннюю тень, и у вас должно получиться нечто, что отображено на изображении. Что касается руки, то здесь мы сделали немного по-иному. Мы создали выделение и залили его цветом #705e53, а затем уже добавили внутреннюю тень.
Что касается руки, то вы можете воспользоваться этапами, которые были описаны при работе с головой. Единственное, что добавляется здесь, это расположение символа. Нарисуйте всё это ручкой и залейте цветом #FFFFC1. Вы можете слить это с общей фигурой посредством незначительной внутренней тени.
Остальную часть этой статьи можно положить на ваше воображение. Что касается этой секции, мы добавили вертолётов и применили некоторые векторные эффекты ради примера. Просто дайте волю воображению и добавляйте всё, что посчитаете привлекательным.
Для завершения мы добавили немного текста. Мы использовали блики по всему тексту. Для того чтобы сделать это, просто скопируйте лучи на холст, разместите их поверх текста и установите режим смешивания на наложение (overlay). Мы использовали мягкую кисточку, чтобы немного сгладить текст. Используемый шрифт называется «The Sans».
В качестве финального штриха, для того чтобы изображение выглядело более четким, мы применили эффект резкости (filter -> sharpen). Установите показатель на 30%, но не переусердствуйте.
Вам понравился материал? Поблагодарить легко!
Будем весьма признательны, если поделитесь этой статьей в социальных сетях:
Голливудский постер к фильму с помощью Photoshop CS6
Из этого урока мы узнаем, как из двух фотографий создать точно такой же постер, как постер к голливудскому фильму в программе Photoshop CS6, но, этот материал актуален и для более ранних версий Photoshop, надо лишь учесть некоторые изменения интерфейса.
Photoshop позволяет легко смешивать фотографии вместе, используя слой-маски, но типичная проблема этого метода заключается в том, что цвета, яркость и тональность исходных фотографий не совпадают, поэтому, вместо органичного сочетания в конечном итоге результат фотомонтажа выглядит как набор отдельных фотографий, наложенных друг на друга.
Для создания кино-постера требуются исходные фотографии схожего цвета и тона, но подобрать такие фото не всегда легко или даже не всегда возможно, но, применяя технику, описанную в этом материале, мы сможем создать постер из любых самых разных фотографий!
Вот что я получу в итоге:
А вот какие две фотографии я взял за основу для создания этого постера:
Итак, давайте приступим.
Открываем две фотографии в Photoshop в режиме окон (переключить режим отображения документов можно с помощью клавиши F), и с помощью инструмента «Перемещение» (Move Tool) перетаскиваем одно фото на другое. Но перед началом перетаскивания зажмите клавишу Shift, в результате одно фото разместится точно по центру другого:
Отпустите Shift после того, как отпустите левую клавишу мыши, и вот что должно получится в результате:
А вот как выглядит теперь панель слоёв:
C помощью инструмента «Свободная трансформация» (Free Transform) подгоните ширину фотографий, правильнее уменьшать большие слои до размеров меньших, и опустите изображение в верхнем слое до низа в документе:
Чтобы слой опустился точно по вертикали, перед его перемещение зажмите клавишу Shift
Добавим к верхнему слою слой-маску:
Теперь нам понадобится чёрно-белый градиент. Нажмите клавишу клавиатуры D, чтобы цвета на цветовой палитре стали цветами по умолчанию, белым и чёрным (по умолчанию именно такие цвета, а не наоборот, потому что в момент нажатия клавиши D была активна слой-маска), затем выберите инструмент «Градиент» (Gradient Tool):
По умолчанию, градиент, генерируемый инструментом, будет состоять из двух цветов из палитры слоёв, в нашем случае — дефолтными цветами белым и чёрным.
Протащите градиент сверху вниз, как показано на рисунке, чтобы градиент получился строго горизонтальным, перед протаскиванием зажмите Shift:
В результате должно получиться что-то вроде этого:
Далее, нам необходимо объединить наши существующие слои в новый слой над ними. Самый простой способ это сделать — нажать сочетание клавиш Shift+Ctrl+Alt+E. Photoshop сливает оба слоя на новый слой с именем Слой 2 (Layer 2 в англ. интерфейсе) размещает его выше двух оригинальных слоёв:
Для того, чтобы обе фотографии смешались более плавно, добавим немного шума к слою.
Пройдите по вкладке главного меню Фильтр —> Шум —> Добавить шум (Filter —> Noise —> Add Noise), после чего откроется диалоговое окно «Добавить шум». Установите значение Распределения (Distribution) на «По Гауссу» (Gaussian) и убедитесь, что галка у «Монохромный» (Monochromatic) проставлена. Затем установите значение «Эффекта» где-то между 2 и 6%, это, как правило, работает лучше всего, и зависит от размера Вашего изображения. Но не добавляйте слишком много шума иначе изображение получится слишком зернистым. Когда вы закончите, нажмите кнопку ОК, чтобы применить действие фильтра и выйти из диалогового окна:
Обесцветим фотографию, добавив корректирующий слой «Чёрно-белое» (Black & White):
В панели свойств этого слоя нажмите кнопку «Авто», после чего ползунки будут расположены примерно так:
Изображение в окне рабочего документа стало чёрно-белым:
И немного раскрасим изображение. Добавим корректирующий слой «Цветовой тон/Насыщенность» (Hue/Saturation), и в панели свойств задайте слою следующие настройки, не забудьте поставить галку у опции «Тонирование» (Colorize):
Собственно, на этом обработка фотографии закончена. Посмотрите ещё раз на готовый результат:
Для лучшего понимания материала Вы можете скачать файл PSD с всеми слоями и корректирующими слоями. выполненный по материалам этого урока:
Коллажи и открытки
В категории «Коллажи и открытки» собраны бесплатные онлайн видео уроки по созданию интересных коллажей и красивых открыток в фотошопе. Коллаж (фотоколлаж) – это графическое изображение, созданное путем совмещения нескольких фотографий или изображений. Благодаря программе Adobe Photoshop, данное искусство стало гораздо доступнее для людей. Сейчас существует множество приёмов и методов создания коллажей с применением специальных эффектов в фотошопе. Очень многое зависит от фантазии самого автора и его желания сделать что-то необычное или сюрреалистическое. Изучение техник по созданию коллажей и открыток в фотошопе по видео урокам будет полезно как для начинающих так и для более опытных пользователей программы Photoshop. Все видеоуроки, представленные в категории «Коллажи и открытки», Вы можете смотреть абсолютно бесплатно в любое время. К некоторым урокам по фотошопу прилагаются дополнительные материалы для обучения, которые Вы также сможете скачать. Приятного Вам обучения!
Замена лица в фотошопе
Здесь рассказывается о том, как сделать замену лица в фотошопе. На фотографии с рукопожатием президентов России и США мы будем заменять лицо одного из них, например, на Ваше лицо. Причем, сделаем это так, чтобы на конечном изображении не было заметно подмены, и все выглядело наиболее естественно. Т.е. мы откорректируем новое лицо по цвету и подгоним под первоначальное фото. В дополнительных материалах вы можете скачать изображение с президентом России Владимиром Владимировичем Путиным, который.
- Фотошоп (Photoshop)
- Коллажи и открытки
- Автор: Учебный Центр Статус
- Длительность: 10:57
- Дата: 28.11.2012
- Смотрели: 225
- Рейтинг: 0.0/0
Замена лица в фотошопе на картине Мона Лиза
Этот онлайн урок посвящен вопросу о том, как заменить лицо в программе Adobe Photoshop на картине Мона Лиза. В дополнительных материалах к данному видео уроку находятся все необходимые изображения. Вы можете их скачать себе на компьютер и распаковать из архива. Итак, у нас есть изображение картины Мона Лиза и фотография девушки. Сейчас мы будем лицо девушки вставлять в картину так, чтобы это выглядело достаточно естественно. Для этого мы будем применять необходимую цветовую коррекцию, наложение.
- Фотошоп (Photoshop)
- Коллажи и открытки
- Автор: Учебный Центр Статус
- Длительность: 16:53
- Дата: 27.11.2012
- Смотрели: 235
- Рейтинг: 0.0/0
Фотомонтаж — фрукт с человеческим лицом
Урок «Фотомонтаж — фрукт с человеческим лицом в фотошопе» посвящен вопросу о том, как совместить лицо человека с каким-либо овощем или фруктом. Откройте фотографию с фруктом или овощем. В нашем примере это будет груша. С ней мы будем совмещать женское лицо. Инструментом Перемещение перенесём изображение девушки на документ с грушей. При помощи свободной трансформации (Ctrl+T) подгоним размер лица девушки под размер груши и поместим его в нужное место. Для удобства можно уменьшить значение.
- Фотошоп (Photoshop)
- Коллажи и открытки
- Автор: Учебный Центр Статус
- Длительность: 12:30
- Дата: 27.11.2012
- Смотрели: 97
- Рейтинг: 0.0/0
Коллаж из фотографий, сделанных на Polaro >В этом онлайн уроке рассказывается о том, как сделать коллаж в виде разбросанных фото сделанных на Polaroid, используя программу Adobe Photoshop. Т.е. в результате мы получим изображение, на котором будут находиться отдельные фотографии, хаотично разбросанные и с характерными для Polaroid белыми рамочками. Итак, начнем. Откроем фотографию и дублируем фоновый слой нажатием Ctrl+J. Добавим новый слой, поместим его на второе место и зальём чёрным цветом при помощи инструмента Заливка или нажатием.
- Фотошоп (Photoshop)
- Коллажи и открытки
- Автор: Учебный Центр Статус
- Длительность: 9:46
- Дата: 26.11.2012
- Смотрели: 124
- Рейтинг: 0.0/0
Делаем коллаж в стиле постера к фильму Сумерки в фотошопе
В этом видео рассказывается о том, как сделать коллаж в стиле постера к фильму Сумерки в программе Adobe Photoshop. Т.е. мы будем использовать такие элементы как луна, туман, темный лес на заднем плане, надпись с соответствующим оформлением и т.д. В качестве исходных изображений мы будем использовать фотографию утреннего туманного леса и фото девушки, которая пока явно не вписывается в нашу тематику. Но мы это исправим, скорректируя эти два изображения по цвету с помощью корректирующих слоёв.
- Фотошоп (Photoshop)
- Коллажи и открытки
- Автор: Учебный Центр Статус
- Длительность: 30:57
- Дата: 26.11.2012
- Смотрели: 91
- Рейтинг: 0.0/0
Делаем Весенний коллаж в Adobe Photoshop
В этом видео уроке рассказывается о том, как сделать коллаж на весеннюю тему в программе Adobe Photoshop. Итак, начнем. Создадим новый документ в фотошопе. Для этого в меню Файл выберем Создать. В параметрах укажем размеры 1600×1200 пикселей. Добавим новый слой и зальем его нежно-голубым цветом, используя инструмент Заливка. Наложим фильтр Облака, который находится в меню Фильтр — Рендеринг. Теперь создадим новый слой и зальем его нежно-розовым цветом. К нему также применим фильтр Облака. Режим.
- Фотошоп (Photoshop)
- Коллажи и открытки
- Автор: Елена Виноградова
- Длительность: 27:58
- Дата: 20.11.2012
- Смотрели: 105
- Рейтинг: 0.0/0
Коллаж в стиле фэнтези Япония
Здесь рассказывается о том, как сделать коллаж в стиле фэнтези — Япония. К этому уроку прилагаются все необходимые изображения. Они находятся в дополнительных материалах, которые Вы можете скачать. Итак, начнем. Откроем изображение с травой. Выделим участок травы и скопируем его в новый документ с размерами 2480×3508 пикселей и разрешением 300 пикселей на дюйм. Слой с травой расположим в самом низу нашего документа. Теперь, при помощи инструмента Ластик со специальной кисточкой в виде травинки.
- Фотошоп (Photoshop)
- Коллажи и открытки
- Автор: Максим Басманов
- Длительность: 26:56
- Дата: 19.11.2012
- Смотрели: 51
- Рейтинг: 0.0/0
Коллаж Замок у водопада
Видео урок «Коллаж Замок у водопада» посвящен вопросу о том, как самостоятельно сделать очень красивый коллаж с изображением замка и водопада. В дополнительных материалах есть все необходимые изображения для создания данного коллажа. Вам необходимо скачать и распаковать их из архива. Для создания коллажа нам нужно будет соединить в единое целое три фотографии. А именно изображение водопада, замка и хмурого неба. Кроме того, мы проведем цветовую коррекцию этих изображений. Итак, начнем. Откроем.
- Фотошоп (Photoshop)
- Коллажи и открытки
- Автор: Павел Гулевич
- Длительность: 12:23
- Дата: 16.11.2012
- Смотрели: 66
- Рейтинг: 0.0/0
Делаем коллаж Фантазия
Здесь рассматривается вопрос о том, как самостоятельно сделать замечательный коллаж «Фантазия» в программе Adobe Photoshop. Для начала скачайте дополнительные материалы к этому видео уроку, в которых находятся все необходимые изображения для коллажа Фантазия. Создадим новый документ через меню Файл — Создать. Размеры поставим 1200×616 пикселей, разрешение 72 пикселя. Откроем изображение неба и с помощью инструмента Перемещение перенесем его на основной документ. Теперь, уменьшим этот слой через.
- Фотошоп (Photoshop)
- Коллажи и открытки
- Автор: Максим Басманов
- Длительность: 44:51
- Дата: 16.11.2012
- Смотрели: 60
- Рейтинг: 0.0/0
Фантастический портал в другой мир
Видео «Фантастический портал в другой мир» посвящено вопросу о том, как создать фантастический портал, ведущий в другой мир при помощи фотошоп. Для этого нам понадобятся несколько картинок, которые находятся в дополнительных материалах. Скачайте и распакуйте их себе на компьютер. Там находится изображение арки, на которой будет находиться портал. Но для этого можно использовать и фотографию двери, окна и т.п. В качестве изображения другого мира, который будет выполнен в качестве входа, мы будим.
Коллаж «Танцующая девушка»
Автор: Ольга Максимчук (Princypessa). Дата публикации: 24 сентября 2019 . Категория: Уроки фотошопа коллажи.
«Танцующая девушка»
Сегодня мы будем создавать абстрактный коллаж «Танцующая девушка«.
Приемы, использованные в уроке, смогут пригодиться вам как при создании коллажей, так и при создании постеров, афиш, открыток и т.п.
Если будете подбирать фотографию для выполнения урока самостоятельно, советую выбирать изображение, на котором присутствуют яркие оттенки.
Сначала мы создадим рабочий документ и поместим в него изображение с девушкой из папки с исходниками.
Затем при помощи инструмента Прямоугольная область образуем выделение, скопируем выделенную область на новый слой и при помощи Свободного трансформирования растянем тоненькую вертикальную полоску на ширину холста.
Далее мы применим к полосе два фильтра размытия – Размытие по Гауссу и Размытие в движении, а также при помощи фильтра Полярные координаты преобразуем полосу в круг.
После этого мы уменьшим слои с девушкой и кругом, добавим на слой с кругом маску слоя и при помощи инструмента Кисть частично сотрем слой.
В завершение мы с помощью инструмента Кисть и готовых кистей нарисуем летящие частицы, «раскрасим» их в оттенки, которые присутствуют на картинке и при помощи инструмента Овальная область и фильтра Размытие по Гауссу добавим тень от девушки.
Мозаика из фотографий
Автор: Ольга Максимчук (Princypessa). Дата публикации: 17 сентября 2019 . Категория: Уроки фотошопа коллажи.
Мозаика
Сегодня мы будем создавать мозаику, заполненную фотографиями.
Мозаика — это одна из самых древних техник декоративного искусства.
Сначала мы откроем фотографию с женщиной из папки с исходниками и при помощи инструментов Прямоугольная область и Рамка кадрируем (обрежем) изображение.
Затем кадрируем с заданным размером изображения с девочкой и мальчиком, переместим их в отдельный документ, копируем и разместим, обесцветим и из получившейся картинки создадим узор.
В завершение мы добавим созданный узор на фото с женщиной двумя способами.
Сделать фотоколлаж из вертикальных полос
Автор: Ольга Максимчук (Princypessa). Дата публикации: 16 июля 2019 . Категория: Уроки фотошопа коллажи.
Сделать фотоколлаж
из вертикальных полос
Сегодня мы разберемся с тем, как сделать фотоколлаж из вертикальных полос.
Эффект очень прост в исполнении, Вы сможете с легкостью и за короткое время преобразить свои фото.
Сначала мы откроем фотографию из папки с исходниками и изменим размер изображения.
Затем добавим белый фон и при помощи инструмента Прямоугольник создадим полосу с заданным размером.
Далее мы применим к слою с полосой стили слоя, которые помогут проявить видимость фонового слоя с фото, а также добавят тень и обводку, создадим несколько копий слоя с полосой, повернем их и расположим на холсте.
В завершении мы при помощи инструмента Кисть нарисуем красные и желтые круги.
Яблоко с листиком
Автор: Ольга Максимчук (Princypessa). Дата публикации: 02 июля 2019 . Категория: Уроки фотошопа коллажи.
Яблоко с листиком
В сегодняшнем уроке мы почувствуем себя Мичуриным и скрестим яблоко с листиком клена.
Да-да, фотошоп позволяет сделать и такие чудеса!
Научимся делать красивый коллаж из нескольких фотографий.
Из урока вы узнаете, как пользоваться инструментами Кисть, Волшебная палочка, Ластик и Перемещение, фильтром Размытие по Гауссу, как загружать кисти и использовать маски слоя, обтравочные маски, корректирующие слои, удалять лишние объекты, рисовать тень, рефлексы, масштабировать и поворачивать объекты и многое другое.
Коллаж День защиты детей
Автор: Ольга Максимчук (Princypessa). Дата публикации: 04 июня 2019 . Категория: Уроки фотошопа коллажи.
Коллаж День защиты детей
Сегодня мы будем создавать Коллаж День защиты детей.
Сохраните яркие воспоминая в фотографиях.
Вы можете использовать идею с коллажем и расположить в круглых рамочках свои фотографии.
Сначала мы создадим фон – зальем фоновый слой цветом и при помощи предварительно настроенной кисти нарисуем круги.
Затем при помощи инструмента Эллипс создадим круглую рамочку и с помощью стилей слоя добавим к рамке обводку и тень.
Далее поместим над слоем с рамкой фото, добавим к слою с фото обтравочную маску и создадим несколько копий слоя с рамкой, поместив в каждую рамку изображение из папки с исходниками.
В завершение мы установим шрифт из папки с исходниками, напишем текст и применим к нему стили слоя.
Коллаж из частей фото
Автор: Ольга Максимчук (Princypessa). Дата публикации: 31 мая 2019 . Категория: Уроки фотошопа коллажи.
Коллаж
Сегодня мы будем учиться делать коллаж из частей фото.
Данный эффект будет хорошо смотреться на ярких фотографиях.
Эффект очень прост в исполнении и его сможет повторить даже новичок.
В уроке вы научитесь пользоваться инструментами Прямоугольная область, Градиент, Перемещение, Линейками, Направляющими, стилями слоя, узнаете, как создавать новые градиенты и направляющие, добавлять тень к объектам, масштабировать и поворачивать слои и многое другое.
Отражение в очках фотошоп
Автор: Ольга Максимчук (Princypessa). Дата публикации: 03 мая 2019 . Категория: Уроки фотошопа коллажи.
Отражение в очках фотошоп
Как часто на просторах интернета встречаете фотографии людей в очках в которых отражено что-то красивое, а не, например, случайный прохожий?
А хотите уметь делать такие фотографии?
Тогда сегодняшний урок для Вас.
Из урока вы узнаете, как пользоваться инструментами Рамка, Перемещение и Перо, фильтром Размытие по Гауссу, как работать с выделением, группами, стилями слоя, корректирующими слоями, режимами наложения слоев и многое другое.
Фотография в теплых тонах
Автор: Ольга Максимчук (Princypessa). Дата публикации: 26 апреля 2019 . Категория: Уроки фотошопа коллажи.
Фотография в теплых тонах
В уроке «фотография в теплых тонах«, разберем как любой фотографии добавить теплые оттенки.
Благодаря данному уроку, вы с легкостью придадите своим фото новые красочные оттенки, сделаете тона более нежными, сочными.
Посмотрим это на примере фотографии леса.
В уроке вы научитесь работать с инструментами Лассо, Кисть и Градиент, режимами наложения слоев, корректирующими слоями, масками слоя, фильтрами Размытие по Гауссу и Camera Raw, узнаете, как загружать кисти, загружать и создавать градиенты, добавлять к изображению виньетку, удалять лишние объекты и многое другое.
Многообразие техник бумажного коллажа
Вообще, бумажный коллаж — техника простая и понятная. И еще бюджетная. Что может быть проще — взять разноцветные кусочки бумаги и наклеить их в соответствии с замыслом. Именно, благодаря этой простоте, перед автором открываются бесконечные возможности экспериментировать и привносить что-то свое. Поэтому я не берусь утверждать, что расскажу о всех техниках бумажного коллажа, но, думаю, охвачу основные, а в конце покажу свои любимые.
Самая распространенная техника коллажа — нарвать кусочки бумаги в произвольном порядке, а затем наклеить их по заранее подготовленному эскизу. Причем можно рвать на маленькие кусочки — как бы щипать пальцами, а можно рвать крупными кусками, чтобы заполнить большие элементы рисунка.
Крупными кусками:
автор Юлия Хохлова
«Щипать»
автор Kirsty Elson
Похоже на картины импрессионистов, правда?
К слову об импрессионистах. Самым известным мастером коллажа среди великих художников является Анри Матисс. Он придумал технику, которую назвал «декупаж», хотя она ничего общего с традиционным декупажем не имеет. Матисс вручную выкрашивал листы бумаги, а затем вырезал из них элементы. При этом свою стилистику, узнаваемую пластику художник не терял. Его почерк и в такой форме легко узнаваем.
Кто-то смотрит на эти работы и говорит: «И я так могу». Могут многие, но придумал, сделал и применил, применил и прославился именно он — великий Анри Матисс.
Выше описанными техниками коллажа можно интересно утилизировать неудавшиеся акварельные и гуашевые работы. К сожалению, я не смогла найти свои работы, которые получились в результате, поэтому попробую объяснить «на пальцах». Беру картинку, переворачиваю к себе обратной стороной, чтобы не видеть, как режу. Нарезаю на кусочки 1.5*2см. Плюс-минус. Произвольной формы. Перемешиваю и только после этого переворачиваю крашенной стороной вверх. Там, конечно, видны какие-то линии и мазки. Начинаю наклеивать эти кусочки, подчиняя их какому-нибудь смыслу (только, конечно, не пытаюсь собирать первоначальную картинку). Не ставлю целью наклеить абсолютно все кусочки, не страшно, если новая работа получится меньше размером, главное, чтобы она обрела какой-нибудь сюжет. Когда все наклеено, дорабатываю ее тоненькой кисточкой. Обычно у меня появляются холмы и деревья, которые надо лишь немного дорисовать.
Еще один способ создания бумажного коллажа — вырезать из бумаги кусочки таким образом, чтобы можно было «лепить» форму и пластику изображаемых предметов.
Давайте поближе рассмотрим, как это выглядит.
автор Dolan Geiman
Обратили внимание, какая интересная форма у кусочков? Он вырезает их зигзагом. Это придает удивительную фактуру объектам.
Мне так понравилась эта идея, что я сделала пару коллажей в таком стиле.
И, наконец, если вы еще не устали, любимое 🙂
автор Beatrice Alemagna
Beatrice Alemagna известная художница иллюстратор. Она работает не только в технике коллажа, поэтому часто совмещает его с карандашами, красками и так далее.
автор Claudia Bordin
Известный своими книжками для малышей Eric Carle также сначала окрашивает листы бумаги, а затем из них уже вырезает своих персонажей. Но в отличие от Матисса, он окрашивает не локальными цветами, а в том числе и кружками, пятнами и так далее.
автор Natsuko Kawatsu
Художница Rute Reimão использует не только бумагу. Она идет дальше в экспериментах с фактурой, и дополняет коллажи нитками, пряжей, кружевом, пуговичками.
автор Rute Reimão
И наконец, мой фаворит в этой технике.
автор Manon Gauthier
Меня подкупает ее наивный, простой и в то же время лаконичный стиль. Очень нравится использование намеренно-небрежно раскрашенной карандашами бумаги.
На этом мне хотелось бы закончить свой рассказ о техниках бумажного коллажа. Хотя тема его не исчерпана.
Разве можно исчерпать творчество?
Спасибо за внимание!
7 уроков по созданию коллажей в Adobe Photoshop
Для тех, кто всегда мечтал создавать отличные коллажи, используя возможности программы Adobe Photoshop, Елена Минакова представляет курс, посвященный этой небольшой, но глубокой теме.
В онлайн обучении вас ждут 7 практических уроков и 2 часа видео-контента, после которых вы научитесь делать коллажи в фотошопе.
Начав заниматься онлайн-видео обучением, вы постепенно научитесь всем необходимым навыкам, которые пригодятся при создании ярких коллажей.
Создание коллажа делится на 5 основных этапов:
1. Подбор исходных материалов
При создании ярких и красивых коллажей всегда используются качественные исходные материалы. Это означает, что перед началом работы следует позаботиться о наличии изображений с высоким разрешением.
Подобные картинки часто размещаются на стоковых сайтах (например deviantart.com, Pexels, Unsplash) или их можно сделать своими силами, используя профессиональную технику. Не следует увеличивать размер понравившегося изображения вручную, если первичное разрешение маленькое. Это напрямую повлияет на качество коллажа.
2. Композиция
Чтобы сделать коллаж из фотографий, который будет привлекать внимание, следует выбрать объект в кадре, за который будет цепляться глаз зрителя.
Чаще объект размещается в центре, но графические дизайнеры также создают качественные коллажи, которые акцентируют внимание на крае изображения.
3. Работа со светом, тенью и рефлексами
За реалистичность фотографии отвечает источник света и тень от объектов в кадре. Все предметы и живые существа должны отбрасывать тень в противоположную сторону от источника света. Только так вы получите сказочное изображение, которое будет казаться реальностью. Источник света размещается в самом начале работы над коллажем, после чего начинается работа с тенью.
4. Цветокоррекция
При создании коллажа из картинок, дизайнер сталкивается с несоответствием цветовой гаммы на разных изображениях. Для того, чтобы сделать коллаж в фотошоп, который отличается своей реалистичностью и сочностью картинки, следует основательно поработать над одним стилем цветокоррекции, который будет главенствовать в кадре.
5. Оригинальность
Создание коллажей – это не самая сложная работа в инструментарии Adobe Photoshop, поэтому существует множество мастеров, которые создают удивительные коллажи. Чтобы выделиться из серой массы, продумайте изюминку в своих работах, которая будет привлекать новых зрителей.
Курс по созданию коллажей от Елены Минаковой пригодится тем людям, которые хотят научиться:
- делать коллажи в фотошопе;
- искать идеи для творчества;
- правильно строить композицию изображения;
- искать изображения-исходники с высоким разрешением;
- подбору гармоничной цветовой гаммы;
- прорисовке света и тени.
Программа курса
Занятие 1 (6 мин. 47 с.)
В первом небольшом занятии Елена научит вас поиску идей в повседневной жизни. На самом деле они находятся совсем рядом, нужно лишь внимательно осмотреться.
Занятие 2 (13 мин. 53 с.)
Второй урок в онлайн курсе посвящен наиболее распространенным ошибкам, которые делают новички, только начавшие работать в графическом дизайне. Также речь пойдет о правилах создания композиции коллажа.
Занятие 3 (21 мин. 8 с.)
После оформления идеи и создания композиции, наступает этап подбора исходных материалов. Елена расскажет вам о своем опыте и продемонстрирует несколько секретов, которые касаются этой темы.
Занятие 4 (19 мин. 58 с.)
Работа в фотошопе тесно связана с цветокоррекцией. Именно этот аспект изображения отвечает за настроение, которое передает автор посредством своего творчества. В этом уроке, используя как пример свои работы, Елена расскажет вам о понятии теории цвета.
Занятие 5 (18 мин. 56 с.)
При желании создать объемное и реалистичное изображение, особенное внимание следует уделить настройке света и тени картинки. Елена поведает о причинах установки источников света на начальных стадиях работы над коллажем, а также поделится знаниями о рефлексе и прорисовке цвета в коллаже.
Занятие 6 (33 мин. 47 с.)
Данная часть онлайн-обучения по созданию коллажа посвящена практическим навыкам. Используя материал из предыдущих занятий, вместе с преподавателем вы займетесь созданием уникального коллажа с осенним пейзажем и таинственной девушкой на балконе.
Занятие 7 (6 мин. 5 с.)
Последний урок – этот напутствие от автора курса. Елена Минакова пожелает вам удачи и даст несколько прощальных советов, которые помогут в вашей дальнейшей творческой деятельности.
В результате прохождения онлайн-курса вы научитесь:
- искать и сохранять удачные идеи;
- компоновать исходные изображения в новый коллаж;
- искать сайты со стоковыми изображениями высокого разрешения;
- настройке цветокоррекции изображения;
- работе со светом, тенью и рефлексами;
- созданию коллажа с нуля, используя инструментарий Adobe Photoshop.
Почему курс стоит так дешево?
Раньше он распространялся бесплатно, но после нескольких совещаний создатели решили поставить символическую цену, чтобы заинтересовать желающих научиться делать коллажи.
Можно ли вернуть деньги, заплаченные за курс?
Да, если обучение не подошло, вы можете вернуть сумму,связавшись с нашей службой поддержки.
Как оплатить онлайн-обучение?
На ваш выбор предлагается широкий выбор способов оплат. От банковских карт, до онлайн-кошельков.
Можно ли приобрести курс, если я из другой страны?
Да, некоторые способы оплаты подходят жителям из других стран.
Для тех, кто не желает останавливаться совершенствовать навыки в графическом дизайне и и моделировании вот несколько полезных курсов:
Делаем коллаж из фотографий в Adobe Photoshop
Без коллажей не обходится ни один фотограф, коллажи помогают сделать просмотр фотографии более интересным, чем просто однотипный фотографии по отдельности. Фотографии со свадеб, выпускных, отдыха, путешествий — идеально подходят для создания коллажей.
В этой статье, я покажу два разных стиля создания фото-коллажей. Для этого я буду использовать редактор Adobe Photoshop.
Фотоснимки разбросаны на основной фото.
В первом варианте, я наложил фотографии отделив их белой рамочкой. Словно отдельные снимки разбросаны на другой фотографии-фоне.
Откройте основную фотографию в программе Photoshop. Выделите остальные и перетяните на нее.
Или загрузите все фотографии в Photoshop. Затем, выделив инструментом лассо «Прямоугольная область» скопируйте и вставьте на основной фон.
Удерживая клавишу SHIFT масштабируйте фотографии до нужного размера и распределите их равномерно по площади.
Для того, чтобы сделать коллаж в стиле разбросанных отдельных фотографий, их нужно отделить от фона эффектами. В данном случае я применил белый контур и мягкую тень.
Сделав эффекты для одного слоя, скопируйте их на остальные. Теперь, поверните их в разные стороны под небольшим углом, чтобы они лежали хаотично.
Если вы хотите еще больше отделить снимки от основной фотографии, задайте ей тонирование, с помощью команды — Изображение/Коррекция/Фотофильтр. Для подобных фотографий подойдут теплые тона, например «Согревающий фильтр».
Фотографии растворенные одна в другой
Во втором варианте, я размыл края фотографий делая их как бы единой частью композиции. Общий тон сепии придает этим трем снимкам эффект старых образов из приятных воспоминаний. На мой взгляд идеально подошел для данной композиции.
Также, как и в первом случае, выделите фрагменты фотографий любым удобным для вас инструментом лассо и скопируйте на основную фото.
Инструментом «Ластик» с мягкими краями кисти сотрите резкие края фотографии, чтобы они плавно переходили из одной в другую.
Выделите все слои с фотографиями, кроме основного и объедините в один слой (CTRL+E).
Задайте этому слою тонирование, нажмите — Изображение/Коррекция/Цветовой тон/Насыщенность. (Сочетание клавиш — CTRL+U). Поставьте галочку «Тонирование» и выставьте параметры, как на снимке выше.
Видео урок. Как сделать коллаж в Photoshop
Если урок был вам полезен или у вас есть лучшие варианты — оставляете комментарии к этой статье.