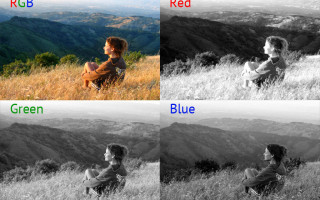| |
6. Проверка эффективности выбранного цвета в пробных очках с оценкой компенсации всех выявленных нарушений, а также в разных условиях освещенности:
- люминесцентный свет
- лампы накаливания
- естественное освещение.
7. Заказываются очки. При их получении проводится дополнительная оценка результата, вырабатывается индивидуальный график использования очков. Назначается повторный осмотр. Одновременно пациент наблюдается основным специалистом, который вел его раньше или направляется к специалисту, который работает с нами.
Наши специалисты по цветотестированию и цветокоррекции
Основоположниками методики являются оптометрист Иан Джордан (Великобритания) и психолог Хелен Ирлен (США). Более 25 лет они ведут прием пациентов с различными нарушениями письма, речи, координации движений. Множество клинических исследований, в том числе среди школьников, доказали эффективность цветокоррекции почти при 200 различных заболеваний и состояний.
В ОПТИК СИТИ данная методика применяется с 2017 года. Мы взяли за основу опыт Иена Джордана, который дополнили собственными исследованиями. ОПТИК СИТИ сотрудничает с ведущими специалистами в области неврологии, нейропсихологии, сенсорной интеграции, дефектологии, логопедии, коррекционной педагогики, офтальмологии. Проводятся совместные исследования, консилиумы, обсуждается ведение пациентов. Все это позволяет дополнить и расширить область применения цветотестирования и цветокоррекции.
Урок 5. Основные этапы и главные ошибки цветокоррекции
Видеоурок 5. «Цветокоррекция материала Canon Cinema EOS C200 » в рамках проекта «Берем Canon на тест»
Цветокоррекция материала — это процесс в самом конце производственной цепи. Поскольку колорист работает с уже снятым материалом, важно помнить, что 90% визуальной составляющей создаются на площадке основными департаментами.
Цветокоррекция позволяет внести в изображение определенные коррективы, и мы ее условно можем разделить на несколько этапов: техническую часть, первичную коррекцию и творческую часть. Их порядок может варьироваться в зависимости от построения рабочего процесса конкретным колористом.
К технической части относятся операции конформа (перенесения монтажа и линкования исходных RAW-файлов, либо loseless-материала), а также применение технических LUT’ов (например, конверсия из Canon Log в Rec. 709) или CDL, если была предварительная цветокоррекция на площадке.
Что такое LUT
LUT или Lookup Table (англ. таблица поиска соответствий) — таблица, в которой есть ряд исходных значений и значений, соответствующих им. В контексте цветокоррекции это, по сути, цветовой профиль в виде файла, в котором исходным нормализованным значениям RGB на входе соответствуют выходные значения. Учитывая, что хотя бы в 8-битном цвете RGB (256*256*256) будет 16 777 216 значений, использование LUT такого размера было бы слишком затратным с точки зрения использования места на диске и математической производительности. Обычный формат LUT для DaVinci Resolve — 33*33*33 точки, а промежуточные значения досчитываются интерполяцией. С помощью LUT можно изменить яркость, насыщенность и оттенки любых цветов в изображении.
Скриншот из видео
LUT’ы используются для конвертации между разными цветовыми пространствами и гамма-кривыми. После калибровки референсного монитора системы управления цветом создают LUT, который можно скопировать либо в сам монитор, либо использовать в соответствующем поле 3D Monitor LUT в разделе настроек Color Management программы DaVinci Resolve. LUT’ы можно применять и творчески, например, для имитации печати на пленку или как основу для определенного «look-а».
Предоставлено Canon
Первичная цветокоррекция и творческий подход
Первичная коррекция предполагает получение нейтрального изображения. На этом этапе мы, по возможности, исправляем недостатки изображения. Например, работая с RAW-материалом, мы легко можем подкорректировать баланс белого, tint (баланс по зеленому и фиолетовому), внести небольшие коррекции в экспозицию. Если обнаружены недостатки экспозиции кадра, первым делом желательно обсудить этот вопрос с оператором и определить, был ли такой вариант задуман в рамках сцены. Если неправильная экспозиция была выставлена по ошибке, я рекомендую обратиться к зональной системе Ансела Адамса. Она подходит не для всех случаев, но описывает основные диапазоны яркостей и проработку фактур в каждой из них.
Поскольку психологически мы предрасположены сравнивать яркости, и не умеем точно их измерять, нам нужны референсные точки по теням и свету, от которых наше визуальное восприятие будет отсчитывать весь остальной состав изображения. Соответственно, важно помнить, что большинство сцен как в темной, так и в светлой тональности будут содержать весь яркостной диапазон: от абсолютно черного до абсолютно белого цвета, а общая тональность кадра будет определяться объемом доминирующих яркостей. Но в определенных условиях, таких, как, например, дым, туман, снег или дождь, в кадре может не быть абсолютно черных точек теней или абсолютно яркого света.
Для контроля яркости я рекомендую использовать осциллограф (waveform), который показывает распределение яркостей в кадре слева направо. При наличии в кадре паразитного оттенка лучше всего исправлять его в RAW с помощью баланса белого и tint. Если материал имеет логарифмическую гамму, то этот процесс удобнее всего делать до применения LUT с помощью Offset или Printer Lights. Можно также контролировать цветовой баланс изображения с помощью инструмента Vectorscope. Стоит понимать, что нейтральный баланс не отменяет операторского замысла в рамках кадра и если, например, в кадре теплое освещение, не нужно его приводить в нейтрально белое.
После выставления нейтрального баланса в изображении идет селективная коррекция. Это может быть коррекция по маскам определенных элементов в кадре или же диапазонов, выбранных по оттенку, насыщенности и яркости.
Еще одним этапом, который может располагаться как в начале, так и в конце, может быть определенная стилизация. Частый случай здесь — имитация печати на пленку (film print emulation) с помощью LUT. Стилизацию можно делать вручную стандартными инструментами.
Самые распространенные ошибки по цветокоррекции
1. Вылеты по свету и теням
Такое происходит, когда для увеличения контраста в изображении тени опускаются ниже нулевой отметки, а света поднимаются выше 100%. При этом теряются фактуры, и изображение становится гораздо менее пластичным чем то, где тени и света сохранены. Чтобы выставить внутренний контраст в изображении с сохранением света и теней, лучше воспользоваться инструментом Contrast.
Предоставлено Canon
2. Недостаточная мягкость на масках, видны границы масок, существенные экспозиционные различия
Неподготовленный зритель не всегда сможет заметить такие моменты, но видимых масок лучше избегать. Любая ваша коррекция должна быть визуально незаметна для зрителя.
Небо темнее, чем нижняя часть кадра. Это неестественное освещение. Также существенно отличается цветовая температура и видна граница маски (на башне)
3. Использование LUT без подстройки кадров
Нужно понимать, что LUT с цифровой точки зрения трансформирует любой материал одинаково, но проблема в том, что разные кадры будут иметь разный контраст и цвет в исходном состоянии. Поэтому при использовании творческих LUT’ов важно, во-первых, по возможности не использовать их на 100%-ой прозрачности, а немного ее снижать (особенно это касается агрессивных контрастных вариантов коррекции), а во-вторых — следить за контрастами и насыщенностью как в области яркости, так и в области цвета.
4. Проблемы сведения кадров
В рамках монтажа очень важно, чтобы кадры, которые находятся в склейке друг с другом, были выровнены по яркостному и цветовому балансу. Операция сведения шотов друг с другом всегда делается руками, «на глаз». На сегодняшний день пакеты не предоставляют адекватных возможностей подстройки визуально-оптического баланса по свету и цвету между кадрами. Ровный баланс важен именно на склейке, но, к примеру, материал с одним планом в начале и в конце сцены может немного отличаться, этого зрители не заметят. Отдельные нюансы также возникают при использовании разных камер. Если использовать камеры с одним color science (к примеру, Canon Cinema EOS C300 Mark II и C200) в одном проекте, то разница в изображении не будет существенной и свести их будет проще. При использовании абсолютно разных камер лучше на этапе съемки применить цветовые таблицы X-Rite Color Checker и соответствующий инструмент в DaVinci Resolve.
Также стоит помнить про самую распространенную ошибку на съемке: недоэкспозиция. Из-за линейной природы восприятия цвета камерой мы сталкиваемся с тем, что в ярких областях изображения проработки гораздо больше, чем в темных, и из недоэкспозиции часто просто невозможно достать детали, даже имея на руках RAW-файл. Поэтому часто более выигрышной стратегией оказывается снимать сцену в темной тональности на одну ступень выше ключа, а потом опустить экспозицию на этапе цветокоррекции.
Обложка: Denise Jans
Беседа о цветокоррекции
Беседа о цветокоррекции
C завидной периодичностью в разделе «Работа в Photoshop» всплывают вопросы по цветокоррекции, причём, когда вопрошающего отправляют в поиск, то по возвращении, он пишет: «А там не так как мне надо!» — И какой-нибудь смайлик позлобнее в конце. А иногда сразу формулируют вопрос: «Я уже „открыла“ для себя поиск и ничего подходящего в нем не нашла, поэтому и написала сюда. »
На мой взгляд, это может происходить в двух случаях:
- абсолютная лень (никак не лечится)
- непонимание основ коррекции, формирования изображения и пр. (хотелось бы, что бы после прочтения этого урока, эта проблема исчезла)
В этом уроке я постараюсь расписать всё так, что бы не потребовалось лезть в самоучитель, при этом расскажу о самых важных, на мой взгляд, инструментах и их настройках.
Все скрины сделаны в Adobe Photoshop Cs4. В предыдущих версиях могут быть отличия (отсутствие некоторых инструментов и пр.). О существенных различиях, огромная просьба написать сюда — внесу пометки.
Для примера я использовал фотографию с одного из бесплатных фотостоков и сгуглил откуда-то цветовой круг. И если вы решите работать со своими изображениями, можете заменить фотку с девушкой на любое изображение, но цветовой круг, пожалуйста, замените цветовым кругом.
Хочу сразу отметить, все что будет показано в уроке не представляет художественной ценности, а лишь показывает возможности инструментов и процесс работы с ними.
Из чего состоят изображения
Без этой информации наш «паровозик никуда не поедет».
Мы будем работать в среде RGB 8bit. И для начала разберём, из чего состоит изображение. Откройте любую фотографию. И зайдите в палитру «Window>>Channels». В открывшемся окне, вы увидите, из чего состоит изображение в RGB формате.
Именно так Photoshop видит файлы (прим. если вы работаете в пространстве CMYK или LAB, то данных каналов вы не увидите).
По сути, канал, это «маска», которая пропускает один из цветов. Там, где цвет маски чёрный, количество цвета канала в общем изображении минимальна. Где цвет белый — максимально. Кто не понял, совершите следующие шаги: создайте изображение любого размера и залейте его цветом #ff0000 (R: 255, G: 0, B: 0 — что означает, красного максимум, синего 0, зелёного 0). После этого откройте палитру каналов и вы увидите, что красный канал абсолютно белый, а синий и зелёный — чёрные.
Вся коррекция цвета происходит при помощи изменения этих самых каналов.
Держим в голове информацию о каналах и переходим к цветовому кругу.
Соединяя вот эти чб круги, Photoshop выдаёт всю эту разноцветную красоту.
Что нам необходимо заметить: там, где есть красный, совершенно нет голубого, там где есть желтый, нет синего, там где есть фиолетовый, нет салатового.
Вероятно, на данном этапе вам ничего непонятно. Но, думаю, ситуация исправится, когда мы перейдем к делу.
Изображения из них не состоят, но дают нам информацию о них.
Гистограмма — график распределения яркости от 0 до 255 (итого 256, по пикселю на каждый столбец). 0 — слева, черный. 255 — справа, белый.
Давайте, посмотрим как будут выглядеть гистограммы на различных примерах.
Гистограмма распределена равномерно, то есть одинаковое число белых и черных элемнтов.
Один столбик на пикселе с именем «0», потому что у нас есть только черный цвет.
Гистограмма распределена неравномерно. Что будет обычным делом для любой фотографии.
Подробнее о том как использовать эту информацию, будет в главе о «Levels»
Открываем изображение цветового круга в Photoshop и идем в «Image>>Adjustments>>Variations»
Давайте, пройдемся по по самому окошку
Я неслучайно поместил под окном «Variations», цветовой круг (немного измененный) Как видите, подписи цветов совпадают.
Что же мы можем делать с помощью этого инструмента? Variations служит лучше всего для изменении цвета в целом. Давайте, сделаем нашу фотографию более красной (жмакните по «More Red» раза три, и Ok).
Прежде чем двинуться к следующему шагу, хочу что бы вы сравнили колоризированную картинку и нормальную (оригинал и каналы), используя информацию из раздела «Из чего состоят изображения»
Я испоганил картинку — теперь, давайте, вернем ей изначальный вид. Это возможно по одной простой причине: информация на каналах не перешла полностью в черную или белую, поэтому, её реально востановить.
Только, вот проблема кнопка «More Red» есть, а кнопки «Less Red» нет. Но! Вспоминая информацию из раздела раздела «Из чего состоят изображения». У нас есть есть кнопка «More Cyan», а Cayan — это цвет противоположный и исключающий Red, что означает, «Less Red»=«More Cayan»
Жмакните трижды по кнопке и получите ту же самую картинку что и была в начале.
Я думаю, на этом, разбор инструмента «Variations» закончен. Что делают основные кнопки и переключатели попробуйте сами, где применить — только ваше решение.
Откройте в Photoshop цветовой круг, перейдите к «Image>>Adjustment>>Hue/Saturation».
Обратите внимание на полоски «1» и «2». Первая полоска означает спектр цветов вашей картинки, а ниже — то, на что эти цвета изментся. На данном скрине все цвета соответствуют друг другу (красный — красному, синий — синему и т. д.). Я поставил значение «Hue» на −116. Посмотрите как изменилась вторая полоска:
Теперь, все красные цвета заменятся на синие, синие на салатовые и т. д.
Если до сих пор непонятно как это работает, подвигайте ползунок «Hue» на картинке с цветовым кругом, посмотрите что произойдет. Меня всегда это радовало. Как наиграетесь, жмите «Cancel», закрывайте цветовой круг.
C помощью этого инструмента можно корректировать не только изображение целиком, но и цвета по отдельности.
Для наглядности откройте фотографию с девушкой и вызовите «Hue/Saturation».
Для выборочной цветокоррекции, надо задать диапазон, который мы будем корректировать. Скажем, я хочу сделать горы красными. Для этого нужно c «Eyedropper Tool» выбрать цвет с гор.
Но тут Adobe сделали небольшую неудобность — для того что бы выбрать «Eyedropper Tool» c панели «Hue/Saturation» нужно, сначала, выбрать что-нибудь, кроме «Master» из окошка 3.
Я выбрал «Reds», мне стало доступна «Eyedropper Tool» и я выбрал нужные цвета с гор. И поставил следующие параметры:
Получилось вот что:
Остались только две вещи, о которых мы не поговорили:
«Lightness» регулирует яркость, а, точнее, выбеляет/зачерняет изображение (то есть работает как «Brightness/Contrast» при включенном «Use Legacy»). Нужно отрегулировать яркость — используйте «Image>>Ajustments>>Brigtness/Contrast с отключенным „Use Legacy“ (эта настройка регулирует версию „Brigtness/Contrast“, и если опция включена, то регулировка яркости работает как в версиях Cs2 и более ранних)».
«Saturation» регулирует насыщенность цвета. Ползунок вправо — цвета ядрено-ядовитые. Ползунок влево — картинка черно-белая.
Как и где инструмент использовать — думайте сами.
«Levels», в основном, редактируют изображения с недостатком белых/черных цветов (в том числе, и поканально). Посмотрите на то, как выглядит гистограмма оригинальной картинки. Здесь все в порядке. Гистограмма равномерно распределена по всей поверхности, поэтому, давайте испортим картинку.
Я залил всё изображение белым цветом, с непрозрачностью в 20%.
Заходим в «Levels».
Гистограмма показана в «Input Levels». На ней мы видим, что на нашей картинке нет теней (даже если просто увидеть гистограмму, то уже понятно что фотография «белесая»). Что бы это исправить, нужно потянуть левый ползунок вправо до достижения подъема графика гистограммы. Этим самым мы, словно, растянем имеющуюся гистограмму на все 256 px.
Вот что выйдет:
На мой взгляд, фотография восстановлена полностью, но судя по гистограмме, впечатление обманчиво. Сравните гистограммы изначальную и то, что вышло у нас.
Тем самым, что я залил белым цветом фотографию, она потеряла много информации, и Photoshop, восстановить ее не может. Единственно, что может Photoshop — это равномерно распределить информацию о яркости (не дублируя её). Отсюда и дырки на гистограмме.
Итак, растянуть эти столбики мы смогли, а как их сузить? Для этого нужна полоска «Output Levels»
Я поставил в левом окошке «Output Levels» 48 и у меня получилось вот что (вся гистограмма сузилаль на 48 px и прилипла к правому краю, а, значит, тени ушли).
Мы поняли как изменять границы гистограммы, но информацию внутри гистогаммы с помощью «Levels» изменить проблематично.
Основы цветокоррекции: 7 советов для филммейкеров
Цветокоррекция — это лишь один из этапов создания фильма, но какую огромную роль она играет! Самое невзрачное видео может превратиться в шедевр. А идеально отснятый материал может быть испорчен до неузнаваемости. Вам предстоит принимать тысячи решений, от которых зависит результат всей проделанной работы. И чтобы вам было это делать легче, основы цветокорреции я расскажу в 7 советах для филммейкеров.
Ну и раз уж мы заговорили о цветокоррекции, давайте быстро пройдем терминологию.
ЦВЕТОКОРРЕКЦИЯ — процесс, при котором каждый клип вручную корректируется, для получения хорошей экспозиции и баланса света. Каждый клип корректируется, чтобы цветовая температура (баланс белого) совпадала с определенной для этой сцены. Этот утомительный и механический процесс является основой и единственным путем создать что-то более художественное.
Использование приборов (Waveform, Vectroscope, Parade) критически важно для этого этапа. К счастью, большинство монтажных программ и программ для цветокоррекции имеют встроенные приборы. Без них вы буквально летите вслепую и принимаете решения на глаз, на который влияет освещение в комнате, усталость, неоткалиброванный монитор и другие факторы. Доверяйте приборам и пусть они руководят вами в принятии точных решений.
ГРЕЙДИНГ — это творческий процесс, при котором решения принимаются для дальнейшего улучшения или закрепления нового визуального тона проекта. Этот процесс включает в себя: внедрение новых цветовых тем, создание нового освещения в кадре, эмуляция внешнего вида из подборки фильмов, цветовые градиенты и множество других вариантов.
На этом этапе все зависит от креативности, нет правильных или неправильных вариантов. Есть только то, что оператор, режиссер и колорист считают подходящим для истории. Это может быть что-то едва уловимое и невидимое или что-то кричащее и супер-стилизованное. В этом и вся сложность. Сложность выбора. Инструменты настолько многочисленны, мощны и часто бесплатны (Davinci Resolve Lite!), что у вас нет оправданий для незнания возможных вариантов.
LIFT-GAMMA-GAIN / SHADOWS-MIDTONES-HILIGHTS / BLACKS-MIDS-WHITES
Есть три названия, которые описывают, над какой частью изображения вы будете работать. Каждая программа используем один из вариантов приведенных выше. По-русски они называются так: Тени-Средние тона-Светлые тона. Называются они по-разному, но по своей сути идентичны. Даже если вы работаете с Уровнями (Levels) или Кривыми (Curves), вы смотрите на числовые значение, которые также имеют три слайдера (как минимум) для корректировки. С этими тремя контроллерами вы можете сделать практически все, что угодно.
В цветокоррекции так много разных элементов, что описать их все в одной статье невозможно. Я бы хотел рассказать основы цветокорреции, которые позволят независимым филммейкерам быть настолько эффективными, насколько это возможно. Я хочу поблагодарить Michael Evanet, режиссера “HWY” за то, что он позволил мне поделиться его видеозаписями в этом блоге. Я только закончил монтировать и красить его фильм.
СОВЕТ №1 — СНИМАЙТЕ ПЛОСКОЕ ИЗОБРАЖЕНИЕ ИЛИ СНИМАЙТЕ В RAW
Проведя широкое исследование с тестами разных доступных профайлов, я выяснил, что использование плоского профайла (профайла, в котором резкость, контраст и насыщенность цвета сведены к минимуму) позволит вам запечатлеть гораздо больше информации с помощью камеры. Когда я снимаю на Canon 5D MKII, я люблю использовать профайлы Technicolor Cinestyle или Canon Neutral с минимальными значениями резкости и контраста. Я также тестировал профайлы Similaar Flaat, которые доступны в четырех разных вариантах.
Компании, изготовляющие камеры, часто предлагают ряд профайлов, которые придают изображению контрастный и богатый вид, но при анализе на мониторе, вы увидите провалы в тенях и пересветы в светлых участках. В этих местах информация потеряна и ее невозможно возвратить. Мы, как филммейкеры, не можем позволить себе ничего терять! Это все равно что включить авто-режим в камере — это рецепт катастрофы. Заводские профайлы созданы для аматоров. Выбросьте их!
СОВЕТ №2 — ДОВЕРЯЙТЕ WAVEFORM, VECTROSCOPE И PARADE
В Premiere клацните по верхнему меню Window/Workspace/Color Correction. Нажмите на маленькую RGB-кнопку справа внизу любого из окон просмотра. Здесь вы увидите перечисленные в названии приборы и кое-что еще. Waveform=Яркость, Vectroscope=Цветность, Parade=значения Красного, Зеленого и Синего. Не могу выразить, насколько важно использовать эти инструменты. Как только вы начнете использовать эти приборы, у вас появится уверенность в работе над кадрами. И вы будете видеть постоянный визуальный отклик, подтверждающий, что вы принимаете правильные решения.
Я не буду обсуждать с вами вопрос калибровки монитора и скажу только, что понимание и доверие вышеперечисленным приборам даст вам 95% того, что вы хотите. Я запустил четыре полнометражных фильма в прокат, используя только приборы программы Final Cut Pro. Мне было тяжело… но я выжил! Используя Adobe это сделать еще проще.
СОВЕТ №3 — ПОРЯДОК ДЕЙСТВИЙ
Чтобы повысить качество изображения и сохранить как можно больше информации, важно все делать в правильной посследовательности. Так же как вы не станете охлождать торт до того, как его спечете порядок применяемых эффектов очень важен. Я всегда достигал хороших результатов, пользуясь советом Stu Maschwitz’а. Используя следующую очередность в цветокоррекции вы получите наивысшее качество и лучшее взаимодействие эффектов. Не все шаги нужны для каждого кадра, но если вы захотите делать их все, вот их очередность:
1. Удалите артефакты и шумы.
2. Сбалансируйте ваш кадр, корректируя Тени/Средние тона/Светлые тона, Цветность и Баланс белого.
3. Добавьте освещение, используя окна или маски.
4. Добавьте градиенты, размытие и другие фотофильтры.
5. Добавьте виньетку.
6. Сделайте грейдинг.
7. Добавьте киношный вид на ваш выбор.
8. Измените размер и добавьте резкости.
СОВЕТ №4 — ЭФФЕКТ FAST COLOR CORRECT В PREMIERE 32-БИТНЫЙ, ПРОСТОЙ И ЭФФЕКТИВНЫЙ
Этот видео эффект отличная стартовая точка для работы над любым кадром. Этот эффект позволит вам в реальном времени корректировать уровни, насыщенность цвета, тонировку изображения, баланс белого и многое другое. Кадр внизу показывает, как я добавил контраст, поднимая слайдер входного черного (input black) и опуская слайдер входного белого (input white). Я использовал цветовое колесо и потянул ближе к оранжевому, чтобы компенсировать синий цвет в оригинальном изображении. Вы можете также использовать пипетку Баланса белого, чтобы достичь правильной начальной точки… но мне захотелось здесь тонировать все изображение оранжевым, чтобы достичь эффект фильма 1950-ых. Я увеличил насыщенность цвета (saturation) на 40%, чтобы изображение заиграло. И наконец, я добавил маску, имитирующую соотношение сторон кадра 2,35 как Синемаскоп.
СОВЕТ №5 — СПЕРВА КОРРЕКТИРУЙТЕ ТЕНИ (LIFT/SHADOWS/BLACKS)
Корректируя в первую очередь тени, вы даете базовую линию, для баланса картинки. Я люблю работать снизу вверх и опускаю тени практически до 0IRE по Waveform. Затем я поднимаю светлые тона, чтобы расширить диапазон и придать контраста изображению. Последним я корректирую Средние тона. Вы обнаружите, что двигание Теней или Светлых тонов вверх или вниз будет влиять на все изображение в Waveform, поэтому не переделывайте заново одну и ту же работу. Регулировка же Средних тонов незначительно влияет на Тени и Светлые тона, поэтому над ними нужно работать в последнюю очередь.
И последнее, если вы поднимаете Средние тона, вы потеряете насыщенность цвета, поэтому компенсируйте ее, накрутив Насыщенность цвета (Saturation), чтобы цвета были красивыми.
СОВЕТ №6 — В СРЕДНИХ ТОНАХ ЖИВУТ ЛИЦА
В средних тонах находится тон кожи, и вы можете подсветить лица, поднимая средние тона, после того, как вы сбалансировали изображение. Иногда кажется более простым поднять Экспозицию (Exposure) в Premiere или After Effect, чтобы поднять яркость лиц в сцене… но экспозиция поднимает одинаково все тона и это будет не так же эффективно, как если бы вы корректировали отдельно 3 зоны. Хорошее значение IRE для лица в хорошей экспозиции 60-70 IRE в Waveform. Если вы задерете Средние тона слишком сильно, вы выпустите зверя по имени Цифровые шумы. Поэтому пользуйтесь осторожно!
СОВЕТ №7 — СЛЕДИТЕ ЗА ЛИНИЕЙ КОЖИ ПО VECTROSCOPE
Так вы увидите, как далеко от идеала у вас тон кожи. В эффекте 3-Way Color Corrector или в плагинах типа Colorista, вы можете изменить специфическую зону цвета, где находится тон кожи. Корректируя цвет в цветовом колесе Средних тонов вы можете найти подходящий оттенок лица, который нужно установить. Двигайте колесо в направлении того цвета, который вам нужен больше на лице. Следите как двигается секции с тоном кожи, пока она не поравняется с линией кожи.
Интересно то, что Линия кожи одинакова для всех рас и оттенков кожи. У нас у всех один и тот же пигмент, который сочетает в себе различные цвета кожи. Правильный баланс белого, сделанный ранее, делает этот этап не обязательным, но по прежнему важным. Никто не любит розовые, красные или зеленые лица. Насыщенность цвета должна выбираться такой, чтобы придать тону кожи природный вид. Вот отличный пример тонкой и явной корректировки тона кожи для сравнения. Дело не в том, что правильно, а что нет. Дело в том, как это чувствуется.
Надеюсь, я смог дать вам немного полезных знаний основы цветокоррекции, и хоть чему-нибудь вы научились. Есть бесконечное число путей подхода к Цветокоррекции и лучший из них… нет, лучших путей нет. Вам не нужен каждый плагин, известный человечеству, 4к проектор и контрольная поверхность для цветокоррекции за 20 тыс. дол.. Все, что вам нужно — это время, простейшие эффекты и чувство прекрасного. Свободно экспериментируйте. То, что выглядит ошибкой в одном кадре, может стать секретным соусом, необходимым для абсолютно другого кадра. Экспериментируйте и наслаждайтесь!
Беседа о цветокоррекции
Я думаю, это никак не связано. Конспекты не могут заменить семинар. Задача конспектов, выложенных в бесплатном доступе:
— помочь слушателям освежить в памяти тот объем информации, который они получили на семинаре (электронная версия в дополнение к отпечатанной в высоком разрешении на фотобумаге)
— помочь потенциальным слушателям оценить полезность информации, которую они смогут получить на семинаре
— оказать возможную помощь тем, кто желает разобраться в вопросах печати фотографий, но не имеет возможность посетить семинар
From: merk_uriy
2010-03-29 09:55 am (UTC) |
From: zhur74
2010-03-30 06:11 am (UTC) |
Согласен с Вами, это в первую очередь тактично по отношению к уже посетившим семинары: конспекты совершенствуются и расширяются, и если человек один раз уже заплатил за занятия, нельзя лишать его доступа к обновленным версиям раздаточного материала.
А что касается отработки занятий на аудитории, то она будет всегда. Я отвечаю на возникающие по ходу занятия вопросы и самые интересные из них включаю в программу. А разделы, которые оказались мало интересными, сокращаю или даже выбрасываю. Это происходит по одной простой причине: я уже знаю этот материал и не могу точно сказать, какие темы вызовут большие затруднения при его освоении именно у вас. Сосавляя программу и подбирая примеры я максимально вспомнил те трудности, с которыми сталкивался сам. Но это был мой опыт и это было давно.
Можно подождать 2-3 года, пока курс полностью «отработается». Но, на мой взгляд, гораздо эффективнее прослушать его в современном «не отработанном» виде и потратить эти 2-3 года на самостоятельные практические занятия.
From: zhur74
2010-04-01 09:27 am (UTC) |
Примеры к режимам наложения я постараюсь выложить на следующей неделе.
Если еще не переполнились информацией, приходите в эту субботу. Как раз будем подробно обсуждать методики работы с использованием режимов наложения.
From: zhur74
2010-04-13 05:37 am (UTC) |
На этой неделе выложу.
Кстати, как результаты освоения? Очень интересно было бы узнать насколько усваивается информация, есть ли сдвиги в качестве и скорости работы, что осваивается легче, а что вызывает трудности?
From: pavel_kosenko
2010-03-28 05:06 pm (UTC) |
From: pavel_kosenko
2010-03-28 05:10 pm (UTC) |
From: egorfine
2010-03-28 05:49 pm (UTC) |
From: mpaul
2010-03-28 06:06 pm (UTC) |
Что нибудь поняли для себя?
From: egorfine
2010-03-28 06:14 pm (UTC) |
From: denis_feodosia
2010-03-28 05:53 pm (UTC) |
From: patteran
2010-03-28 07:15 pm (UTC) |
From: valorya
2010-03-28 07:33 pm (UTC) |
From: wizvio
2010-03-28 08:03 pm (UTC) |
From: kanapepa
2010-03-28 08:12 pm (UTC) |
From: mrmoritz
2010-03-29 05:33 am (UTC) |
From: col_pepper
2010-03-29 06:05 am (UTC) |
From: gerainchick
2010-03-29 07:35 pm (UTC) |
From: zhur74
2010-03-30 05:54 am (UTC) |
Естественно, не возможно в краткие комментарии на 13 страницах впихнуть пятичасовой рассказ. Я об этом честно предупредил в пояснялке конспектам. Но тем, кто не может посетить занятия, даже такая краткая шпаргалка может оказаться полезной.
Еще одна причина выкладывания конспектов: дать возможность желающим посетить семинар кратко ознакомиться с материалом ДО того, как заплачены деньги. Чтобы у имеющих хороший собственный уровень не возникало разочарования: деньги отдал, сходил, а ничего нового не услышал.
From: julysha
2010-04-21 07:25 pm (UTC) |
Большое спасибо за конспекты! Я живу в Голландии, поэтому при всем желании не могла бы посетить Ваши семинары и аналогичные. Литературы по обработке фотографий много, но везде в основном переписывается одно и то же, листаешь книгу, и не покидает ощущение, что всё еще читаешь введение: слов много, а основной сути нет. Толковых книг, где написано кратко, но по существу, очень мало (пожалуй, статьи и книги Bruce Fraser редкое исключение). То есть так, чтобы были изложены основные принципы, позволяющие уже самому осмысленно применять их в различных вариациях и ситуациях. Чаще всего приходилось самой изобретать велосипед.
В вашем курсе чувствуется подход физика: все логично и просто 🙂 Мне этот подход очень близок, т.к. я тоже закончила физфак ЛГУ и лет тридцать работала там же на кафедре. Друзья, в том числе и Александр Онищенко, неоднократно уговаривали меня тоже включиться в процесс популяризации околофотографических технологий: конвертация, использования цветокомпенсирующих фильтров и других вещей, которые я с удовольствием исследую, но как-то до сих пор не хватает духу и времени на их систематическое изложение.
Тем не менее, я сегодня полдня с большим интересом (забыв все дела) читала конспекты Ваших семинаров и нашла в них массу полезных для себя вещей, т.е. общая картина обработки стала более ясной и понятной. Даже несколько иллюстраций с минимумом текста оказалось достаточно, чтобы понять, как подступаться к той или иной задаче цветокоррекции. Еще раз большое Вам спасибо!
Основы кинопроизводства: цветокоррекция
Цитируя один из учебников теории кино: «цветокоррекция ( цветоустановка , цветосинхронизация ) – это регулировка цветовых составляющих R (красный), G (зелёный) и B (синий) с целью изменения общей цветности и визуального стиля изображения”. И, несмотря на обычную непонятность и замысловатость подобных теоретических работ на кинотематику, это одно из самых понятных обозначений.
Многие начинающие кинопроизводители не всегда понимают, зачем нужна корректировка цвета – мол, это раньше было нужно, а сейчас все же на цифре и можно обойтись и без нее.
Они правы в чем-то. Раньше, когда все делалось на плёнке, цветокор был всегда необходим, ведь двух идентичных плёнок не бывает – в процессе их производства все равно допускаются минимальные, но все-таки отхождения от стандартов. Сейчас же все подчинено цифровому миру и все процессы подчинены его величеству компьютеру.
Однако, необходимость цветокоррекции не отпала – кадры до сих пор разнятся между собой, и никто не отменял некоторую криворукость осветителей и операторов (особенно на телевидении). Вся необходимость синхронизации цвета заключается в нужде выровнять цвет и спрятать все недочёты съёмки, чтобы окончательный продукт смотрелся гармонично и цельно.
Также цвет имеет вполне символический характер в кино – как уже писалось ранее – цвет прекрасно отображает настроение происходящего в кадре. Не даром же существует выражение “задать тон всему происходящему” – цвет напрямую влияет на восприятие.
Сам процесс цвето коррекции делится на:
- первичную цветокоррекцию
- вторичную цветокоррекцию
Если объяснять все простыми словами, первичная – основная регулировка цветов по отношению к “нормальному” (как задумывается).
Вторичная – это процесс подгонки уже откорректированных кадров по цвету между собой. И тут как раз открываются те самые дополнительные возможности по скрытию всяких недостатков видео – регулировка тёмных и светлых участков изображения, тени, источники света. Также происходит более точная “подгонка” цвета.
Возвращаясь к утверждению “ цветокоррекия только для плёнки и только вручную” – семимильными шагами идущий технический процесс позволяет сделать автоматизированным и цифровым даже самые старые и плёночные фильмы.
Digital Intermediate
Это система, что сканирует плёнку и переводит ее в цифровой режим. С помощью нее можно оцифровать старый фильм или обработать на постпродакшне новый фильм, что все равно был снят на плёнку. Конечно, этот процесс позволяет сделать цветокоррекцию гораздо проще и быстрее.
Почему быстрее? Все потому что, в стандартном случае цветокоррекции кадры корректируются один за одним. В случае DI можно корректировать много кадров одновременно – если кадры связаны между собой, они автоматически подстраиваются. Также возможен процесс реставрации и восстановления порченых кадров или, например, хроники. Вот такая вот замысловатая штука.
Если говорить о самом процессе ц ветокоррекции , при которой человек сам настраивает нужный цвет – это процесс сложный, но невероятно интересный, ведь ты можешь повлиять на все восприятие фильма, можешь поменять детали. Ничего не мешает тебе перекрасить дерево в синий, а людей в розовый…
Цветокоррекция сложна и необходимо понимать основы цветопалитры , сочетание и даже некоторый символизм. Все начинается с цветового круга (колеса), палитры цветов. Он знаком всем, кто когда-либо имел опыт работы с трёхсторонней коррекцией цвета. Это стандартный инструмент как в работе с цветокоррекцией , так и в теории цвета в целом, где необходимо определять набор комбинаций наиболее подходящих цветов. В упрощённой форме цветовой круг состоит из 12 цветов, основанных на цветовой модели RYB (субтрактивного синтеза).
В цветовой модели RYB первичные цвета – это красный ( Red ), жёлтый ( Yellow ) и синий ( Blue ). Три вторичных цвета – зелёный, оранжевый и фиолетовый – являются производными от смешивания первичных цветов. И остальные 6 третичных цветов возникают от смешивания первичных и вторичных.
Обратите внимание, что тёплые цвета находятся справа, а холодные – слева. Тёплые цвета – яркие и энергичные. Холодные цвета имеют эффект успокоения и тишины. Далее существует несколько основных цветовых сочетаний, что можно очень часто увидеть в кино. Легче всего, на мой взгляд, просто иметь перед глазами картинки (чтобы вам объяснить что да как ).
Беседа о цветокоррекции
Ссылка на основную публикацию
Для любых предложений по сайту: foto-kadr@cp9.ru