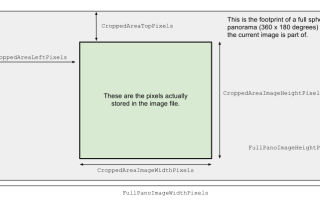Базис по созданию панорам
Метаданные XMP Photo Sphere
Пространство имен панорамы, описанное здесь, содержит свойства, предоставляющие информацию о создании и прорисовке сферических изображений, также называемых панорамами, которые создаются, например, с помощью функции Photo Sphere в камере Android 4.2. Метаданные должны быть сериализированы и встроены в сферическую панораму как описано в стандарте Adobe XMP (см. справочные материалы в конце данной страницы).
URI пространства имен – http://ns.google.com/photos/1.0/panorama/
Свойства метаданных
В диаграмме и таблице ниже приведены свойства сферических панорам. Разработчики, занимающиеся подготовкой этих метаданных, должны следовать Правилам для углов Эйлера, приведенным далее в данном документе. Разработчики, занимающиеся редактированием и просмотром сферических панорам, должны проверять и обновлять метаданные соответствующим образом, как описано далее в данном документе.
| Имя | Тип | Обязательно | Значение по умолчанию (определяется средством просмотра) |
Описание свойства | Действие, необходимое при изменении изображении |
|---|---|---|---|---|---|
| GPano:UsePanoramaViewer | Логическое значение | Нет | True | Определяет, нужно ли показывать это изображение в средстве просмотра сферических панорам вместо вывода обычного плоского изображения. Может быть указано на основе предпочтений пользователя или с помощью программного обеспечения для сшивания панорам. Приложение, с помощью которого выполняется отображение или захват изображения, может проигнорировать данное условие. | масштабирование/обрезка: Без изменений. Приложение может установить в данном пункте значение False, если поле обзора уменьшается ниже определенного значения. |
| GPano:CaptureSoftware | Строка | Нет | Н/Д | Если захват был выполнен с помощью приложения на мобильном устройстве, например телефоне Android, имя использованного приложения (например, “Photo Sphere”). Поле должно быть пустым, если исходные изображения были захвачены вручную, например с помощью цифрового зеркального фотоаппарата (DSLR) на штативе. | Н/Д |
| GPano:StitchingSoftware | Строка | Нет | Н/Д | Программное обеспечение, использованное для создания итоговой сферической панорамы. Указанные здесь значения могут совпадать со значениями GPano:CaptureSoftware. | Н/Д |
| GPano:ProjectionType | Любой текст | Да | Тип проекции, используемый в файле изображения. Продукты Google в настоящий момент поддерживают использование равнопромежуточной проекции. | масштабирование/обрезка: Без изменений. | |
| GPano:PoseHeadingDegrees | Вещественное число | Нет, но требуется для отображения на Google Maps | Н/Д | Направление по компасу, в градусах, для центра изображения. Значение должно быть >= 0 и = -90 и -180 и Отправить отзыв
Except as otherwise noted, the content of this page is licensed under the Creative Commons Attribution 4.0 License, and code samples are licensed under the Apache 2.0 License. For details, see the Google Developers Site Policies. Java is a registered trademark of Oracle and/or its affiliates. Обзор программ для создания панорамАвтор: Zheka. Дата публикации: 18 июля 2018 . Категория: Графика. Просмотров: 16293 Во время путешествий можно создать несколько последовательных снимков для последующего сшивания их в программе. Серия снимков, которые будут объединены в одно большое изображение позволит более полно охватить незабываемые пейзажи гор, моря или другие прекрасные места. При наличии необходимого оборудования можно создавать 360 градусные панорамы. Хотя для телефонов — это уже не проблема. Нужно, что бы устройство отвечало минимальным аппаратным требованиям, а дальше проще простого. А вот для ПК таких программ пока нет. Предлагаю ознакомиться с некоторыми из них. Какая-то одна обязательно найдет место на вашем системном диске. PTGui Первая программа PTGui, которая является одним из лучших инструментов по созданию панорамных изображений. Программное обеспечение PTGui использует собственные программные алгоритмы для сшивания панорам. Реализована поддержка аппаратного ускорения обработки на видеоадаптерах. Некоторые особенности программы:
Kolor Autopano Достаточно мощный программный продукт, который автоматически расставит контрольные точки и выполнит сшивание нескольких фото в единое панорамное изображение. Кроме полной автоматики можно переходить в ручной режим и выполнять детальные настройки для различных параметров. Фото будут соединены так, что никаких линий сшивки видно не будет. Кроме обычных, программа умеет создавать 360 ° панорамы, экспортировать их и генерировать виртуальные туры. Некоторые особенности:
Hugin Полностью бесплатная программа Hugin предлагает создавать панорамные изображения как в автоматическом так и в ручном режиме, что вполне позволяет контролировать весь процесс. Реализована поддержка изображений HDR. Программа имеет три режима работы: простой, продвинутый и экспертный. Поэтому Hugin подойдет для всех — от новичков до профессиональных пользователей. Объективы определяются автоматически, благодаря чему информация о них будет использована для как наилучшего сшивания панорамы. Для этого Hugin вносит геометрическую коррекцию. Имеются инструменты для внесения цветокоррекции, управления экспозицией, работы с масками и др. Pano2VR Pano2VR — программное обеспечение для преобразования панорам (сферических и цилиндрических) в форматы QuickTime VR (QTVR), Adobe Flash 8 и Flash 9/10 (SWF). Есть возможность для создания шаблонов собственных панорам. Можно добавлять звуки, анимации, настраивать автоматическое вращение. Также имеется функция динамического исправления исходного изображения, что позволяет загружать в программу не всю панораму, а только необходимую для редактирования часть изображения. Для удобного размещения панорамы на сайте или блоге можно экспортировать все элементы панорамы в единый SWF файл. Виртуальные туры создаются с 360 градусным обзором. Одним из форматов экспорта может быть современный HTML5. Image Composite Editor (ICE) Программное обеспечение от компании Майкрософт — Image Composite Editor (ICE) предлагает расширенную сшивку панорамных изображений. Программа анализирует выходные фото и затем на основе полученных данных создает панорамы высокого качества. Готовые панорамы могут быть сохранены в одном из следующих форматов: JPEG, TIFF и Photoshop PSD / PSB. Image Composite Editor может добавлять недостающие пиксели. Поэтому все неполные фото будут иметь плавные границы. Интерфейс программы довольно прост и поэтапно проведет по всем шагам создания панорамы. Во время работы изображения можно увеличивать и видеть все детали, исправлять возможные недостатки. Особенности:
Panoweaver Профессиональное программное обеспечение Panoweaver позволит за несколько кликов создать панораму. Поддерживаются различные типы изображений на основе которых можно создавать панорамы, включая 360 ° панорамы для создания виртуальных туров. Профессионалы отметят возможность поддержки Raw & HDR. Среди форматов, которые экспортируются следующие: Html Flash VR, QuickTime movie (* .mov), автономный swf, панорама HTML5 для iPhone, iPad, Android. Панорамы можно встраивать на сайты. Режим пакетной сшивки позволит быстро и автоматически обрабатывать сотни снимков, экономя много времени. Поддерживается добавление GPS координат. А использование графического процессора NVIDIA или AMD только ускорит рендеринг изображения. Arcsoft Panorama Maker Программное обеспечение от Arcsoft всегда меня привлекало своей простотой и качеством. Фото анализируются, после чего создаются бесшовные панорамы. Программа работает в автоматическом режиме и в большинстве случаев не требует участия пользователя. Доступны вертикальные, горизонтальные панорамы, сетка, 360 градусные панорамы и автоматический режим. Кроме автоматической работы имеются инструменты для ручного внесения изменений, расстановка точек, границ для склеивания и др. Яркость, контраст, обрезка, коррекция цветов, добавление текста и рамок также входят в возможности программы. Pos Panorama По словам разработчиков программа Pos Panorama в автоматическом режиме найдет контрольные точки и создаст панорамные фото. Поддерживаются горизонтальные и вертикальные фото. Поддерживаются основные форматы изображений: JPG, BMP, PNG, TIFF і GIF. PanoramaStudio Pro Продолжаем, PanoramaStudio Pro — использует один из лучших алгоритмов для выявления границ на фото. Создавайте панорамы быстро и качественно. Есть редактор, который поможет отрегулировать освещенность и цвет фото, подгоняя снимки в случае, если они сильно отличаются по выше описанным параметрам. Кроме автоматического, также присутствует ручной режим для отметки контрольных точек. Готовые панорамы можно экспортировать во флэш формат для создания виртуальных туров. HDR поддержка в наличии. Также присутствует возможность создания сферических панорам. Поддержка различных моделей объективов гарантирует более качественную работу. Вы можете экспортировать готовые панорамы как заставки, 3D-панорамы и в виде обычных изображений в одном из графических форматов. WPanorama Бесплатный инструмент для просмотра различных панорам. Поддерживаются все виды панорам, включая сферические. STOIK PanoramaMaker STOIK PanoramaMaker — создаст панорамы в три этапа: импорт исходных фото, анализ и как можно лучшую сшивку и в завершение — экспорт в выбранный вами формат. Присутствует автоматический и ручной режимы. Алгоритмы программы могут давать хороший результат даже если ваши фото сфотографированы с наклоном или имеют другие недостатки, например при съемке деревьев ветреной погоды. Учитывается геометрическая компенсация и коррекция искривления объектива. При неудовлетворительных результатах автоматического режима можно переключиться на ручной. PhotoStitcher Создайте автоматически панораму с программой PhotoStitcher. Процесс сшивки снимков автоматизирован, а поддержка многоядерных процессоров позволит максимально быстро получить результат. Поддерживаются все типы панорам. Инструмент автоматической обрезки позволит сохранить панораму максимальной величины. Для андроид смартфонов и планшетов могу порекомендовать Photaf Panorama , которая неплохо справятся с созданием панорамных изображений. Хотя можно просто подключить аккаунт Google (если его у вас еще нет) и установить Google Фото . После загрузки в облако ассистент автоматически распознает снимки из которых нужно сшить панораму и выполнит данное действие. Кроме того, можно установить просмотр улиц и с легкостью создавать круговые панорамы. И в заключение — панорамы онлайн Fotor Fotor — онлайн редактор, одной из функций которого является создание панорам. Функция называется «Сшивание». Join Онлайн сервис позволит создать вертикальную или горизонтальную панораму. Zippy Photo Stitcher Еще один сервис для создания панорамных изображений, который позволяет выполнить сшивку, используя от 1 до 9 фото. Помните, что онлайн сервисы накладывают ограничения на количество фото и их размер, поэтому они не в состоянии тягаться с программами для ОС. Разве, что платный доступ купите… На этом все. Всем хороших бесшовных панорам и приятных впечатлений. 6 бесплатных онлайн-инструментов для создания фотопанорамФотопанорамы – один из лучших способов продемонстрировать пользователям все нюансы происходящего, показать объект “изнутри” и так далее. Представляем 6 бесплатных инструментов для создания фотопанорам. Image Composite Editor, созданный Microsoft, – самая простая программа в использовании. Image Composite Editor может создавать панорамы как из фото, так и из видео. Программа содержит четыре кнопки наверху, которые направляют вас через каждую стадию процесса – Импорт, Склейка, Обрезка и Экспорт. Справа вы увидите опции, которыми можно дополнительно улучшить панораму. Вы можете экспортировать ваш файл во множество форматов файлов с разными настройками качества. Не забудьте изменить Quality (Качество) в выпадающем списке меню на Superb (повышенное) перед экспортом вашей панорамы. Простота использования: 5 Фотогалерея, встроенная в Windows 7 и 8, – это, в основном, программа для организации с полезными функциями добавления тегов и базовыми возможностями по редактированию. Одна из функций, которая обычно не ассоциируется с Фотогалереей – это создание панорамных изображений. Удивительно, но эта программа — одна из простейших для их создания. Для создания панорамы перетащите индивидуальные фотографии в Photo Gallery. Затем выделите их, нажмите вкладку Create (Создать) наверху, а затем нажмите Panorama и подождите, пока программа произведет слияние фотографий. Вам предложат сохранить панораму на компьютер без какого бы то ни было предварительного просмотра. Простота использования: 5 После запуска Autostitch нажмите иконку папки и загрузите фотографии. Программа автоматически склеит их для создания панорамы. Простота использования: 4 Hugin – продвинутая программа для редактирования панорам. Она позволяет склеивать фотографии, снятые различными фотоаппаратами, и даже несколько рядов фотографий (верхний и нижний) для создания крупной панорамы. Также есть опции для калибровки линз и создания 360°-панорам. Ни в одной другой программе нет таких возможностей. После импорта изображений необходимо их точно выровнять, затем вручную очистить от ошибок, которые программа сама найдет. Только после этого Hugin начнет работать. Простота использования: 2 Dermandar – это веб-сайт, который склеивает ваши фотографии за пару кликов. Перейдите на веб-сайт и выберите из двух опций (360-градусный обзор или широкоугольный). Теперь выберите и загрузите ваши фотографии, затем подождите несколько секунд, пока инструмент склеит их. В итоге у вас получится превосходный результат, который вы можете перетаскивать мышкой от одного края к другому. Нажмите иконку Fullscreen (полный экран), чтобы расширить изображение. Кнопка Options позволяет скачать файл на компьютер в формате JPEG. Простота использования: 5 Google Photos быстро стал сервисном по хранению фотографий по умолчанию для миллионов пользователей. Он работает на Android, iOS, как сайт и даже как программа для компьютера. После загрузки фотографий появляется полезная функция помощника. Помощник анализирует ваши фотографии и ищет способы, как их улучшить – будь это создание истории из фотографий, снятых из примерно одного места, или добавление эффектов на отдельные фотографии. Помощник автоматически определяет прилегающие фотографии, снятые из одной точки, и склеивает их для создания панорамы. Простота использования: 0 Геоинформационная система «Панорама»Географические данные являются связующим звеном информации, получаемой из многочисленных источников: различных типов карт и планов, данных из материалов аэрофото- и космических съемок. Часть географических данных меняется с течением времени, и поэтому информация, получаемая из бумажных карт, устаревает. Актуальность и быстроту получения информации может гарантировать только автоматизированная система. Современная ГИС — это автоматизированная система, имеющая большое количество графических и тематических баз данных, соединенная с модельными и расчетными функциями для манипулирования ими и преобразования их в пространственную картографическую информацию для принятия на ее основе разнообразных решений и осуществления контроля Настольная геоинформационная система «Панорама» обеспечивает высокую наглядность отображения различной информации, удобство и множество инструментов для анализа реальности. Основой ГИС «Панорама» является специализированная система управления базами данных электронных карт, которая позволяет создавать на основе практически любых исходных материалов векторные электронные карты, растровые электронные карты, растровые фоновые карты (до 16 млн. цветов), матричные электронные карты (матрицы высот рельефа, матрицы высот объемов местности, матрицы свойств участков местности) [7]. Рисунок 3.9 — Редактор карты ГИС «Панорама» Редактор векторной карты предназначен для создания и редактирования (обновления) векторных данных. Для активизации редактора векторной карты необходимо выбрать пункт Редактор карты (Map Editor) в меню Задачи (Tools). Редактор векторной карты управляется с помощью дополнительной панели управления, размещаемой при старте в левой части главного окна системы [8]. Панель управления Редактора векторной карты представляет собой набор клавиш, каждая из которых соответствует определенному режиму редактирования. В процессе создания и редактирования доступны все средства управления изображением (цвет, масштаб, состав объектов, фон карты и т. д. могут быть изменены в любой момент для удобства обработки объекта). Все объекты, составляющие электронную карту, по характеру локализации (принципу пространственного описания) делятся на 6 типов (см. рисунок 3.10):
Рисунок 3.10 — Классификация объектов электронной карты [8] Используя функции «Редактора карты», на карту можно нанести новый объект, описание которого есть в библиотеке условных знаков (см. рисунок 3.11). Чтобы создать новый объект на карте, нужно нажать на кнопку Создание на панели Редактора, выбрать из библиотеки соответствующий объект и нанести его на карту. Рекомендуется выбор объекта производить в следующем порядке. Установить карту, на которую будет наноситься объект. Это необходимо сделать только в случае, если на карте лежит одна или несколько пользовательских карт (так как этим режимом можно нанести объект не только на саму карту, но и на любую из пользовательских). Это связано еще и с тем, что у основной карты и лежащих на ней пользовательских могут быть совершенно разные библиотеки условных знаков (классификаторы) [8]. Установить характер локализации создаваемого объекта. Установить слой отображения, к которому принадлежит создаваемый объект. Выбрать сам объект из списка названий объектов. Выбрать способ нанесения объекта на карту. Нажать кнопку Выбор. Если объекты такого типа уже существуют на карте, то можно создать новый объект, «позаимствовав» тип у уже нанесенного ранее объекта. При выборе из классификатора типа создаваемого объекта, а также при задании изображения наносимого графического объекта пользователь определяет способ создания объекта, т. е. способ ввода координат описывающих его точек. Объект может быть нанесен на карту одним из следующих способов (см. рисунок 3.12):
Рисунок 3.11 — Создание нового объекта в ГИС «Панорама» Создание панорамВ Adobe Camera Raw 9.4 или более поздней версии вы можете с легкостью объединять отдельные панорамы DNG в одну потрясающую панорамную композицию. Можно выполнять быстрый предпросмотр панорамы и вносить необходимые изменения перед созданием объединенного изображения. Начиная с Adobe Camera Raw 11.0 вы сможете объединять кадры брекетинга выдержки (с одинаковым смещением выдержки) в панораму HDR в одно действие. Можно выполнить предпросмотр созданной панорамы HDR и внести необходимые изменения перед созданием окончательного объединенного изображения. Объединение изображений для создания панорамы или панорамы HDRЧтобы объединить изображения для создания панорамы или панорамы HDR, выполните следующие действия. Откройте Файл > Открыть и выберите исходные изображения DNG. Изображения отобразятся в диалоговом окне Camera Raw. В диалоговом окне Camera Raw выберите изображения для объединения на панели Кинопленка слева. Чтобы выбрать все изображения на панели Кинопленка , нажмите сочетание клавиш Ctrl (Win)/Control (Mac) + A. На панели Кинопленка выберите значок или нажмите правой кнопкой мыши на панель и выполните одно из следующих действий.
Затем можно посмотреть ход выполнения объединения изображений для создания предпросмотра панорамы. В диалоговом окне Предпросмотр объединения в панораму / Предпросмотр объединения в панораму HDR можно вручную выбрать шаблон проекции. Сферическая : трансформирует и выравнивает изображения, располагая их внутри сферы. Этот режим проекции идеально подходит для широкоугольных и многорядных панорам. Цилиндр : проецирует панораму, располагая изображения внутри цилиндра. Этот режим проекции подходит для широкоугольных панорам и сохраняет вертикальные линии прямыми. Перспектива : проецирует панораму, располагая изображения на плоской поверхности. Поскольку в этом режиме сохраняются прямые линии, он идеально подходит для архитектурной фотографии. Лучше не использовать этот режим для широкоугольных панорам из-за чрезмерной деформации краев панорамы. С помощью ползунка Деформация границ (0-100) можно деформировать панораму/панораму HDR для заполнения холста. Используйте этот параметр для размещения фотографий в границах объединенного изображения, чтобы не потерять некоторые области при кадрировании. Параметр Деформация границ можно регулировать с помощью ползунка. Чем выше значение ползунка, тем ближе граница панорамы к прямоугольной рамке вокруг изображения. Во время предпросмотра панорамы убедитесь, что флажок Автокадрирование установлен, чтобы удалить нежелательные прозрачные области вокруг объединенного изображения. Можно также посмотреть общее число объединенных изображений в диалоговом окне Предпросмотр объединения в панораму / Предпросмотр объединения в панораму HDR . После применения необходимых настроек нажмите Объединить в диалоговом окне предпросмотра. В диалоговом окне Объединенное изображение введите расположение и имя файла и нажмите Сохранить . Или , удерживая клавишу Alt, нажмите Объединить , чтобы сохранить панораму в той же папке, что и исходное изображение, с именем файла по умолчанию. После завершения создания панорамы настройки макета Проекция и Деформация границ не подлежат изменению. Однако вы можете изменять настройки Работа с изображением . gzoor › Блог › Создание панорамы. От съемки до склейки.Фото для затравки 🙂 На этом уроке я расскажу как сделать снимки для панорамы и покажу как их склеивать. Это не жесткие правила, а общие рекомендации, облегчающие дальнейшую работу. После съемки и первичной цветокоррекции настало время заняться склейкой. В качестве примера я бы мог предложить набор из фотографий, снятых на объектив с фокусным расстоянием 85 мм. Искажения перспективы, на таких снимках, минимальны и сборка не вызовет никаких затруднений. Это скучно, я предложу хардкорный вариант — двухрядная панорама, состоящая из 28 горизонтальных кадров, снятых с рук на 24 мм. Нажимаем на кнопку «Добавить открытые файлы», проставляем галочки во всех чекбоксах, убеждаемся, что параметр «Макет» отмечен, как «Авто». Нажимаем «ОК» и ждем завершения операции. Если результат не удовлетворителен, то можно попробовать изменить параметры «Макет». У каждого пункта есть свои особенности. Мда, это явно не то, что планировалось получить. Как сделать панораму, используя свободное программное обеспечениеПост для тех, кто хочет самостоятельно попробовать сделать панораму.
Эта панорама сделана при помощи Imagic 4.0 Free Browser, что бесплатно, но потребовало очень много неудачных попыток и последующей ручной работы. С тех пор прошло несколько лет, и я теперь вынужден принести большую благодарность Microsoft’у за великолепный подарок, обеспечивающий удивительное качество склейки панорам, например: Или даже так, всего из трёх фото: Но достаточно ли функциональности у СПО? Например, посмотрим особый вид панорамы — мини-планеты (сферическая панорама в полярной проекции), как у demyanof : Кроме упомянутого Фотошопа, такие проекции умеет делать PTGui и некоторые другие (платные) программы. Для обычных панорам функциональности свободного программного обеспечения вполне достаточно. Только всё не получается делать в одном месте — приходится пользоваться рядом отдельных программ. Всё довольно просто на самом деле, и совершенно бесплатно причём! Итак, поехали. 1) Берём кучу последовательных кадров с перекрытием по 20-30% с каждой стороны (если лениво, то лучше вертикальных — чтоб по высоте больше захватить; если не лениво, то и в несколько рядов); о точности можно не беспокоиться, можно спокойно снимать с рук. — более чем желательно снимать с ручными настройками, одинаковыми для всех снимков, иначе панорамный софт не сможет идеально выровнять яркость. К сожалению, обладатели телефонов и простых мыльниц лишены такой возможности, поэтому далее я подробнее расскажу, что можно сделать в процессе обработки фото; — фотоаппарат крутить надо не вокруг себя, а вокруг так называемой нодальной точки (которая находится внутри объектива), иначе близко расположенные объекты на соседних кадрах не совпадут из-за параллакса, и софт, если даже сможет склеить такие снимки, даст при склейке много дефектов: 2) Качаем бесплатный FastStone Image Viewer и обрабатываем фотографии при необходимости (например, делаем альфа-коррекцию снимков, которые против солнца — панорамный софт не всегда справляется с этим на 100%). Вот пример, когда это необходимо (вверху два снимка с сильно различной экспозицией, внизу — результат работы Microsoft ICE: Удивительно, что у него вообще что-то получилось, потому что на правой фотографии неисправляемые пересветы, а на левой — почти полная темнота. Небо, к сожалению, сильно пересвечено. Но, если у нас всего два снимка, ничего не поделаешь — потому что правый снимок необратимо испорчен (потеряна информация о цвете — получился чисто белый). — для профессионалов: всё-таки постараться «спасти» исходные снимки. К сожалению, для JPG при пересвете сделать уже ничего нельзя. Но при съёмке в формате RAW есть запас в несколько ступеней за теми значениями яркости, что при конвертации формата в JPG отображаются как белый и чёрный; — для всех остальных: использовать побольше кадров с возможно большим перекрытием. Тогда панорамный софт сможет понять и сделать значительно качественнее: Обе панорамы сделаны из одних и тех же исходных снимков, только верхняя — прошлогодней версией Microsoft ICE, а нижняя — свежей. Видно, что старая не смогла использовать все фотографии, а новая не только смогла, но и гораздо правильнее рассчитала коррекцию яркостей каждого используемого снимка. Итоговый результат (прошлогодняя версия, после предварительного ручного выравнивания яркости нескольких фото) получился у меня такой (лень было как следует выравнивать яркость слева, поэтому у неба всё-таки остался неправильный градиент цвета и яркости): Здесь хорошо видна ещё одна проблема непрофессиональных камер (а особенно телефонов) — неравномерность яркости в центре кадра и по краям. 3) Качаем Microsoft ICE (у него лицензия бесплатная для некоммерческого применения). Делаем панораму, при необходимости крутим настройки проекции и т.п. Сохраняем в полном размере, без обрезки полей (чтобы потом редактировать можно было). Выше вы видели, что склеенная панорама получается из округлых частей. Почему они такие? Да потому что каждая отдельная фотография — это попытка «расплющить глобус на плоскости» — то есть наблюдаемый глазом или объективом сферический угол отобразить на плоскости. Мозг человека хорошо справляется с этой задачей, и мы не замечаем никаких искажений. Разве что те, кто носит очки не постоянно, могут, надевая очки, заметить кажущуюся непараллельность линий. Но с фотографией уже не поспоришь — края и углы относительно середины будут сильно растянуты. Тем сильнее, чем короче фокусное расстояние объектива. Теперь посмотрим, какие настройки можно регулировать в программе? Во-первых, это вид проекции, который программа не всегда может определить автоматически. При этом возможны разные варианты, например:
Также можно повернуть (для длинных панорам это будет S-образным искажением линии горизонта): Наконец, можно подвинуть линию горизонта, которую программа подобрала автоматически:
4) Самая трудоёмкая часть. Качаем бесплатный же GIMP и исправляем всякие огрехи (в том числе деформации) картинки, которые возникли главным образом из-за параллакса (см. п.1). Также искажения в районе стыков часто возникают на фотографиях воды, так как панорамный софт пытается склеить убежавшую волну. Здесь готовых рецептов дать нельзя, каждый работает в меру своего владения графическим редактором и художественного вкуса. На левом снимке вы видите, что после исправления (деформация выделенной области или копирование с другого снимка) на границе области остались нестыковки в плотности фона неба. Такие дефекты мне кажется более удобным (и качественным) исправлять ретушированием в FastStone Image Viewer (см. ниже). А в простейших случаях его будет достаточно для исправления всех подобных дефектов. К сожалению, произвольную деформацию отдельных областей FastStone Image Viewer делать пока не умеет, поэтому вмятину на линии горизонта (правый снимок) приходится исправлять в GIMP. 5) Открываем полученную панораму в FastStone Image Viewer и ретушируем возможные артефакты панорамного софта, и этим же способом заполняем пустые поля (в разумных пределах, конечно). То же самое можно сделать и в графическом редакторе, но именно здесь мне уж очень нравится инструмент ретуширования!
Сначала выполняем клонирование (выбрать «штамп»), чтобы полностью заполнить пустые области, затем переключаем в режим ретуширования и проходим по полученной границе клона и оригинала. С облаками великолепно работает этот способ! Повторять ретуширование можно сколько угодно, с разных исходных точек — и так можно нарисовать совершенно непохожие облака. Далее в этой же программе следует произвести окончательную обрезку. И логотип добавить. И надписи со стрелочками, если надо. 6) Качаем бесплатный ExifTool и копируем все теги EXIF с какого-нибудь из исходных фото в полученную панораму, например: exiftool.exe -tagsFromFile 100820124290.jpg 100820124290_stitch.jpg Эта полезнейшая утилита работает из командной строки, кто не умеет — ищите какую-нибудь диалоговую софтину. А EXIF заполнять — признак хорошего тона и дополнительного подтверждения ваших авторских прав. 🙂 P.S. Тут подсказали ещё кучку свободного софта для панорам: Надо посмотреть на досуге. Подозреваю, что многие из них сделаны на одном и том же свободном движке и отличаются друг от друга сервисом и количеством настроек. И это тоже хорошо, потому что у Microsoft ICE настроек маловато. Для любых предложений по сайту: foto-kadr@cp9.ru |