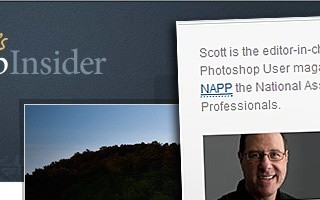5 полезнейших советов по Lightroom для новичков
10 советов по Lightroom для новичков от Скота Келби
1. Используйте «одиночный» режим (Solo Mode) чтобы не запутаться в панелях
Новичку легко потеряться с куче панелей, прокручивая их вверх и вниз. Поэтому лучше переключитесь в режим одной панели (Solo Mode). Тогда раскрыта будет только та панель с которой вы работаете (остальные автоматически схлопнутся). Это не только экономит время, но и уменьшает общий беспорядок и повышает концентрацию внимания. Для этого нажмите правой кнопкой мыши (если у вас Windows и Ctrl + клик на Mac) на заголовке любой панели и выберите Solo Mode.
2. Используйте Collections вместо Папок
В папках хранятся все снятые вами фотографии — хорошие, и те которые лучше никому не показывать. Но после импорта их в Lightroom большинство из нас интересуют только удачные снимки, и для этого были и придуманы Collections. Matt и Scott часто шутят, что «Мы заглядываем в папки, только когда хотим увидеть что действительно не было хороших снимков», поэтому они всегда сразу помещают хорошие снимки в Collection. Храня снимки в Collections (Коллекциях) вы убережетесь от всяческих потерь.
3. Храните все ваши фотографии внутри одной главной папки
Вы можете иметь много вложенных папок внутри одной главной, если вам нравится, но если вы хотите чтобы в вашем Lightroom царили порядок и чистота, то основным правилом будет не импортировать фотографии со всего компьютера. Выберите одну основную папку и положите в неё все ваши фотографии. Затем импортируйте их в Lightroom. К тому же это облегчит резервной копирование вашей библиотеки. Одна из главных причин неудач в Lightroom, это отход от этого главного правила. Кстати если вы работаете на ноутбуке, то лучше держать все ваши фотографии на внешнем диске, чем на ноутбуке.
4. Как можно больше работы выполняйте в Lightroom
Скотт делает около 80% всех действий в Lightroom, и переходит в Photoshop только в случае острой необходимости или когда это нельзя сделать в Lightroom вообще (например, коллаж со слоями или серьёзная работа со шрифтом и т.д. ). В одном только разделе Develope Module вы можете сделать колоссальный объем работы над снимками (особенно такими инструментами как Градиентый фильтр (Gradient Filter) и Коррекционная Кисть (Adjustment Brush)). Уделите время на изучение этих инструментов и вы ускорите свою работу и упростите себе жизнь.
5. Создавайте Пресеты и Шаблоны для чего только можно.
Ключ к успеху при работе в Lightroom это создание Пресетов (Presets) и Шаблонов (Templates) для ежедневных нужд (хотя большинство никогда не хотят потратить те несколько секунд чтобы создать ещё один). Если вы применяли одинаковые параметры больше одного раза, сделайте пресет для этой операции — это всего один клик. Часто используете настройки печати? Создайте для них шаблон. Как только вы начнете создавать пресеты и шаблоны ваша продуктивность «попрёт как не в себя»!
6. Как сохранять в JPEG
Этот вопрос чаще других задают новенькие пользователи. Потому что не совсем понятно как это сделать, т.к. нет пункта «Сохранить как…» (Save as…) и даже просто команды «Сохранить» в меню «Файл» тоже нет. Если открыть меню «Файл» то там есть четыре команды экспорта и ни одна не называется «Экспорт в JPEG». Тем не менее, вам надо выбрать ту которая называется просто Export и затем когда откроется окно диалога, в настройках вы сможете указать JPEG как формат экспорта.
7. Отключите Auto Show у панелей
Те у кого небольшие дисплеи часто держат некоторые боковые панели скрытыми, и их раздражает что при случайном наведении мышки на край экрана панель выскакивает. Переключите их в режим ручного показа, щелкнув на панели правой кнопкой и выбрав Manual. Теперь панель будет отображаться только когда вы нажмете на маленькую стрелку. Или можете воспользоваться F-клавишами. F5 — показать/скрыть верхнюю навигационную панель, F6 — «фотоплёнка» внизу, F7 — для левой панели и F8 для правой. Или можно нажать кнопку Tab и тогда скроются все панели разом.
8. Не храните старые резервные копии
Если вы создаёте резервные копии ваших каталогов достаточно регулярно (ежедневно или еженедельно) то скоро у вас на компьютере будет целая куча старых «бэкапов». И если у вас в работе довольно много фотографий, то скоро эти резервные копии будут «съедать» всё свободное место на вашем диске. Чтобы от них избавиться зайдите в папку резервных копий и удалите те что старее нескольких недель. В конце концов, даже если вы совсем запутаетесь в каталоге и захотите «откатиться» назад, насколько далеко вам захочется это сделать? На несколько месяцев или на неделю? Слишком старые бэкапы практически бесполезны.
9. Несколько каталогов — это нормально
Вам не обязательно держать все фотографии в одном каталоге — делайте столько сколько считаете нужным. Например, можно их разделить по темам: портреты, семейные, путешествия, спорт и так далее. Некоторые свадебные фотографы создают для каждой отдельной свадьбы свой каталог. «Свежий» каталог работает быстрее, легче и в нем нет никаких снимков кроме этой конкретной свадьбы. Чтобы создать новый каталог зайдите в меню File — пункт New Catalog (не беспокойтесь, открытый каталог не сотрется, он будет сохранён и закрыт). А чтобы открыть те каталоге с которыми вы работали раньше — зайдите в меню File — пункт Open Recent.
10. Спросите себя нужно вам много ключевых слов или нет
Все мы учились что нужно тратить много времени на будущее внося большое количество подробнейших ключевых слов при импорте. Если вы стоковый фотограф, то несомненно это необходимо, особенно если ваш клиент спросит вас: «Пришлите мне все фотографии красных машин, все они должны быть в вертикальной ориентации и только те где видно водителя и водитель — женщина», тогда — да, ключевые слова должны быть подробными как у профи. Но если вы просто разбираете снимки с прошлогоднего отпуска в Париже, возможно вам не нужно пробегаться по всем снимкам и расставлять ключевые слова. Задайте себе вопрос: «Когда я последний раз не мог найти снимки не прибегая к панели Collections?» Если у вас не составляет проблемы найти фотографии в течении нескольких секунд, то возможно вам не надо забивать себе голову проставлением ключевых слов. Не забывайте о них совсем — просто спросите себя нужна вам прорва ключевых слов или нет, потому что большинству пользователей не надо их так много (или вообще не надо).
Автор и оригинальная статья Scott Kelby.
Советы по Adobe Lightroom от Scott Kelby
Главный редактор журнала «Layers», «фотошоп гуру» — Scott Kelby делится 10-ю советами для новых пользователей Lightroom
1. Cоветы по Adobe Lightroom: Используйте «одиночный» режим (Solo Mode), чтобы не запутаться в панелях
Новичку легко потеряться с куче панелей, прокручивая их вверх и вниз. Поэтому лучше переключитесь в режим одной панели (Solo Mode). Тогда раскрыта будет только та панель с которой вы работаете (остальные автоматически схлопнутся). Это не только экономит время, но и уменьшает общий беспорядок и повышает концентрацию внимания. Для этого нажмите правой кнопкой мыши (если у вас Windows и Ctrl + клик на Mac) на заголовке любой панели и выберите Solo Mode.
2. Cоветы по Adobe Lightroom: Используйте Collections вместо Папок
В папках хранятся все снятые вами фотографии — хорошие, и те которые лучше никому не показывать. Но после импорта их в Lightroom большинство из нас интересуют только удачные снимки, и для этого были и придуманы Collections. Matt и Scott часто шутят, что «Мы заглядываем в папки, только когда хотим увидеть, что действительно не было хороших снимков», поэтому они всегда сразу помещают хорошие снимки в Collection. Храня снимки в Collections (Коллекциях) вы убережетесь от всяческих потерь.
3. Cоветы по Adobe Lightroom: Храните все ваши фотографии внутри одной главной папки
Вы можете иметь много вложенных папок внутри одной главной, если вам нравится, но если вы хотите, чтобы в вашем Lightroom царили порядок и чистота, то основным правилом будет не импортировать фотографии со всего компьютера. Выберите одну основную папку и положите в неё все ваши фотографии. Затем импортируйте их в Lightroom. К тому же это облегчит резервной копирование вашей библиотеки. Одна из главных причин неудач в Lightroom, это отход от этого главного правила. Кстати если вы работаете на ноутбуке, то лучше держать все ваши фотографии на внешнем диске, чем на ноутбуке.
4. Cоветы по Adobe Lightroom: Как можно больше работы выполняйте в Lightroom
Скотт делает около 80% всех действий в Lightroom, и переходит в Photoshop только в случае острой необходимости или когда это нельзя сделать в Lightroom вообще (например, коллаж со слоями или серьёзная работа со шрифтом и т.д.). В одном только разделе Develope Module вы можете сделать колоссальный объем работы над снимками (особенно такими инструментами как Градиентый фильтр (Gradient Filter) и Коррекционная Кисть (Adjustment Brush)). Уделите время на изучение этих инструментов и вы ускорите свою работу и упростите себе жизнь.
5. Cоветы по Adobe Lightroom: Создавайте Пресеты и Шаблоны для чего только можно.
Ключ к успеху при работе в Lightroom это создание Пресетов (Presets) и Шаблонов (Templates) для ежедневных нужд (хотя большинство никогда не хотят потратить те несколько секунд чтобы создать ещё один). Если вы применяли одинаковые параметры больше одного раза, сделайте пресет для этой операции — это всего один клик. Часто используете настройки печати? Создайте для них шаблон. Как только вы начнете создавать пресеты и шаблоны ваша продуктивность «попрёт как не в себя»!
6. Cоветы по Adobe Lightroom: Как сохранять в JPEG
Этот вопрос чаще других задают новенькие пользователи. Потому что не совсем понятно как это сделать, т.к. нет пункта «Сохранить как…» (Save as. ) и даже просто команды «Сохранить» в меню «Файл» нет. Если открыть меню «Файл» то там есть четыре команды экспорта и ни одна не называется «Экспорт в JPEG». Тем не менее, вам надо выбрать ту которая называется просто Export и затем когда откроется окно диалога, в настройках вы сможете указать JPEG как формат экспорта.
7. Cоветы по Adobe Lightroom: Отключите Auto Show у панелей
Те у кого небольшие дисплеи часто держат некоторые боковые панели скрытыми, и их раздражает что при случайном наведении мышки на край экрана панель выскакивает. Переключите их в режим ручного показа, щелкнув на панели правой кнопкой и выбрав Manual. Теперь панель будет отображаться только когда вы нажмете на маленькую стрелку. Или можете воспользоваться F-клавишами. F5 — показать/скрыть верхнюю навигационную панель, F6 — «фотоплёнка» внизу, F7 — для левой панели и F8 для правой. Или можно нажать кнопку Tab и тогда скроются все панели разом.
8. Cоветы по Adobe Lightroom: Не храните старые резервные копии
Если вы создаёте резервные копии ваших каталогов достаточно регулярно (ежедневно или еженедельно) то скоро у вас на компьютере будет целая куча старых «бэкапов». И если у вас в работе довольно много фотографий, то скоро эти резервные копии будут «съедать» всё свободное место на вашем диске. Чтобы от них избавиться зайдите в папку резервных копий и удалите те что старее нескольких недель. В конце концов, даже если вы совсем запутаетесь в каталоге и захотите «откатиться» назад, насколько далеко вам захочется это сделать? На несколько месяцев или на неделю? Слишком старые бэкапы практически бесполезны.
9. Cоветы по Adobe Lightroom: Несколько каталогов — это нормально
Вам не обязательно держать все фотографии в одном каталоге — делайте столько сколько считаете нужным. Например, можно их разделить по темам: портреты, семейные, путешествия, спорт и так далее. Некоторые свадебные фотографы создают для каждой отдельной свадьбы свой каталог. «Свежий» каталог работает быстрее, легче и в нем нет никаких снимков кроме этой конкретной свадьбы. Чтобы создать новый каталог зайдите в меню File — пункт New Catalog (не беспокойтесь, открытый каталог не сотрется, он будет сохранён и закрыт). А чтобы открыть те каталоги с которыми вы работали раньше — зайдите в меню File — пункт Open Recent.
10. Cоветы по Adobe Lightroom: Спросите себя нужно вам много ключевых слов или нет
Все мы учились, что нужно тратить много времени на будущее внося большое количество подробнейших ключевых слов при импорте. Если вы стоковый фотограф, то несомненно это необходимо, особенно если ваш клиент спросит вас: «Пришлите мне все фотографии красных машин, все они должны быть в вертикальной ориентации и только те где видно водителя и водитель — женщина», тогда — да, ключевые слова должны быть подробными как у профи. Но если вы просто разбираете снимки с прошлогоднего отпуска в Париже, возможно вам не нужно пробегаться по всем снимкам и расставлять ключевые слова. Задайте себе вопрос: «Когда я последний раз не мог найти снимки не прибегая к панели Collections?» Если у вас не составляет проблемы найти фотографии в течении нескольких секунд, то возможно вам не надо забивать себе голову проставлением ключевых слов. Не забывайте о них совсем — просто спросите себя нужна вам прорва ключевых слов или нет, потому что большинству пользователей не надо их так много (или вообще не надо).
Начало работы с Photoshop Lightroom
Загрузка и установка Lightroom
Нажмите Загрузить ниже, чтобы начать загрузку Lightroom. Следуя инструкциям на экране, выполните вход и установку. (Не беспокойтесь, если процесс запускается на странице бесплатной пробной версии. Вы сможете загрузить платную версию после того, как войдете в учетную запись.)
Требуется помощь с загрузкой или установкой? Перейдите в раздел Помощь с загрузкой и установкой.
Основы работы с приложением
Комплексное решение для работы с фотографиями
Добавление и систематизация фотографий в любом месте
Использование Lightroom с Photoshop
Редактирование фотографий в любом месте
Другие руководства
Подробное изучение функций приложения
Сохранение или общий доступ к фотографиям
Перенос фотографий Lightroom Classic в Lightroom
Перенос библиотеки фотографий Apple на Lightroom
Поиск и систематизация фотографий людей в виде «Люди»
Не получается приступить к работе?
Забыли свой идентификатор Adobe ID или пароль?
Ваш идентификатор Adobe ID — это адрес электронной почты, который вы использовали при первом запуске ознакомительной версии или при покупке приложения или подписки Adobe. Найдите решения наиболее распространенных проблем, связанных с Adobe ID и выполнением входа.
Зачем нужно входить в учетную запись, чтобы пользоваться Lightroom?
Необходимо периодически выполнять вход в учетную запись для подтверждения действия лицензии: каждые 30 дней для пользователей с ежемесячной оплатой и каждые 99 дней для пользователей с оплатой раз в год. Вход в систему также необходим при загрузке или обновлении Lightroom. Дополнительную информацию см. в разделе Активация и деактивация приложений Adobe Creative Cloud.
Можно ли установить Lightroom на другой компьютер?
Вы можете установить Lightroom и другие приложения Creative Cloud на не более чем два компьютера. Если вы хотите установить приложение на третий компьютер, потребуется деактивировать его на одном из двух предыдущих компьютеров. Узнайте больше об активации и деактивации приложений Creative Cloud.
Как мне получить счет?
Счет можно распечатать из вашей учетной записи на сайте Adobe.com. Подробнее см. в разделе Печать квитанции или счета об оплате.
Можно ли перенести фотографии Lightroom Classic в Lightroom?
Если вы использовали Lightroom Classic ранее, каталоги Lightroom Classic можно перенести в Lightroom. После этого Lightroom переносит все ваши фотографии в каталог и загружает их в облако в полном разрешении для доступа с различных устройств и компьютеров. Затем, чтобы сэкономить место на диске, вы можете даже удалить эти фотографии из локального хранилища на своем устройстве.
Если у вас возникли проблемы при переносе фотографий, см. раздел Возможные ошибки | Перенос фотографий в Lightroom, в котором приведены способы их решения.
Всё про Adobe Photoshop Lightroom
В конце Января 2007 года компания Adobe анонсировала программу Adobe Photoshop Lightroom. Программа задумывалась как инструмент для облегчения жизни фотографов и эта задумка была реализована очень успешно!
У программы 2 огромных отличия от конкурентов:
1) используется «не-разрушающий» метод работы с фотографиями
2) есть возможность обработки большого количества фотографий за короткий промежуток времени.
Все изменения фотографий, которые Вы делаете в Lightroom записываются в так называемый Каталог, создавая как бы сценарий обработки, но сами оригиналы фотографий остаются без изменений. И какие-то изменения, сделанные с одним фото могут быть применены к любым другим выбранные фотографиям всего за несколько щелчков мышки.
Если у Вас зеркалка (или другая камера, имеющая возможность снимать в формате RAW) и Вы много фотографируете (или планируете это делать), то будет стоять задача обработки нескольких десятков/сотен фотографий. Обработка такого объёма фотографий в обычном Photoshop‘e может затянуться на очень долго, а вот Lightroom сможет справиться с этой задачей намного быстрей.
Описание программы здесь приводить не буду, но буду выкладывать ссылки на самые интересные статьи и ресурсы по Lightroom’у.
Если Вы решите начать использовать эту программу, то встанет вопрос — с кокой стороны к ней подъехать . Для облегчения процесса «подъезда» хочу порекомендовать видео уроки Кирилла Дорошенко, которых на данный момент насчитывается 41.
Новые уроки и много полезной информации по программе Вы сможете найти на сайте Кирилла Дорошенко —
http://www.svetlayakomnata.ru/
Хочется сказать ему большое спасибо за огромный труд . Кстати, если после просмотра этих видео уроков у кого-то появится желание как-то Кирилла отблагодарить за проделанную работу, то на его сайте есть 2 кнопочки — «Поддержи сайт рублём» и «Donate» (для пожертвований через PayPal ).
Последняя версия Lightroom‘a на данный момент (Ноябрь 2011) 3.5, которую можно найти в Google
У меня всё установилось и заработало с первого раза.
После того, как Вы нащёлкаете эННое количество фотографий и решите их обработать в Lightroom‘e, желательно ознакомиться с несколькими нижеприведёнными статьями, в которых описан рабочий процесс (Workflow). Важно «правильно» начать использовать большие возможности программы, так как это сильно облегчит работу и сократит ваши затраты времени и сил.
Итак . несколько описаний рабочего процесса:
Первый шаг:
Для начала желательно купить новый жёстки диск (чем больше ёмкость, тем лучше) (а лучше два, благо цены на них не сильно высокие). Пусть один диск будет основным, а второй будет предназначен для резервного копирования оригиналов (и экспортированных) фотографий и копий каталога (или каталогов, если у Вас их несколько будет). Желательно на эти диски ничего больше не записывать и не устанавливать, кроме фотографий и дополнительных «примочек» для Lightroom’a.
Второй шаг:
Необходимо придумать структуру Ваших папок, куда Вы будете скидывать фото из камеры и где они будут храниться. Удобная структура облегчит Вам жизнь. Спасибо were_wolf за некоторые идеи.
Структура папок может выглядеть следующим образом:
Примечание: дополнительная информация по «лучшему» расположению файлов и каталогов указана ниже в секции Дополнения
Я создал папку «.templates» (которая содержит все необходимы под-папки), содержимое которой просто копирую в нужную категорию и год перед тем, как скинуть фотографии из камеры.
Формат папки у меня «mm.dd — название«, но можно добавить ещё год в начало (т.е. yyyy.mm.dd — название), что может оказаться полезным только в случае случайного перемещения этой папки из одного года в другой.
Указав месяц, день и краткое описание я готов к трансферу.
Если Вы снимаете только в формате RAW, то можно скинуть все фотографии из камеры в папку RAW, открыть Lightroom, импортировать их и уже там начать просмотр и сортировку — что заслуживает внимания, а что заслуживает мусорки. Я на данный момент снимаю в RAW + JPEG и все фотографии для начала скидываю в папку JPEG. Первый раз просматриваю JPEG‘и (при помощи AcDSee) и удаляю явный брак и то, что «так себе» (попарно JPEG + RAW). Просматриваю второй раз и выбираю те фотографии, которые заслуживают внимания (при просмотре JPEG’а перехожу в Проводник и передвигаю одноимённый RAW в папку RAW. После такой сортировки у меня отбираются «явные фавориты» в папке RAW, а всё остальное остаётся в папке JPEG на «всякий пожарный» (вдруг ещё какие-то фотографии надумаю обработать). На этом этапе можно сделать резервную копию всей папки. Теперь открываю Lightroom и импортирую отобранные фавориты.
Папку «Temp» использую для временных файлов (обычно в формате PSD) которым нужна небольшая доработка в Фотошопе. Например поднятие резкости фото под WEB делаю в Фотошопе при помощи Экшена (Action) от Павла Косенко: Интеллигентная резкость (версия 2). Т.е. экспортирую обработанную фотографию из Lightroom’a в папку Temp в формате PSD и размером 900х600 с последующим открытием в Фотошопе. Запускаю Action, поднимаю резкость, сохраняю в папку Exported в формате JPEG с качеством «10«. Т.е. «конечный результат» у меня оказывается в папке Exported, от куда уже можно загружать в свой Блог или ещё куда. В Lightroom’e тоже есть инструменты по поднятию резкости, но у Фотошопа результат мне нравиться больше, хотя получается немного не удобно (экспорт — открытие_в_фотошопе — манипуляции — сохранение).
Про работу секции Lightroom’a, которая отвечает за поднятие резкости можно прочитать хорошую статью тут:
Понимание резкости в LR.
Надо будет поэкспериментировать со всеми ползунками, может и получиться добиться качественного результата.
Очень часто начинающие пользователи Lightroom’a сталкиваются с такой проблемой: при просмотре только что импортированной фотографии, оно (фото) отображается нормально, но через секунду-две цвета меняются и результат становиться хуже чем только что было.
В первый момент Lightroom показывает JPEG, который встроен в RAW, а чуть позже показывается вариант «интерпретации» Вашего RAW’a в зависимости настройки Профиля камеры. Весьма вероятно проблема именно в неверном Профиле, который надо выбрать в секции Camera Calibration
Если там стоит ACR** или Adobe**, то поменяйте на Camera** — это должно помочь в «правильном» отображении Ваших фотографий.
В описанных выше вариантах рабочего процесса советуют создавать так называемые Умные Коллекции (Smart Collection) в которые фотографии будут попадать автоматически при изменении их статуса. Особенно хорошо настройки Smart Collections описаны в последней статье . только там по английски.
Чётко определите для себя «статусы» и это автоматизирует сортировку фотографий автоматически по нужным папкам (Умным Коллекциям).
На этом всё, что касается начала работы в Lightroom‘e.
Сайты
Теперь список полезных и интересных Интернет Ресурсов по Lightroom‘у:
Основные русскоязычные сайты:
Далее список интересных статей на тему Lightroom‘a и Photophop‘a
Пакетная обработка в Photoshop – логотип на фотографиях (технология, которую можно применить к файлам для применения экшена по поднятию резкости)
Про Фото
Обзоры и тесты, просто о сложном
Что такое Lightroom, как им пользоваться.
Мы уже давно не маленькие и знаем, что практически все фотографии, которые встречаются в модных современных журналах, хорошенько обрабатываются, перед тем как идти в печать. Все морщинки на лице модели, которые не удалось прикрыть косметикой, сказочным образом пропадают, цвета преображаются, фотография дышит, а модель так и хочется достать из журнала и познакомиться поближе (жаль что когда её видишь в реальной жизни – это желание частенько пропадает). Естественно, это проделки photoshop и других подобных программ. В силу своей лени, или как в интеллигентном обществе говорят “нехватки времени”, я фотошопом пользуюсь крайне редко, весь основной удар на себя принимает адобовская программка – Lightroom, о которой и пойдёт речь.
Итак, открыли вы мною хвалёный Ligthroom 3, быстро испугались и тут же закрыли его. Не переживайте, со мной было тоже самое, когда я его отрыл впервые. Пару дней терпения и вы его полюбите.
Ligthroom состоит из пяти модулей, вы их можете увидеть в правом верхнем углу:
Импорт фотографий
С чего же начать? Для начала вам нужно перейти на Library и добавить фотки в вашу библиотеку. Делается это следующим образом, в левой боковой панели нажатием на кнопку Import:
После нажатия на кнопку “Импорт”, у вас откроется окно, где вы тупо выбираете папку с фотографиями на компьютере и жмёте опять на Import, только уже в правом нижнем углу.
После импорта лайтрум знает все ваши секреты, а именно, где вы храните свои бесценные фотографии.
Теперь мы готовы непосредственно к работе с фотками. Переходим на модуль Develop, именно здесь мы будем работать с фотографиями и беспощадно убивать своё драгоценное время.
Если я начну рассказывать обо всех возможностях, которые предоставляет Лайтрум, то я уверен, вы уснёте от скуки, да и к тому же, не все они нужны. Расскажу только о тех, которые на мой взляд предоставляют максимальную ценность.
Выбираем фотографии
Перво-наперво фотографии, скорее всего, вам прийдется отобрать, так как вряд ли вам понадобится все те сотни, которые вы насчелкали за день. В лайтруме делается это очень просто. Все что вам нужно это присвоить рейтинг или отметить фотографию флажком:
Таким образом, в дальнейшем их можно будет отсортировать, оставить хорошие и удалить мусор.
Presets
Presets – это набор предустановок для ваших фото. Инструмент для лентяев, именно таких как я. С помощью нажатия одной кнопки, а именно – выбора Presets, вы экономите 2-3 минуты на редактировании фотографии. Работает это следующим образом:
Это сырое фото с камеры, мне захотелось сделать его немного необычным:
Всё что я сделал – выбрал необходимый Preset из списка слева, делов-то. Я потратил пару секунд, а сэкономил пару минут, я счастлив.
Presets по сути, это работа, которую уже кто-то сделал за вас. Помимо тех пресетов, которые идут по умолчанию, их полно валяется в интернете, можно закачать себе парочку сотен, оставить парочку десятков и пользоваться на здоровье. Естественно, их можно сделать самим, если у вас уже есть необходимые навыки работы с фотографиями.
Wite Balance Selector
Если пресеты это что-то новенькое, то с этим инструментом всё понятно. Наверняка иногда у вас бывают ситуации, когда вы промахнулись с балансом белого, вот как я на этой фотографии:
Конечно, лучше всего настраивать балас белого на камере, но если вы забыли, то у вас есть возможность исправить своё положение:
Всё что вам нужно – нажать на Wite Balance Selector, он находится слева, в виде “пипетки”, навести на 100% белый объект и вуаля, чайник уже не отдает жёлтизной, как прежде. Хотя лучше всё это делать заранее, настроив баланс белого перед съемкой.
Lens Correction
Я уже не раз упоминал о том что обожаю фотографировать на широкий угол, всё было бы хорошо, но широкий угол чреват дисторсией, которую нужно корректировать, тратить своё драгоценное время. В лайтруме всё просто. Есть дисторсия – нет дисторсии:
(Наведите, чтобы увидеть разницу)
Всё что вам нужно это выбрать модель фотоаппарата и объектива:
Effects
Вам нужно создать виньетирование? Пожалуйста, никаких проблем:
Graduated Filter
В этот инструмент я просто влюблен. Наверняка вы носите с собой градиентный фильтр не часто, так вот, в лайтруме можно немного подкрутить (затемнить или осветлить) определённую зону фотографии. Работает это следующим образом:
Была у вас вот такая фотография, и вздумалось вам осветлить её нижнюю часть и затемнить верхнюю:
Тот же фокус вы можете проделать с яркостью, контрастностью, резкостью и даже цветом 😉
Slideshow
Вот к примеру вы обработали фотки, печатать, как обычно, было лень, т.е. не было времени, а показать друзьям хочется, чтобы это сделать красиво вам достаточно только перейти на модуль Slideshow и нажать плей 😉
Чтобы не было скучно можно добавить какую-нибудь любимую музыку в качестве саундтрека, можно это слайдшоу экспортировать, как видео, и закинуть на youtube:
Экспорт фотографий
Всё это конечно замечательно. Только как фотки получить, друзья видео уже посмотрели и им сильно захотелось фоток, а вы не знаете как их достать. Дело в том, что Лайтрум использует свои установки, которые он накладывает на файл оригинал (вы указывали его при импорте), при этом, оригинал не изменяется. Таким образом, все ваши фотографии остаются такими, какими они были и только в лайтруме вы видете свои изменения. Чтобы получить отредактированные фото и почувствовать себя белым человеком, вам нужно опять перейти на модуль Library и нажать на кнопку Export, она находится прямо возле Import.
После этого, выбираем куда будем экспортировать, возможно вы захотите заменить оригиналы, так тоже можно, в конце-концов жмём экспорт.
Вот собственно и всё, я рассказал вкратце чем может быть вам полезна, или наоборот, бесполезна эта программа, а ваше дело, решать, пользоваться этой или какой-то другой, как говорится: не попробуешь – не узнаешь.
Скачать Ligthroom 3 можно на официальном сайте. Если у вас нет денег, то это можно сделать бесплатно: Mac, Win.
Presets для Lightroom можно найти по ссылке.
Спасибо за прочтение, берегите свои нервы.
Если вам понравилась статья, и вы хотите поддержать проект «Про Фото», это легко сделать. Любая помощь будет принята с благодарностью.
Photoshop, Фото, Фотобанк
5 простых советов по работе в Lightroom
Adobe Lightroom – самая широко используемая программа для коррекции фотографий на сегодняшний день. Хотя большинство читателей хорошо знакомы с ней, такой сложный софт наверняка обладает некоторыми трюками и функциями, о которых знают не все. В этом уроке я хотел бы поделиться несколькими такими штуками. Если найдете для себя что-то новое, наслаждайтесь использованием полезных трюков! Если всё это уже вам известно, оставьте в комментариях один из своих любимых советов.
1. Обращайте внимание на миниатюру
Когда корректируете изображение, обращайте внимание на миниатюру, убедившись, что не перестарались с эффектами.
Это лучше всего работает при затемнении и осветлении, но также подойдет при таких коррекциях, как виньетирование и цветовые или экспозиционные градиенты. Позвольте мне показать, о чем я говорю:
Вокруг субъекта есть заметное сияние
Если смотреть на увеличенную версию снимка выше, все кажется вполне нормальным. Однако, стоит взглянуть на маленькую миниатюру в верхнем левом углу секции Навигатор (Navigator) и вы сразу увидите очевидное сияние вокруг пары, которое возникло из-за неряшливого осветления. Конечно, если вы знаете, что нужно искать, то увидите это и в большой версии (я также слегка преувеличил эффект для примера), но часто при обработке снимков я замечал сияние только на миниатюре.
Почему ошибка выглядит очевиднее в маленьком изображении? Это – простой пример субдискретизации. Когда вы сокращаете размер изображения, некоторые его аспекты (такие как шум) могут уменьшиться, в то время как другие (например, резкость) станут заметнее. Я не буду много рассказывать о субдискретизации, на эту тему есть множество полноценных статей. Всё, что нужно понимать – уменьшенная версия фотографии может открыть информацию, которую легко упустить в полноразмерном снимке.
Включена маска инструмента
В нашем случае, если нажать английскую «О», на маске отчетливо видно, что я вышел за контуры. Теперь я могу стереть лишнее осветление и сияние вокруг субъекта исчезнет.
Снимок без лишнего осветления и сияния
2. Скройте боковые панели
Скройте боковые панели для более точного выпрямления снимка.
Я узнал этот трюк от Spencer Cox — фотографа с сайта Photography Life и теперь не могу представить без него свою жизнь! Аккуратно выпрямить снимок в Lightroom довольно сложно. Перемещение слайдера Угол (Angle) на панели Обрезка (Crop) – не самый точный или простой способ управления. Если кликнуть по серому участку вокруг снимка и поворачивать его при помощи мыши, можно получить точный результат, но часто получаются более значительные коррекции, чем нужно.
Выпрямление изображения – маленький вид
Легкий способ получить еще более тонкий контроль при выпрямлении снимка – скрыть боковые панели Lightroom, нажав клавишу Tab. Благодаря этому изображение будет занимать весь экран. Теперь, когда вы поворачиваете фотографию, она перемещается медленнее, предоставляя аккуратный контроль над процессом выпрямления.
Выпрямление изображения – полный вид
Когда вы закончили, снова нажмите Tab, показав боковые панели.
3. Получайте больше информации о текущей коррекции
Удерживайте нажатой клавишу Alt, чтобы получить больше информации о текущей коррекции
Этот трюк отлично работает, когда вы применяете точные коррекции к своему снимку. Его можно использовать при настройке экспозиции, бликов, теней, оттенков белого и черного, а также для управления резкостью. Просто удерживайте нажатой клавишу Alt, когда смещаете слайдер. Это заменит снимок другой информацией, например, покажет потерянные блики и тени или маску резкости.
Маска при регулировании бликов
Маска при регулировании экспозиции
Зачем это может понадобиться? Возможность точно видеть, где во время коррекции начинают теряться блики или когда маска резкости выглядит точно как надо может сделать процесс работы проще и более последовательным.
4. Используйте RGB-значения
Получите более согласованные коррекции экспозиции, используя RGB-значения.
В видеокурсе «Photography Life Уровень 1: Рабочий процесс и постобработка» обсуждалось, как окружающие условия и калибровка экрана могут повлиять на финальную экспозицию снимка. Если вы не можете избежать работы в разных условиях освещенности или с разными экранами, вам нужен способ убедиться, что у всех снимков одинаково правильная экспозиция.
Использование RGB значений для согласованной экспозиции
При работе с любым типом кожи, я всегда обращаю пристальное внимание на RGB значения в верхнем правом углу, прямо под гистограммой. По своему опыту я знаю, что, если навести курсор на лоб человека и среднее значение «R» будет около 80 для светлой кожи или 70 для более темной, экспозиция правильная. В этом конкретном снимке я измерил значение возле брови невесты и получил «R 82.2». В остальных участках лиц параметр R варьируется между 75-85, это отличные значения для кожи. Зная это, я могу получить правильную экспозицию кожи независимо от условий, в которых я работаю или калибровки экрана.
К этим значениям можно обращаться на всем протяжении процесса редактирования, не важно с каким типом фотографии вы работаете. Немного понаблюдав, вы сможете найти значение части снимка, по которому можно ровняться (будь это синее небо или зеленая трава). Затем, в независимости от условий, сможете правильно настроить экспозицию для важной части фотографии.
Не забывайте, это работает только для определенной части изображения, с которой вы читаете значение. Например, я могу получить идеальный вид кожи, но небо при этом будет засвечено. Это просто еще один инструмент, который можно использовать во время редактирования, а не волшебная палочка для идеальной общей экспозиции.
5. Измените профиль камеры
Этот трюк я узнал от фотографа Nasim Mansurov с сайта Photography Life, когда мы работали над видео про постобработку. Это не совсем трюк, но кое-что, о чем я абсолютно не догадывался просто из-за того, что никогда не пытался его найти. В правой нижней части модуля Develop находится секция Калибрация камеры (Camera Calibration), в которой есть выпадающее меню под названием Профиль(Profile). Выбрав один из пунктов, вы измените вид снимка без использования таких настроек, как экспозиция, кривые, HSL и т.д.
Настройки Профиля камеры (Camera Profile)
Хотя этот пункт находится в нижней части меню, он может стать отличной стартовой точкой при редактировании снимков. Я знаю, что это первый шаг процесса редактирования моего коллеги, выполняемый даже перед коррекцией экспозиции. Изменение этой настройки сделает RAW-фотографии такими, какими они выглядели в момент съемки. В примере ниже (я решил вставить изображение пейзажа, чтобы вы отдохнули от свадебных фотографий) можно увидеть разницу между исходной настройкой Adobe Standard и выбранной мной Camera Standard. Это была единственная коррекция, примененная к снимку, который был открыт в программе прямо с камеры.
Выводы
С таким сложным софтом, как Adobe Lightroom, всегда есть какие-то незамеченные функции или трюки, которые можно использовать, чтобы упростить процесс редактирования фото. Возможно, вы никогда не знали, что можно удерживать клавишу Alt и видеть больше информации о текущих коррекциях. Вполне вероятно, вы никогда не догадывались, что выпрямлять изображение на большом экране проще. Однако, я надеюсь, что после прочтения этой статьи вы нашли для себя пару советов, которые сделают работу с Lightroom немного проще.
Знакомство с Lightroom. Начало работы
Всем привет! Наверное многие из вас слышали про такую программу, как Adobe Photohop Lightroom, являющуюся графическим редактором для цифровых фотографий.
Когда я впервые столкнулся с этой программой, то не совсем четко понимал, как загрузить фото, обработать его, и сохранить на компьютере. Эта статья поможет тем, кто впервые познакомился с этой программой или только собирается ее освоить.
Стоит отметить, что данная программа является платной, но приложив немного усилий, вы без труда сможете найти бесплатную версию в интернете.
Перед началом работы, давайте создадим план:
1. Создание каталога.
2. Импорт фото.
3. Обработка фото.
4. Экспорт фото.
1. Создание каталога.
После того, как установите лайтрум на свой компьютер, войдите в программу. Откроется окошко в котором вам нужно будет создать каталог.
В появившемся окошке задайте имя и нажмите сохранить. Теперь вы сможете войти в программу.
Каталог lightroom — это база данных, в которой хранится информация о фотографиях и проделанной над ними работы
2. Импорт в Lightroom
Сейчас нам нужно открыть фото в программе для дальнейшей работы над ней. Для этого, нажмите Файл — Импорт фото — выберите фото которое будете обрабатывать. Либо нажмите комбинацию клавиш CTRL + Shift + I.
3. Обработка фото.
После этого пункта, можно начать обрабатывать фото, для этого перейдите во вкладку Коррекции
Соответственно здесь происходит обработка фото.
В этой статье, останавливаться на пункте обработки фотографий мы не станем, так как это лишь знакомство и первые шаги в графическом редакторе.
После обработки фото, его нужно сохранить, для этого переходим к следующему пункту.
4. Экспорт лайтрум.
Для того чтобы сохранить фото на компьютер, нажмите Файл — Экспорт. После чего откроется окошко, в котором нужно выбрать папку в которую хотите сохранить фото.
Лайтрум экспорт фото позволяет выбрать формат, качество, размер изображения в котором нужно сохранить фото, для этого необходимо в появившемся окошке спуститься немного вниз.
После чего нажмите экспорт.
Это небольшой экскурс для работы в редакторе, и теперь думаю вам понятно, как пользоваться lightroom. В следующих статьях рассмотрим, обработку фото, сохранение пресетов .
Возможно вам также понравится статья про « Удаление объектов с фото »