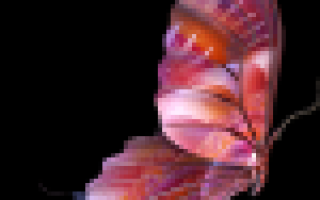4 эффекта освещения, которые можно создать в Photoshop
LiveInternetLiveInternet
—Метки
—Рубрики
- Фотошоп.Уроки и советы (155)
- SOS (7)
- от ПЧ (2)
- PSD-исходники (23)
- GIF (34)
- ангелы (8)
- бабочки (49)
- бордюры (3)
- ведьмочки, маги (21)
- Видео-уроки (8)
- Виньетки (2)
- Градиенты (4)
- Графичские редакторы, программы-онлайн, полезные п (70)
- двое (2)
- девушки (83)
- детки (54)
- детский клипарт (26)
- живой мир (24)
- завитушки, уголки (29)
- Загрузка изображений (9)
- здания (3)
- Календарные сетки, календари (8)
- Канцерярские принадлежности (14)
- Кисти (69)
- Клипарты (207)
- клипарт от Gala-Feya (3)
- крылья (3)
- ленточки, бантики (6)
- Маски (19)
- мебель, интерьер (1)
- Плагины (30)
- посуда (5)
- праздник (57)
- природа (22)
- разделители (11)
- Рамки (119)
- свечи, огонь (3)
- Скачать фотошоп (8)
- скрап-наборы (52)
- Стили (23)
- Текстуры, узоры (24)
- транспорт (5)
- украшения (33)
- Уроки разные, полезные (47)
- феи (10)
- Фоны (216)
- фоны бесшовные (паттерны) (35)
- цветы (35)
- Шаблоны (19)
- Шрифты (42)
- Экшены (60)
- юноши (5)
—Приложения
- ТоррНАДО — торрент-трекер для блоговТоррНАДО — торрент-трекер для блогов
- ОткрыткиПерерожденный каталог открыток на все случаи жизни
- Я — фотографПлагин для публикации фотографий в дневнике пользователя. Минимальные системные требования: Internet Explorer 6, Fire Fox 1.5, Opera 9.5, Safari 3.1.1 со включенным JavaScript. Возможно это будет рабо
- СтенаСтена: мини-гостевая книга, позволяет посетителям Вашего дневника оставлять Вам сообщения. Для того, чтобы сообщения появились у Вас в профиле необходимо зайти на свою стену и нажать кнопку «Обновить
- кодыТаблица названий и кодов стран мира
—Ссылки
—ТоррНАДО — торрент-трекер для блогов
—Я — фотограф
бабочки 1
—Стена
| Gala-Feya_and_Photoshop написал 11.08.2009 01:27:56: |
—Друзья
—Постоянные читатели
—Сообщества
—Статистика
Урок фотошопа «Обзор фильтра «Lighting Effects» в Photoshop CS6»
Среда, 19 Марта 2014 г. 13:15 + в цитатник
Урок фотошопа «Обзор фильтра «Lighting Effects» в Photoshop CS6»
Шаг 1: откройте выбранный документ
Запустите Photoshop CS6, пройдите File > Open и откройте ваше изображение. Ниже показано с каким изображением будет работать автор, чтобы продемонстрировать возможности фильтра.
Внимание: в примере автора, в основном оригинальные изображения в формате Camera Raw (.cr2) и он часто просматривает их при помощи Adobe Bridge а затем открывает их так: Open with > Adobe Photoshop (default) щелчок правой кнопкой для вызова контекстного меню (per thumbnail). Затем ‘Camera Raw > Workflow Options’ (синяя гиперссылка внизу по-центру диалогового окна Camera Raw ) активировать ‘Open in Photoshop As Smart Objects’ чтобы иметь возможность открыть файл формата Camera Raw как Smart Object в Photoshop. Поэтому на скрине вверху на иконке слоя есть пометка смарт объекта.
Таким образом я могу немедленно приступать к работе со слоем как со смарт объектом и сразу пройти к фильтру Lighting Effects, что и продемонстрирую далее.
Если вы предпочитаете работать с файлами формата .jpg то пройдите ‘File > Open as Smart Object’ найдите нужный файл и дважды щелкните по нему. Выбранный файл откроетсф и автоматически преобразуется в смарт объект, что покажет иконка смарт объекта на превью слоя на панели слоев, как на скрине вверху.
Шаг 2: Filter > Render Lighting Effects
Пройдите Filter > Render > Lighting Effects и изучите новою рабочую область фильтра. Доступны три источника освещения Light Types (Spot, Point and Infinite) когда вы открываете Lighting Effects впервые по дефолту выбран истоник single Spotlight с настройками которые показаны на скрине ниже.
Lighting Effects разделен на четыре зоны: вверху панель опций Options Bar; затем интерактивная превью зона; затем панель свойств Properties Panel для активного света; затем индивидуальная панель освещения Lights Panel.
— Позволяет выбирать из доступных предустановок освещения Lighting presets, а также использовать комманды ‘Load, Save or Delete’ клиентских эффектов освещения Lighting effects;
— Добавлены новые источники Lights (Spot, Point, and Infinite) – можно добавлять источники Lights в изображение и интерактивно настраивать их с индивидуальной панели Lights Panel;
— Reset Current Light (обнулить действующее освещение) – обнуляет Scale Length и Scale Width устанавливая дефолтные значения и не меняет свойства источника.
— Применить или отменить изменения или выйти из фильтра Lighting Effects, или все вместе);
— Установить дефолтные значения для рабочей области фильтра ‘Lighting Effects’ Workspace – если вы переместите свойства Property панели освещения Lights Panel эта опция быстро откатит вас назад с дефолтным настройкам рабочей области.
On Screen Controls и Property Panel
Следующий скрин показывает наглядную интерактивную пользовательскую систему управления каждым источником света Light types – Spot, Point, и Infinite.
Switch Light Type или Add New
Если вы захотите изменить текущий источник на другой, пройдите на панель свойств Properties Panel и из выпадающего списка выберите альтернативный источник. Экранная система управления (для всех источников кроме Hotspot) даст возможность регулирования и оставит остальные свойства нетронутыми. Если вы вернетесь к источнику типа Hotspot, Scale Width и Scale Length обнулятся до дефолтных настроек.
Для оптимального контроля пройдите на панель опций Options Bar и выберите иконку освещения Light icon чтобы добавить новый тип источника Add a New Light type. Вы получите полный доступ к индивидуальным источникам Lights с панели Lights Panel.
Как показано ниже источник Point Light предоставляет такие параметры для настройки, Move, Intensity и Scale options.
Как показано на картинке ниже щелкните и потяните направляющую (выделена красным цветом)
Когда закончите с источником Light Type, пройдите на панель свойств Properties Panel и внесите корректировки других свойств, которые не доступны на экранной системе управления – такие как Colorize, Ambience и тд.
Когда последние корректировки окончены нажмите ‘OK’ на панели опций Options Bar чтобы вернуться к оригинальному документу. Вы увидите что фильтр применился к смарт объекту как смарт фильтр. Двойной щелчок чтобы вернуться к последнему эффекту освещения и продолжить его корректировать.
Вы можете также воссоздать фильтр Filter > Render > Lighting Effects повторите настройки и нажмите OK. Как показано ниже вы можете применить к слою несколько смарт фильтров, щелкните на иконку режима наложения Blend Filter icon чтобы изменить режим наложения Blend Mode и непрозрачность Opacity для лучшего результата.
Внимание: Чтобы скрыть экранную систему управления но сохранить интерактивное превью используйте комбинацию Ctrl/Command + H.
Добавление эффектов освещения
На этой странице
Применение фильтра «Эффекты освещения»
Фильтр «Эффекты освещения» позволяет создавать в RGB-изображениях различные эффекты освещения. Предусмотрена также возможность применять для создания объемных эффектов текстуры, полученные из файлов изображений в градациях серого (они называются карты рельефа), а также сохранять собственные стили для использования в других изображениях.
Фильтр Эффекты освещения в Photoshop работает только на 8-битных RGB-изображениях. Для использования эффектов освещения у вас должна быть поддерживаемая видеокарта. Дополнительную информацию см. в разделе форума FAQ (Часто задаваемые вопросы).
В меню «Наборы» в верхнем левом углу выберите стиль.
В окне просмотра выберите отдельные источники света, которые необходимо настроить. Затем на верхней половине панели свойств выполните одно из следующих действий.
- В верхнем меню выберите тип источника (направленный, бесконечный или точечный).
- Настройте цвет, интенсивность и размер центра освещенности.
На нижней половине панели свойств настройте весь набор источников света с помощью следующих параметров:
Щелкните, чтобы придать оттенок всему освещению.
Управляет сведениями о светлых и темных участках.
Определяет, сколько поверхностей отражают свет.
Определяет, какой цвет в большей степени присутствует в отраженном свете: цвет падающего света или цвет объекта, на который он падает.
Рассеивает свет, как если бы он смешивался с другим (солнечным или флуоресцентным) светом в помещении. Чтобы использовать только источник освещения, выберите значение 100, а чтобы его удалить, выберите значение –100.
Советы экспертов: руководства по эффектам освещения
Быстро освойте специальную рабочую среду эффектов освещения. В этом руководстве от Дэна Мугамяна (Dan Moughamian) содержится пошаговое описание действий.
Также см. обзорное видео Эффекты освещения в , подготовленное Мэттом Клосковски (Matt Kloskowski).
Типы эффектов освещения
Предусмотрена возможность выбора из нескольких типов источников освещения.
Освещение во всех направлениях непосредственно над изображением, как лампочка.
Освещение всей плоскости, как солнце.
Излучает пучок света эллиптической формы. Линия в окне просмотра определяет направление и угол света, а рукояти — края эллипса.
Настройка точечного света в окне просмотра
В верхнем меню панели свойств выберите пункт «Точечный».
В окне просмотра настройте источник света.
- Чтобы переместить источник света, перетащите его в любое место холста.
- Чтобы изменить распространение света (отражающее приближение или удаление источника света), перетащите белый раздел кольца интенсивности в центре.
При значении интенсивности, равном 100, достигается самая яркая освещенность, нормальная освещенность составляет около 50, при отрицательных значениях интенсивности освещенность снижается, а при значении –100 освещенность отсутствует.
Настройка бесконечного света в окне просмотра
В верхнем меню панели свойств выберите пункт «Бесконечный».
- Чтобы изменить направление, перетаскивайте маркер, находящийся в конце линии.
- Чтобы изменить яркость, перетащите белый раздел кольца интенсивности в центре элементов управления светом.
Настройка направленного света в окне просмотра
В верхней части панели свойств выберите «Направленный».
В окне просмотра настройте источник света.
- Чтобы переместить источник света, выполните перетаскивание в пределах внешнего эллипса.
- Чтобы повернуть источник света, выполните перетаскивание за пределами внешнего эллипса.
- Чтобы изменить угол центра освещенности, перетащите край внутреннего эллипса.
- Чтобы растянуть или сжать эллипс, перетащите один из четырех внешних маркеров.
- Чтобы изменить область эллипса, заполненную светом, перетащите белый раздел кольца интенсивности в центре.
Наборы эффектов освещения
Меню «Наборы» в рабочей среде «Эффекты освещения» позволяет выбрать один из 17 стилей освещения. Предусмотрена также возможность создать собственные наборы, задав дополнительные источники света в параметре «По умолчанию». Фильтр «Эффекты освещения» требует применения по крайней мере одного источника освещения. В один момент времени допускается редактирование характеристик только одного источника освещения, но для создания эффекта используются и все дополнительно введенные.
Прожектор на 2 часа
Желтый прожектор со средней (17) интенсивностью и широкой (91) фокусировкой.
Синяя верхняя лампа с полной (85) интенсивностью и без фокусировки.
Четыре прожектора. Белый имеет полную (100) интенсивность и концентрированную (8) фокусировку. Желтый имеет сильную интенсивность (88) и концентрированную (3) фокусировку. Красный имеет среднюю (50) интенсивность и концентрированную (0) фокусировку. Синий имеет полную (100) интенсивность и среднюю (25) фокусировку.
Белый прожектор со средней (35) интенсивностью и широкой (69) фокусировкой.
Два белых прожектора со средней (35) интенсивностью и широкой (100) фокусировкой.
Белый прожектор средней интенсивности (35) с широкой фокусировкой (69).
Пять прожекторов вниз/Пять прожекторов вверх
Пять прожекторов, направленных вниз или вверх, с полной (100) интенсивностью и широкой (60) фокусировкой.
Желтая лампочка со средней (46) интенсивностью.
Белый прожектор со средней (35) интенсивностью и широкой (69) фокусировкой.
Направленный синий дневной свет с полной (98) интенсивностью и без фокусировки.
Источники света RGB
Красный, синий и зеленый источники света, которые излучают свет со средней (60) интенсивностью и широкой (96) фокусировкой.
Мягкий направленный свет
Два направленных источника света, белый и синий, без фокусировки. Белый источник света имеет слабую (20) интенсивность. Синий источник света имеет среднюю (67) интенсивность.
Мягкая лампочка со средней (50) интенсивностью.
Белый прожектор с полной (98) интенсивностью и широкой (100) фокусировкой.
Три белых прожектора со слабой (35) интенсивностью и широкой (96) фокусировкой.
Три прожектора с небольшой (35) интенсивностью и широкой (100) фокусировкой.
4 эффекта освещения, которые можно создать в Photoshop
В этом уроке мы рассмотрим 4 полезнейших эффекта освещения, которые могут сделать ваши фотографии гораздо более интересными. Все эти эффекты можно создать при помощи редактора фотошоп.
Световые эффекты с использованием режима наложения «Осветление основы» в Photoshop.
Существует множество приемов для создания эффектов освещения в Photoshop. Я собираюсь рассказать только о четырех, но они могут быть использованы по-разному. Сначала давайте рассмотрим несколько фильтров, которые находятся в Галерее фильтров в разделе Рендеринг в Photoshop (CS6 и CC). В первую очередь это Эффекты освещения, которые получили обновление и стали более мощными и легкими в использовании по сравнению к предыдущим версиям Photoshop.
Как получить доступ к Эффектам освещения в Photoshop CS6.
Окно предварительного просмотра было заменено на более сложный интерфейс. Вам представлено три различных типа эффекта освещения на выбор – Точка, Направленный и Бесконечный – и различные предустановки к ним. Есть панель Свойства, которая настраивает внешний вид светового эффекта с точки зрения направления, размещения и пр. Этот фильтр работает на смарт-объектах, так что вы можете работать не деструктивно. Все аспекты этого фильтра очень обширные, чтобы описывать в этой статье. Будет лучше, если вы просто откроете изображение, поэкспериментируете с разными опциями и увидите, что получается.
Вместо этого я покажу вам альтернативные техники, которые я предпочитаю использовать в Photoshop и Adobe Camera Raw (ACR), с некоторыми из них вы, возможно, уже знакомы. Мне очень нравится Градиентный фильтр в ACR. Он работает аналогично Градиентному фильтру нейтральной плотности на вашей камере. Фотографы-пейзажисты используют его, чтобы не переэкспонировать область неба. Темный участок находится вверху, пропуская меньше света, а экспозиция настроена на передний план. Подобного результата можно достичь, используя редактор градиентов в Photoshop.
Открыв изображение в ACR, выберите Градиентный фильтр. Выделите область, на которой вы хотите его применить. Установите ползунки справа – Экспонирование, Света и т.д., чтобы осветлить или затемнить область. Вы также можете выбрать цвет, чтобы добавить теплых или холодных оттенков.
Это исходное изображение улитки до применения Градиентного фильтра.
Для изображения улитки я применила Градуированный фильтр на трех разных участках. Я хотела добавить теплых оттенков воде, для чего использовала желтый цвет, чтобы создать впечатление пятна солнечного света. Вторым участком, который я осветлила, был водный вихрь в правом нижнем углу. И, наконец, третий участок – это затемненная область позади улитки, так чтобы взгляд зрителя устремлялся непосредственно к ней. Хоть это и тонкие эффекты освещения, но они могут добавить больше драмы и даже изменить композицию фотографии.
Изображение улитки с применением Градиентного фильтра в трех разных областях.
Анимированный GIF, чтобы показать фото до и после применения Градиентного фильтра.
Блик, который вы можете найти в Галерея фильтров — Рендеринг, также является эффектом освещения, который может быть очень полезен, но использовать его нужно с осторожностью. Например, изображение с мячиком для гольфа на красной метке.
К этому изображению применен фильтр Блик.
Я использовала Градуированный фильтр в трех областях, так же, как и на фото улитки. Потом добавила пурпурный оттенок на траве в левом нижнем углу, чтобы избавиться от ее плоского зеленого вида. Добавление другого цвета с использованием Градуированного фильтра придает изображению глубины. Затем я добавила Блик в верхнем правом углу и уменьшила непрозрачность так, чтобы этот эффект распространялся на кончики травы. Конвертирование изображение в смарт-объект перед применением фильтров помогает делать изменения не деструктивными. Я также смогла скрыть под маской некоторые эффекты в тех участках, где на мой взгляд они были слишком сильные.
Анимированный GIF мячика для гольфа с добавлением Градуированного фильтра и Блика.
Это приводит меня к третьей технике – режиму наложения Осветление основы. Я хотела создать эффект включенных фар на автомобиле (фото ниже). Это очень простой способ создания эффекта освещения в Photoshop, а результат потрясающий.
Сначала создайте новый пустой слой на оригинальном изображении. Выберите более темный цвет для того участка изображения, с которым будете работать. Для нижней части фары я использовала темно красный. Используя мягкую кисть, затушуйте ее, а потом сделайте пятно немного больше с помощью инструмента Свободная трансформация.
Задние фонари автомобиля.
Добавьте немного размытия по Гауссу, чтобы не было никаких «горячих точек» по центру и цвет выглядел однородным. Поместите это на участок фары, измените режим наложения на Осветление основы и уменьшите Заливку, не Непрозрачность, чтобы достичь желаемого эффекта. В данном случае я уменьшила Заливку до 59%. Затем я продублировала этот слой и переместила его вправо. Вы можете уменьшить размер пятна, если чувствуете, что он слишком большой. Итак, теперь у меня «работал» нижний задний фонарь. Я повторила те же шаги для верхней секции фары. Но использовала темно желтый цвет.
На отдельном слое нужный участок зарисуйте более темным цветом и примените размытие по Гауссу.
Анимированный GIF с мигающими задними фарами после использования режима наложения Осветление основы в Photoshop.
Четвертый и последний прием похож на тот, что изложен выше. Когда вам нужно добавить света на изображении, чтобы выделить некоторые детали, эта и вышеизложенная техника могут быть использованы в любом виде снимков. Она очень легкая, быстрая и эффективная. На фотографии винограда (ниже) я хотела создать блики на темных участках, чтобы выделить их. Как и раньше, создайте новый слой поверх исходного изображения и, используя белый цвет, нарисуйте небольшое пятно. Сделайте его больше с помощью инструмента Свободное трансформирование и добавьте Размытие по Гауссу. Измените режим наложения на Перекрытие или Мягкий свет; я обычно использую Мягкий свет. Уменьшайте непрозрачность до той степени, пока не получите желаемый результат.
Анимированный GIF, чтобы показать осветление отдельной области на фотографии винограда с помощью режимов наложения Перекрытие/Мягкий свет в Photoshop.
Эффекты освещения в фотошопе
Автор: NON. Дата публикации: 09 февраля 2012 . Категория: Практические советы.
Эффекты освещения в фотошопе
В фотошопе есть прекрасный фильтр » Блик «, который позволяет делать красивые эффекты освещения в фотошопе на Ваших фотографиях и создавать совершенно фантастические коллажи. Но у него есть одна особенность, которая, к сожалению, не позволяет его применять так, как бы нам хотелось. Речь идёт о том, что если его применить на фотографии, то изменить его параметры практически невозможно, а сделать с первого раза так, как подходит для этой фотографии практически невозможно. Поэтому приходится отменять действие фильтра и опять его применять, но уже с другими параметрами. И так приходится делать не один раз. Казалось, для этого случая есть прекрасный выход — создать пустой слой и уже на нём применять фильтр » Блик «, но, как оказывается, на пустом слое этот фильтр не работает. Что же делать? В этом практическом совете по работе с фотошопом мы научимся применять фильтр » Блик » на новом слое и соответственно получим большую гибкость при его применении. Давайте научимся делать эффекты освещения в фотошопе.
Откроем вот такое исходное изображение. На эту картинку звёздной галактики так и хочется добавить какой-нибудь блик или эффект освещения.
Создадим новый слой, для чего щёлкнем по второй справа иконке в палитре » Слои «. Перейдём в » Фильтр — Рендеринг — Блик «.
Появится предупреждающее окно фотошопа, которое говорит нам, что фильтр » Блик » не может быть применён на пустом слое. Что же делать?
Установим на передний план чёрный цвет (нажмём клавишу » D «), зальём новый слой чёрным цветом — Alt+Delete и установим непрозрачность слоя на ноль.
Как и описано выше, вызовем фильтр » Блик » и установим в окне необходимые нам параметры — тип объектива и яркость. Может возникнуть вопрос: «А для чего мы на предыдущем шаге непрозрачность слоя установили на ноль?». Если бы мы это не сделали, то вместо звёздного неба в окне предварительно просмотра мы бы увидели залитую чёрным цветом область и, как следствие, не смогли бы расположить блик так, как нам надо, потому что никаких звёзд Вы не увидите.
Теперь для верхнего слоя установим режим наложения » Осветление » и вернём непрозрачность слоя на 100%.
Мы получили блик на новом слое. Ну и что же мне с того, спросите Вы меня? А смысл этого приёма заключается в том, что теперь мы к блику сможем применять различные эффекты, к примеру, окрасить в другой цвет с помощью окна » Цветовой тон/Насыщенность «, применить свободное трансформирование, переместить и сделать ещё множество подобных вещей. Что бы мы не смогли сделать, если бы применили фильтр непосредственно на изображении. Мы с Вами научились гибко применять эффекты освещения в фотошопе.
Если Вы не хотите пропустить интересные уроки по работе с изображениями в фотошопе и другие полезные материалы — подпишитесь на рассылку. Форма для подписки находится ниже.
Эффекты освещения в Фотошопе
Конечный результат:
Как создать красивое освещение в лесу
Шаг 1
Откройте фотографию туманного леса в Фотошопе. Сперва мы уберем ненужные детали. Создайте копию фонового слоя (Ctrl + J).
Инструментом Lasso Tool (L) выделите скамейку и перейдите в меню Edit ? Fill ? Content-Aware.
После заливки вы получите такой результат:
Сделайте то же самое со второй половиной скамейки.
Шаг 2
Создайте корректирующий слой Gradient Map, чтобы изменить цвета:
Уменьшите непрозрачность слоя до 20%.
Шаг 3
Создайте слой-заливку Solid Color:
Установите режим наложения Exclusion:
Шаг 4
Создайте корректирующий слой Color Balance:
Шаг 5
Создайте корректирующий слой Curves, чтобы улучшить контрастность.
На маске слоя мягкой кистью закрасьте область источника света.
Все корректирующие слои объедините в одну группу (Ctrl + G).
Шаг 6
Создайте новый слой на самом верху и мягкой кистью цветом #190900 закрасьте область, где нужно добавить свет. Установите режим наложения Linear Dodge.
Шаг 7
Создайте новый слой и цветом #fbd0b9 закрасьте верхнюю часть изображения. Установите режим наложения Overlay.
Шаг 8
На отдельном слое цветом #f9d382 усильте свечение. Режим наложения — Overlay.
Шаг 9
На новом слое в режиме Overlay нарисуйте яркое свечение цветом #feeeca .
Все слои со светом объедините в одну группу (Ctrl + G).
Шаг 10
Мы почти закончили. Нам нужно проработать очень важную деталь: тени на деревьях. На исходной версии фотографии деревья были едва заметны. Так как мы повысили общую контрастность, то и тени должны стать более заметными.
Создайте новый слой под группой корректирующих слоёв. Инструментом Polygonal Lasso Tool (L) выделите дерево на переднем плане. Залейте его чёрным цветом.
Преобразуйте слой тени в смарт-объект. Затем перейдите в меню Edit ? Transform ? Flip Vertical. Опустите тень под дерево и измените перспективу в режиме Free Transform (Ctrl + T).
Уменьшите непрозрачность слоя тени до 50% и примените фильтр Gaussian Blur:
Добавьте маску к слою тени и мягкой кистью сотрите часть тени, которая накладывается на дерево.
Шаг 11
Таким же способом создайте тени от других деревьев. Помните, чем дальше объект находится от источника света, тем мягче и светлее должны быть тени. Уменьшите непрозрачность теней боковых деревьев до 30%.
Чем больше тень погружена в туман, тем светлее она должна быть. Основание таких теней нужно размыть.
Объедините слои теней в одну группу, а затем все группу в одну общую, и выключите её. Мы продолжим работу с фотографией и займёмся созданием ночи.
Как превратить дневную фотографию в ночную
Шаг 12
Чтобы сменить время суток на сцене, используйте корректирующий слой Gradient Map:
Шаг 13
Сделайте изображение ещё темнее при помощи корректирующего слоя Curves.
На маске корректирующего слоя Curves мягкой кистью уберите темноту в верхней части изображения.
Шаг 14
Осветлите туманную область вдали при помощи корректирующего слоя Levels:
На маске закрасьте нижнюю часть.
Шаг 15
Добавьте больше туманности через корректирующий слой Solid Color:
Уменьшите непрозрачность слоя до 60% и мягкой кистью удалите заливку при помощи маски.
Шаг 16
Давайте усилим свечение в центре. Создайте новый слой и мягкой кистью цветом #085b83 закрасьте область источника света. Установите режим наложения Screen.
Конечный результат:
Поделитесь уроком
Правовая информация
В случае копирования урока указывайте автора и ставьте активную гиперссылку на наш сайт. Более подробную информацию вы можете получить в разделе «Правовая информация».
Переведено с сайта https, автор перевода указан в начале урока.
Как создать атмосферные лучи света в Фотошопе
Создать атмосферное освещение в Adobe Photoshop CC довольно просто, хотя оно, несомненно, придаст вашему изображению глубину и необычный вид.
Шаг 1. Шаг 1.
Откройте ваше изображение в Adobe Photoshop. Создайте новый слой (Ctrl + Shift + Alt + N), затем возьмите Инструмент Перо — Pen tool (P) или Полигональное лассо — Polygonal Lasso Tool (L) и создайте выделение по контуру окна, из которого будет литься свет.
Шаг 2. Шаг 2.
Затем создайте новый слой (Ctrl + Shift + Alt + N) и залейте (Alt + Delete) выделение цветом #fff6dc.
Шаг 3. Шаг 3.
При выделенном слое нажмите Ctrl + Т или перейдите в меню Редактирование > Трансформирование (Edit > Transform). Затем кликните правой кнопкой мыши и выберите в меню пункт Искажение (Distort) и растяните фигуру, как показано ниже.
Вы также можете использовать функцию Перспектива (Perspective), чтобы расширить одну грань фигуры, имитируя распространение света.
Шаг 4. Шаг 4.
Теперь смягчите ваш “свет”, применив Фильтр > Размытие > Размытие по рамке (Filter > Blur > Box Blur) с Радиус (Radius) 218 пикселей. Для этого же эффекта можно использовать и Размытие по Гауссу (Gaussian Blur).
Шаг 5. Шаг 5.
Теперь примените к слою со светом Слой > Новый корректирующий слой > Карта градиента (Layer > New Adjustment Layer > Gradient Map): используйте линейный градиент от белого к черному, чтобы создать эффект растворения света. В данном случае режим наложения (blend mode) слоя Нормальный (Normal), но вы также можете попробовать Осветление (Screen), Светлее (Lighter color) или несколько дублированных слоев в режиме Мягкий свет (Soft Light) – всё зависит от вашего фото.
Далее для большей реалистичности уменьшите Непрозрачность (Opacity) до 50%.
Шаг 6. Шаг 6.
Теперь повторите те же действия для всех окон и других мест, откуда пробивается свет. Экспериментируйте с режимами наложения, и сохраняйте одинаковый угол падения света, если по вашей задумке источник света – один. Используйте разную степень размытия для создания более плотных лучей света.
И напоследок, для создания более кинематографичного эффекта добавьте:
1. Слой > Новый корректирующий слой > Поиск цвета (Layer > New Adjustment Layer > Color Lookup), выберите в выпадающем списке Файл 3DLUT (3DLUT) Tension Green.3DL, в режиме наложения Нормальный (Normal), Непрозрачность (Opacity) 60%.
2. Слой > Новый корректирующий слой > Карта градиента (Layer > New Adjustment Layer > Gradient Map) в режиме RGB в режиме наложения Цветность (Color), Непрозрачность (Opacity) 10%.
Также уроки которые могут вас заинтересовать
В этом материале я расскажу, как с помощью штатных средств программы Adobe Photoshop вырезать человека из фотографии.
В этой статье мы поговорим про инструмент Refine Edges.
В этом уроке мы займемся созданием эффекта двойной экспозиции в Adobe Photoshop.
В этом материале мы рассмотрим способ преобразования фотографии в рисунок, который лучше подходят для изображений, содержащих мелкие детали.
В этой небольшой статье мы сделаем сепию несколькими способами.
В этом материале мы рассмотрим несложный метод создания акварельного рисунка из фотографии при помощи программы Фотошоп.
В этом уроке мы будем создавать эффект для фотографии в стиле ретро в Adobe Photoshop.
В этом уроке мы будем создавать эффект для фото в стиле GTA в Adobe Photoshop.
В сегодняшнем уроке вы научитесь превращать в акварельный рисунок любую фотографию в Adobe Photoshop.
В этом уроке по ретуши фотографий мы рассмотрим один из самых удивительных и производительных инструментов ретуширования Photoshop — «Точечную восстанавливающую кисть» (Spot Healing Brush).
Из этого урока мы узнаем, как создать эффект старинной, антикварной фотографии из современной фото с помощью фильтра (не плагина!) Camera Raw в Photoshop CC (Creative Cloud).
Здесь вы узнаете о самых простых способах накрасить губы, глаза, ресницы и брови. Все это мы будем делать стандартным набором инструментов, make-up получится естественным.
На самом деле в Фотошопе сделать большие глаза не так уж и сложно. Этому вы и научитесь, ознакомившись с данным уроком.
В этом уроке мы узнаем, как повысить резкость изображения в Photoshop с помощью фильтра «Цветовой контраст» (High Pass).
Это очередной вариант превращения фото в карандашный рисунок. Из этого урока мы узнаем, как создать реалистичный карандашный эскиз из фотографии, используя несколько простых фильтров Photoshop, иными словами, всего за несколько минут мы создадим собственный цифровой рисунок.
В данном материале я расскажу, как без особых затрат времени и каких-либо углублённых знаний и хитростей, превратить портретную фотографию в карандашный рисунок (эскиз).
В этом уроке я расскажу, каким образом с помощью фильтра «Размытие контура» (Path Blur) создать эффект движущегося на большой скорости автомобиля.
В этом уроке я расскажу как сделать естественный загар в Photoshop
В этом уроке я расскажу про самые эффективные приёмы повышения резкости в Photoshop.
В этом уроке я расскажу, как создать точно такой же эффект в течение шестидесяти секунд, используя комбинации горячих клавиш.
Комментарии 43
Для того, чтобы оставить комментарий, авторизуйтесь или зарегистрируйтесь.
Световые эффекты в Фотошоп
Предварительный просмотр конечного результата:
Перед началом работы загрузите пакет исходных изображений из материалов к уроку.
Откройте новый документ 3700×5400 пикселей, 300dpi разрешение, цвета RVB8bits и импортируйте изображение танцовщицы.
Дублировать слой с девушкой, нажав (Ctrl+J) и применяем эффект распада изображения, следуя рекомендациям урока с нашего сайта: Эффект растрескавшегося лица в Фотошоп
Затем возьмите инструмент затемнения + (O) и затемните следующие области модели показанные на скриншоте:
Создайте новый слой (Ctrl+Shift+N) возьмите инструмент Кисть (Brush Tool) (B) и поставьте три мягких, расплывчатых пятна используя следующие цвета: 8dab17 #, # 187686, # 401c64.
Измените режим смешивания на Мягкий Свет:
Импортируйте в документ следующую текстуру и измените режим смешивания слоя на Экран.
Дублируйте слой с текстурой (Ctrl+J) и сместите ее ниже:
Сделайте то же самое с другими текстурами, чтобы получить следующий результат
Затем импортируйте следующие абстрактные текстуры в документ:
Измените режим смешивания слоя на Перекрытие.
Добавьте к слою с абстрактной текстурой корректирующий слой Уровни (как обтравочную маску).
Дублируйте абстрактную текстуру, к которой добавьте корректирующий слой (как обтравочную маску) Цветовой Тон/Насыщенность.
Теперь создайте новый слой (Ctrl+Shift+N), возьмите инструмент Кисть (Brush Tool) (B) и нарисуйте мягкой кистью световые пятна, используя следующие цвета 0f83bf #, # 6412bf, c89e1b #, # b8e110.
Измените режим смешивания слоя на Мягкий Свет.
Создайте новый слой (Ctrl+Shift+N), установите цвети переднего плана на черный, а заднего на белый. Зайдите в Меню> Фильтр> Рендеринг> Облака.
Измените режим смешивания на Перекрытие.
Выше всех слоев добавьте корректирующий слой градиент заливки и измените его режим смешивания на Перекрытие и уменьшите непрозрачность до 39%.
Удачи в творчестве!
Используемые материалы:
Категория: Уроки Фотошопа
Источник: Ссылка на источник скачиваний/переходов: 144
- Currently 2.47/5
- 1
- 2
- 3
- 4
- 5
Рейтинг популярности: 2.5/5 (Всего оценок: 38)
Скачивание материала, добавление комментариев и общение на форуме доступно только для зарегистрированных пользователей