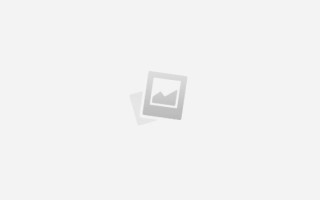Время создавать фотографии пришло
Метаданные фото, как узнать невидимую информацию фотографии
Метаданные фото – это информация, полезная в обычном случае, но опасная для тех, кто хочет обеспечить себе максимальную анонимность. Так называемые EXIF данные имеются у каждой фотографии, вне зависимости от того, с какого устройства она была сделана. И они могут рассказать не только о параметрах фотоаппарата/смартфона, с которого была сделана фотография, но и многое другое. Дату создания, геолокацию, информацию о собственнике кадра и не только может узнать любой, потратив на это всего несколько минут.
Сегодня мы объясним вам, как посмотреть EXIF данные фотографии и как удалить их в том случае, если вы хотите обеспечить себе приватность.
Как найти информацию по фотографии
Существует множество способов считать информацию по фотографии, вне зависимости от того, кто её владелец и где вы её нашли. Среди этих способов наибольшей популярностью пользуются варианты с браузером, онлайн сервисами и средствами Windows. Мы детально расскажем о каждом из них.
При помощи браузера
Поиск информации по фотографии при помощи браузера, пожалуй, самый простой и доступный способ. Чтобы узнать нужные данные по фото, вы можете использовать:
⦁ Google Chrome. Требуется установить расширения для браузера Exponator или Exif Viewer. Оба позволяют отобразить скрытую информацию фото и содержат список настроек для получения только необходимой информации.
⦁ Internet Explorer. Для этого браузера нужно скачать дополнение IExif, совместимое со всеми последними 32 и 64-битными версиями. После установки расширения достаточно лишь навести курсор на любое отображаемое фото, чтобы получить интересующую вас информацию.
⦁ Mozilla Firefox. Браузер поддерживает удобные расширения Exif Viewer или FxIF для распознавания метаданных фото.
Узнаём EXIF в онлайн-сервисах
Мы предлагаем ознакомиться с двумя сервисами, которые позволяют быстро узнать EXIF фото, не требуя установки дополнительных расширений. Достаточно лишь загрузить фотографию на сервис или указать прямую ссылку на неё, а всё остальное он сделает сам.
⦁ fotoforensics.com. Обширный набор функций позволит вам не только узнать данные о фотографии, но и точно определить подлинность снимка. Сервис успешно вычисляет фотошоп и коллажи, оповещая об этом пользователя.
⦁ findexif.com. Поддерживает работу только со ссылками на фото из сети. Минимум функционала и простота в использовании. Предоставляет самую необходимую информацию, такую как дата фото, модель и параметры устройства, на котором оно сделано, некоторые другие данные.
Используем средства Windows для определения метаданных фото
Простейший способ для тех, кто не хочет искать продвинутые способы в интернете. Если у вас нет под рукой других инструментов, то просто кликните правой кнопкой мыши по фотографии, выберите «Properties» (свойства) и найдите в открывшемся окне вкладку «Details» (детали). В этой вкладке вы узнаете параметры фотографии, её геолокацию, дату и другие данные.
Как редактировать или удалить скрытые данные EXIF?
Если вы не хотите, чтобы о ваших фото, загруженных в сеть, третье лицо могло получить какую-либо информацию – измените или полностью удалите её. Оба способа требуют минимальных затрат времени, взамен гарантируя максимальную безопасность и анонимность вашего фото в сети.
Удаляем все или некоторые данные фото
Самый простой способ удалить скрытые данные в фотографии – использовать системные инструменты Windows. Давайте пошагово рассмотрим как это сделать:
Откройте свойства фотографии, перейдите во вкладку «подробнее» и вы увидите внизу пункт «удаление свойств и личной информации».
Клик по нему отправит вас на вкладку, где вы сможете самостоятельно выбрать данные, которые нужно удалить.
Если вы не хотите потерять эти данные, можно создать копию фотографии с удаленными EXIF-данными, сохранив при этом оригинал. Для этого нужно выбрать пункт «создать копию, удалив все возможные свойства». Пункт «удалить все свойства для этого файла» безвозвратно удалит все EXIF-данные у оригинала.
Самостоятельно изменяем EXIF фотографии
Наименее требовательный к профессиональным навыкам способ – использовать онлайн сервисы. Хорошим примером такого сервиса является IMGonline, который позволяет быстро выбрать нужные данные и заменить их необходимыми вам параметрами.
Подводим итоги
Скрытые данные фото – это удобный способ узнать информацию не только для вас, но и для злоумышленников. Сегодня мы рассказали, что представляют из себя эти скрытые данные, как по ним обнаружить геолокацию, дату и другие параметры фото, и как можно обезопасить себя от подобных действий со стороны третьих лиц.
Все приведённые нами способы максимально просты и не требуют дополнительных знаний. Это значит, что вы, дорогие читатели, сможете воспользоваться ими без какого-либо опыта и многостраничных инструкций. В большинстве приведённых способов достаточно несколько раз кликнуть мышкой или скачать расширение для того, чтобы получить исчерпывающие данные.
Рассказывайте своим друзьям, делитесь ссылкой на статью в соц.сетях и мессенджерах. Обеспечьте безопасность и анонимность ваших данных в сети, начиная с самых элементарных вещей!
Узнаём скрытые данные, хранящихся в файле фотографий
Спросите, зачем это нужно? Подумайте сами, а пока ответьте на простой вопрос — известно ли вам, что фотографии могут рассказать о себе намного больше, чем то, что на них изображено? Если да, тогда приглашаю прочитать о программах, которые способны предоставить скрытую информацию о снимках любому желающему, который к ним обратятся за помощью. Если же вы первый раз слышите о том, что каждый цифровой файл любой, без исключения фотографии содержит метаданные, или так называемый « цифровой почерк», то тем более необходимо просто обязаны прочесть мою статью!
Речь идёт о EXIF -информации, которая содержит не только точную дату и время съёмки, но и массу других, не менее интересных данных. Штатными средствами операционной системы или распространёнными просмотрщиками фотографий увидеть скрытые EXIF данные не представляется возможным. Для этого случая существует специальный софт, который способен легко справиться с поставленной задачей получения скрытой информации. Поговорим о бесплатных программах, ссылку на загрузку которых можно получить в сети, сформулировав правильный запрос.
В случае с первой утилитой необходимо запустить программу и через её главный интерфейс открыть интересующий снимок. Кликнув по вкладке EXIF- data откроется окно с полной информацией о графическом файле
Тут тебе и время/дата съёмки, модель камеры, значение выдержки, ISO и множество других интересных параметров.
Следующая программа ( портативна, не требует инсталляции) по функциональности абсолютно такая же, как и предыдущая, но, тем не менее, эта утилита способна выявить дополнительную, весьма ценную информацию, а именно – обрабатывался ли снимок в фоторедакторе? Иными словами, редактировалась ли фотография в фотошопе? И опять нам помогает бесплатная программа! Алгоритм действий тот же – открываем главное окно и перетаскиваем ( или с помощью проводника программы) открываем нужный файл JPEG ( кстати, прога работает только с этим форматом). Прокручиваем ползунок с данными о снимке до самого конца, где будет строка ( или же можно воспользоваться комбинацией клавиш CTRL+END):
Class 2 – большая вероятность того, что файл быо отредактирован в фотошопе
Class 3 – изображение не подвергалось ни какому воздействию ни каких редакторов
Class 4 – программе не удалось определить, редактировался ли данный снимок или нет.
Теперь ответим на вопрос, поставленный в начале обзора. Так для чего нужны все эти шпионские игры? ИМХО – чтобы не стать жертвой обмана. Многие умники пытаются выдать желаемое за действительное, но с рассмотренными в данном обзоре программами легко их вывести на « чистую воду».
Поддержать автора материально можно, купив файл, содержащий дистрибутив программ и прямые ссылки на домашние страницы утилит, рассмотренных в данном обзоре в нашем магазине>>>
Или же мы бесплатно вышлем её любому, кто выразит это желание и оставит просьбу-комментарий к этому обзору, не забыв при этом указать свой e-mail, куда отправить ссылку.
Тема: Как узнать дату создания фото?
Опции темы
Как узнать дату создания фото?
Про «свойства» правой кнопкой мыши знаю, там отображает не верно. Про ACDsee знаю, но он тоже не все отображает верно.
Есть фото скачанные из интернета, мне надо узнать дату их создания, как это можно сделать?
Заранее спасибо за ответ!
можно попробовать закачать на гугле поиск по картинкам
https://www.google.ru/imghp?hl=ru&tab=wi
если картинка с инета, может отобразить все варианты размещения на сайтах, там даты и посмотреть.
Самый верный способ-спросить у автора.
Есть программы которые позволяют редактировать данные фотографий.
А также есть сайты которые обрезают всю ненужную для них информацию (и дату, и модель фотоаппарат и т.п.).
нет возможности спросить у автора.
Выходит больше никак что ли?
Если исправлены исходные картинки (можно при некотором желании-умении-наличии необходимого софта), мне кажется никак, если только найти непосредственно фотографии с фотоаппарата.
пример: я скачала фото из инета, сделано оно не на мой фотик, помню примерную дату, но мне нужна точная — как я могу ее узнать? и я не знаю что с ней делал или не делал автор. При нажатии на кнопку «свойства» выдает мне дату, когда я ее скачала и дату когда последний раз открывала на своем компе.
если это оригинальный jpeg снятый фотоаппаратом — есть дополнительная информация в свойствах EXIF
если это просто какая то картинка — то никак.
знаю про него, ACDsee есть такая функция, но там не все файлы отображаются верно. То есть я знаю на 100%, а он пишет не ту дату, именно в этом EXIF. И да, все фоты оригинальные jpeg
Либо сама фотокамера неправильно записывает дату снимка (неверная дата на камере), либо кто-то уже эту дату исправил.
+500, ни разу не встречал, когда «неправильно читается exif».
Оригинальный jpg загруженный, например, на автосаратов.ру перестаёт быть оригинальным. И в свойствах у него будет указано когда ты его загрузила с сайта.
Если изначально сбита дата на фотоаппарате — вот тебе он и будет неправильно читаться. Я думаю, она это и имела в виду.
вот он! ответ на мой вопрос! спасибо всем, кто уделил время решению моего вопроса!
+1. да и инфу в фотошопе потереть можно!)))
Ну читаться-то он будет правильно, всё-таки просто он не будет соответствовать истине..
нет возможности спросить у автора.
Выходит больше никак что ли?
Ларчик — дайте мне любую фотографию, и я вам пришлю ее обратно с любой нужной вам датой создания.
выводы делайте сами.
метаданные правятся на раз (путем выпиливания их под корень, и создания точной копии фотки с заранее установленной нужной датой на системных часах компьютера)
Когда же будут фотки? Или как надоесть фотографу.
Наверняка каждый из вас задавал вопрос фотографу или человеку, который фотографировал на каком-либо мероприятии: «Когда же фотки?» И не получал либо не всегда получал ответ на этот вопрос. И фотки приходилось ждать долгое время: недели, месяцы, года. Сейчас я вам расскажу, почему так бывает.
Одной из причин задержки фотографий является отсутствие свободного времени и вдохновения. Это касается только фотолюбителей, которые большую часть проводят на работе или занимаются каким-нибудь другим делом. У профессиональных фотографов время есть всегда, хотя бы 6 часов в сутки.
Другими причинами являются значительное время на постобработку одной фотографии.
Для начала вам нужно понять, что процесс получения готовой фотографии не так уж прост. Как правило, люди, задающие указанный выше вопрос, пользуются цифровыми компактными камерами, которые дают уже готовый результат. Для них процесс создания фотографий кажется быстрым: нажал на спуск − и готово!
Профессиональные фотографы и фотолюбители к созданию фотографии подходят несколько иначе. Во-первых, они снимают в формате цифрового негатива, называемого RAW-форматом, а затем конвертируют его в привычный для нас формат JPEG. Во-вторых, они проводят анализ и отбор отснятого материала. Хотя некоторые фотолюбители могут сразу снимать в JPEG по своему желанию или в случае, если камера не имеет возможности съемки в формате RAW. В третьих, после конвертации RAW фотографы занимаются постобработкой и ретушью, на что расходуется немало времени. Фотографы дорожат своей репутацией и никогда не станут отдавать необработанные фотографии.
Ну а третья причина задержки, по которой вы долго ждете свои фотографии, это наличие предыдущих незавершенных заданий. А сообщать вам о количестве таких заданий фотограф не обязан.
Никогда не задавайте фотографу с творческим подходом к фотографии вопроса: «Когда же фотки?». У них сразу пропадает вдохновение и желание работать с фотографиями. Вы не поверите, но это так и есть. Нельзя ответить, как скоро будут готовы фотки, так как не известно их точное количество (отбор еще не завершен) и количество операций, которые необходимо будет с провести с исходниками. Возможно, потребуется цветокоррекция или ретушь. В итоге не знаешь, сколько времени займет процедура получения готовых фотографий.
«Когда будут фотки?» − это то же самое, что каждый месяц спрашивать у беременной девушки: «Когда родишь?». Все будет. Только должно пройти некоторое время. Так что наберитесь терпения и ждите.
Если вы фотограф, были ли у вас случаи длительных задержек выпуска фотографий? По каким причинам это происходило?
Если вы клиент, сталкивались ли вы со случаями, когда ваш фотограф долго не отдавал фотки? Расскажите свою историю.
Свой комментарий можно оставить ниже или под записью в моей группе ВКонтакте.
Сергей Дишук © 2015
- 1
- 2
- 3
- 4
- 5
Об авторе:
Сергей Дишук, фотограф-любитель. Снимает пейзажи, животных, репортажи различных городских мероприятий. Увлекается программированием и разработкой программного обеспечения. Занимается съемкой панорам и созданием виртуальных туров более 5-ти лет. Имеет опыт работы в программах Adobe Photoshop, Lightroom, PTGui, Pano2VR, Autopano, Panotour.
У Вас возникли вопросы по статье? Задайте их в комментариях ниже и получите развернутый ответ. Если данный материал не соответствует Вашему поисковому запросу, попробуйте воспользоваться поиском или найдите нужный материал в разделе статьи.
15 полезных хитростей Instagram, которые нужно знать каждому
Инстаграм стал одной из самых популярных социальных сетей в мире, где публикуется больше 4 миллиардов постов каждый день.
Сейчас число активных пользователей составляет больше 800 миллионов в месяц.
А около 35 процентов пользователей использу е т Инстаграм по несколько раз в день.
Если вы никогда раньше не использовали платформу или хотите стать продвинутым пользователем, эти хитрости, дополнительные функции и полезные советы помогут вам перевести свои навыки на другой уровень.
Уведомления в Инстаграм
1. Получайте уведомления, когда публикуют ваши любимые пользователи.
Если вы не хотите пропускать публикации ваших любимых авторов, то вы можете поставить функцию уведомления каждый раз, когда определенный пользователь публикует новые фотографии. Все что вам нужно — это включить уведомления для каждого пользователя индивидуально.
Чтобы сделать это, зайдите на страницу пользователя, нажмите на три точки в верхнем правом углу публикации и выбрать «Включить уведомления о публикациях» из меню, которое появляется.
Если же вы хотите отключить уведомления, проделайте те же шаги. Следует отметить, что вы должны активировать уведомления с приложения Инстаграм в телефоне. Вот, как это сделать.
Чтобы включить уведомления на iPhone/iPad: Зайдите в «Настройки«, затем «Уведомления«. Выберите «Instagram» и включить функцию «Разрешить уведомления«.
Чтобы включить уведомления на Android: Зайдите в «Настройки«, затем выберите «Приложения«, затем «Instagram». Выберите функцию показа уведомлений.
Понравившиеся фото в Инстаграм
2. Как увидеть все публикации, которые вам понравились.
Хотите увидеть все публикации, которым вы поставили лайк? Все, что нужно, это зайти в свой профиль, и нажать на кнопку «Параметры» (иконку шестеренки для iPhone/iPad и многоточие на Andro >.
Чтобы убрать лайки публикаций, просто пройдите к публикации и уберите иконку «сердечко«. Не беспокойтесь, пользователь не будет уведомлен о том, что вы убрали лайк.
Подборка в Инстаграм
3. Создайте подборку сохраненных публикаций.
Кроме возможности просматривать все публикации, которые вам понравились, Instagram также имеет опцию сохранения или закладки определенных публикаций в подборки, которые вы сами создаете.
Зайдите в свой профиль и нажмите иконку закладки в верхнем правом углу в меню, которое находится над фотографиями.
Выберите «Подборки» и нажмите «Создать подборки«. Так, например, вы можете создать подборки, связанные с едой.
Нажмите галочку «Готово» и можете добавлять фотографии с свои коллекции. Чтобы это сделать, нажмите на иконку закладки под публикацией, которую вы хотите добавить.
Затем вернитесь к сохраненным фотографиям, проделав предыдущие шаги. Вы увидите фотографии, которые вы сохранили. Чтобы добавить их к коллекции, выберите коллекцию, которую вы хотите добавить и нажмите «Сохранить в подборку«.
4. Просмотреть публикации, которые недавно лайкнули или прокомментировали ваши друзья.
Когда вы хотите найти новых людей, на которых вы можете подписаться в Instagram, лучше всего спросить ваших друзей. Есть быстрый способ сделать это – просматривая последние лайки и комментарии людей, на которых вы подписаны.
Чтобы сделать это, нажмите на иконку «сердечка» внизу главного окна – первое, что там появляется, это список лайков и комментариев на ваши фотографии. Выберите закладку, на которой написано «Подписки«, и вы увидите активность пользователей, на которых вы подписаны.
5. Просмотреть фотографии, не беспокоясь о том, что случайно их лайкнете.
Это скорее полезная хитрость, чем функция. Если вы хотите просматривать чьи-то фотографии, но боитесь, что можете случайно лайкнуть публикацию, которую не хотели, пролистайте ленту Инстаграм в режиме «Полет». Без доступа в Интернет вы не сможете лайкнуть фото, даже если случайно нажмете на него.
Однако фотографии не загрузятся, если вы сначала включите режим «Полета». Поэтому сначала надо зайти в ленту публикаций, а затем включить режим «Полета» и начать листать.
История поиска в Инстаграм
6. Очистить историю поиска в Инстаграм.
Многим из нас приходится стирать историю поиска не только из браузера, но и из популярной социальной сети. К счастью, это легко сделать.
Чтобы очистить историю поиска, зайдите в свой профиль, зайдите в «Параметры» (кнопка шестеренки на iPhone и три точки на Android) пролистайте вниз и нажмите «Очистить историю поиска«.
Фильтры в Инстаграм
7. Перестроить порядок фильтров и спрятать те, что вы не используете.
Если вы много пользуетесь Инстаграм, велика вероятность того, что у вас есть несколько любимых фильтров, тогда как другие вы никогда не используете. Чтобы упростить редактирование фотографий, настройте фильтры и спрячьте те, которые вам не нужны.
Добавьте новую фотографию и начните редактировать. Когда вы дойдете до фильтров, пролистайте вправо до самого конца страницы фильтров и выберите «Управление«.
Чтобы установить свой порядок фильтров, удерживайте пальцами серые линии рядом с фильтром, который вы хотите переместить, и протащите его на нужное место. Чтобы спрятать фильтры, уберите галочки, находящиеся рядом с фильтром.
Фото в Инстаграм
8. Используйте Инстаграм в качестве фоторедактора (ничего не публикуя).
Возможно, вам нравятся фильтры Инстаграм и возможности редактирования, но вы не готовы публиковать фотографию на ваш аккаунт прямо сейчас или когда-либо. Чтобы использовать Инстаграм в качестве фоторедактора, ничего не публикуя, вам нужно публиковать фото в режиме «Полета«.
Прежде всего, убедитесь, что в Параметрах у вас включено «Сохранять первоначальные фото».
Затем включите режим «Полета».
Затем проделайте те же шаги, как и при публикации фотографий в Инстаграм в обычном режиме. Появится сообщение об ошибке, но вы сможете найти свою отредактированную фотографию в фото галерее своего телефона.
9. Спрятать фотографии, на которых вы были отмечены.
Когда кто-то отмечает вас на фотографии или видео в Инстаграм, оно автоматически добавляется в ваш профиль в «Фото с вами«, если вы не выберете добавлять фото, отмеченный с вами, вручную.
Чтобы увидеть публикации, в которых вы были отмечены, зайдите в свой профиль и нажмите на иконку человечка под вашей биографией.
Чтобы спрятать публикации, на которых вы были отмечены другими пользователями, нажмите на три точки в правом верхнем углу экрана и выберите «Скрыть фото«. Это не удалит публикации из Инстаграм, но уберет их из вашего профиля, так что у других не будет к ним доступа.
10. Одобряйте отмеченные с вами фото перед тем, как они появятся в профиле.
Как и было упомянуто в предыдущем совете, когда кто-то отмечает фото или видео с вами в Инстаграм, оно обычно добавляется автоматически. Но вы можете изменить настройки, чтобы вручную выбирать какие фотографии с вами будут появляться в вашем профиле.
Выполните описанные выше шаги, нажмите на три точки в верхнем правом углу экрана и в «фото с вами» выберите «Добавлять вручную«.
Вам будут приходить уведомления, когда вас кто-то будет отмечать на фото, и вы можете выбрать «Показать в моем профиле» или «Скрыть фото«.
Как искать в Инстаграм
11. Просматривайте публикации из определенного места.
Вы можете просматривать фото и видео из определенного места или возле вас. Это особенно удобная вещь во время путешествий, когда вы хотите найти новый ресторан или ознакомится с местом.
- Как просматривать публикации из определенного места.
Вы можете либо искать определенное место, либо нажать на геотеги на существующих фотографиях.
Нажмите на иконку увеличительного стекла в нижней части экрана, что приведет вас на страницу поиска. Когда вы нажимаете на поиск наверху, появится 4 закладки. Выберите «Места» и нажмите название места, а затем поиск. Вам покажут все популярные и последние места, отмеченные в этом месте.
Чтобы просмотреть публикации с определенным геотегом, нажмите на фото с геотегом и нажмите на геотег. Вы увидите самые популярные и последние публикации в этом месте.
- Как просматривать публикации из текущего местоположения.
Следуйте тем же инструкциям, чтобы дойти до «Места«, нажмите поиск и выберите «Места поблизости«.
Выберите геотег, который вы хотите просмотреть из выбранных. Например, «Музей науки, Бостон» и смотрите популярные и последние посты с этим тегом.
Ссылка на профиль в Инстаграм
12. Как привлечь трафик на другой сайт.
Одной из больших проблем, с которой сталкиваются при рекламе на Инстаграм, является тот факт, что кликабельная ссылка на сайт разрешена только в единственной строке «Сайт» в вашем профиле.
Если вы вставите ссылку в подпись под картинкой, она появится, как обычный текст. Это значит, что пользователям нужно будет копировать ссылку, открывать браузер и вставлять ее туда.
Одним из способов привлечь посетителей к своему профилю, где есть ссылка, является использование подписи к фотографии, которая побуждает людей посетить ваш профиль для ссылки. Обновляйте эту ссылку, чтобы указать на последние публикации в блоге, видео на YouTube, продукты или предложения. Например, «Нажмите на ссылку в нашем профиле, чтобы узнать рецепт».
Настройка рекламы в Инстаграм
13. Как скрыть рекламу, которая вас не интересует.
Инстаграм пытается показать вам рекламу, которая будет интересна вам. Вы увидите рекламу, на основании того, на кого вы подписаны, и что вам понравилось в Инстаграм или на других сайтах и приложениях, которые вы посещаете.
Если вы видите рекламу, которая вас не интересует, вы можете переделать алгоритм того, что вам нравится или не нравится.
Чтобы скрыть рекламу на Инстаграм, нажмите на три точки справа от спонсируемой публикации и нажмите «Показывать меньше таких публикаций«.
Вас спросят, почему вы не хотите видеть эту рекламу.
Фото в Инстаграм
14. Как отправить фотографии лично кому-то из друзей.
Публикация фотографий для всех подписчиков – это не единственный способ поделиться в Инстаграм. Вы можете также можете отправить публикацию одному или нескольким пользователям или отправить фото, которое опубликовали вы или кто-то другой.
Чтобы лично отправить фото, загрузите фотографию и отредактируйте ее также, как вы редактируете новую публикацию. Когда вы дойдете до страницы «Поделиться», нажмите наверху, где автоматически появится «Новая публикация», где вы можете поделиться, кому отправить фотографию.
Вы можете отправить фотографию лично, открыв публикацию свою или чужую и нажать на иконку бумажного самолетика под публикацией, затем выбрать получателя.
15. Удалить комментарии
Знали ли вы что вы можете не только удалять комментарии из Инстаграм, но и удалять комментарии из других аккаунтов, которые оставили на ваши публикации?
Нажмите на облачко с текстом под публикацией, где вы комментировали.
Найдите комментарий, который вы хотите удалить.
Нажмите на кнопку мусорной корзины наверху.
Как неумолимо время! 30 фотографий, сделанных в одном и том же месте с разницей в несколько десятков лет
Порой мы не замечаем, как быстро летит время: только вчера ты собирал из кубиков дом, а сейчас строишь настоящее большое здание! К слову, многие предпочитают сохранять моменты «до» и «после» и сравнивать, как течение времени влияет на людей. Собрали подборку фотографий — некоторые из них ошеломляют!
Дочка выросла, но ее стремления не изменились! 1999/2016.
Теперь пришло мое время, папочка…
Вырасту — стану гимнасткой! Снизу — 2004 год, сверху — 2017-й.
Разве это один и тот же человек? Разница в 16 лет (7 лет и 23 года).
Очень популярная идея — делать фотографии внутри других фотографий, наблюдая, как меняются члены семьи.
Прошел год. Мы победили рак!
Время идет, а я все такой же милый, как прежде! 1997/2010.
Мама и дочка. 1999/2017.
Отцы и дети. Разница в 10 лет.
Видимо, сын унаследовал любовь к автомобилям от отца… 1998/2017.
Как же дети быстро взрослеют…
Спустя 21 год.
Большая дружная семья 20 лет спустя!
Годы проходят, а детство навсегда с нами… 2001/2017.
Не забывайте про свои мечты и цели! 2002/2016.
Говорят, первые сорок лет жизни мужчины — самые сложные…
Спустя 16 лет мы так же встречаем Новый год! 2001/2017
Кто сказал, что я самый маленький?
Когда я вырасту, я буду сидеть на папиных плечах! Справа — 2002 год, слева — 2016-й.
Вот и стала девочка с бантиком на голове выпускницей школы…
Трогательные фотографии матери и сына. 1997/2018.
Годы проходят, а любовь к красным вещам не меняется… 1999/2016.
Кстати, о любви. Посмотрите, как меняются супруги на протяжении нескольких десятков лет! На фотографии слева им по 19 лет, а справа — уже 80! Любовь творит чудеса!
Или здесь — разница в фотографиях 42 года!
Любви все возрасты покорны…
А ведь животные тоже меняются вместе со своими хозяевами! Разница — 14 лет.
4 месяца — и 4 года. А игрушки все те же…
…и улыбка та же! Невозможно не умилиться, согласитесь?
Кошка с собакой — враги? Как бы не так!
Как же животные быстро растут…
Фотографии взяты из группы в «ВКонтакте» «Запах минувших дней»
Как изменить дату создания фото
С развитием цифровой фотографии получил распространение стандарт EXIF, добавляющий к изображениям метаданные – дополнительную информацию, комментирующие файл. Среди данных можно отыскать автора снимка, модель аппарата, разрешение, отметку о времени съемки, использование вспышки и эффектов, а также кучу других полезных и не очень сведений.
Если с автором и моделью обычно проблем не возникает, то датировка может быть не той, которая вам нужна. Типичная ситуация: на камере сбились настройки, и в метаданных сохраняются неверные сведения. Или число выставлено правильно, но вам нужно было сделать снимки раньше или позже. Или вы снимали в одном часовом поясе, а фото скидывали на компьютер в другой части света. Ситуации бывают разные, поэтому давайте просто посмотрим, как изменить дату создания фото, если возникла такая необходимость.
Редактирование в свойствах и через Фотоальбом Windows
Самый простой способ сменить датировку снимка – отредактировать соответствующую графу в свойствах. Операция выполняется в три шага, так что вы точно не запутаетесь:
- Откройте свойства.
- Перейдите на вкладку «Подробно».
- Найдите строку «Дата съемки» и поменяйте её значение.
Нажмите «Применить» для сохранения новой записи. Теперь в параметрах будет закреплено время, которое вы прописали самостоятельно. Остальные данные останутся нетронутыми, то есть подмену почти невозможно заметить. Можно создавать презентацию для отчета и не беспокоиться, что кто-то заподозрит неладное.
Если в составе Windows установлен компонент Фотоальбом, то можно воспользоваться его возможностями для редактирования данных.
- Запустите приложение Фотоальбом.
- Выделите каталог, где хранятся фотки, информацию о которых нужно подредактировать.
- Перейдите на вкладку «Вид» и отметьте пункт «Дата съемки».
Под каждой фоткой появится отметка о времени создания. Щелкайте по строке и меняйте сохраненные данные. Вы можете также поменять время фотографирования, если это важно. В этом преимущество способа с использованием Фотоальбома: остальные методы не предоставляют возможность вписать другое время.
Использование графического редактора
Если нужно поставить в параметрах фотографии сегодняшнее число, то можно воспользоваться функцией конвертации в любом мощном редакторе. Возьмем для примера Adobe Photoshop:
- Откройте фото в Photoshop.
- Разверните меню «Файл» и нажмите «Сохранить как».
- Укажите другой формат – например, BMP, и сохраните.
- Откройте в Photoshop сохраненный файл в формате BMP. Повторите процедуру, вернув формат JPG.
Минус этого способа в том, что вместо фотографии вы получаете картинку, то есть все данные стираются. Разрешение, модель камеры, автор – ничего этого не останется, что вызовет обоснованные подозрения. Опытный пользователь быстро определит, что это не снимок с камеры, а картинка, которую прогоняли через Photoshop или скачали с какого-нибудь сайта, так что это не самый практичный метод.
Изменение через проводник Windows
Через Photoshop или вкладку «Подробно» в свойствах вы можете отредактировать за раз датировку одной фотографии, то есть если снимков несколько десятков, то эти способы потребуют слишком много усилий. На этот случай есть еще один удобный метод:
- Закиньте фотки с неправильной отметкой в одну папку.
- Выделите все файлы. Внизу в области сведений появится строка «Дата съемки».
- Кликните по строке и замените запись о времени создания фотографий.
Здесь тоже есть недостаток: изменения будут внесены в EXIF всех выделенных изображений. Если вам нужна различная датировка, то придется раскидывать фотки по разным каталогам и повторять процедуру для каждой папки.
Работа с редакторами EXIF
Мы разобрались, что информация привязывается к фоткам по стандарту EXIF. Соответственно, специальные редакторы должны позволять изменять любые метаданные. В качестве примера рассмотрим бесплатную программу ShowEXIF.
Это небольшая утилита, не требующая установки, оснащена всеми необходимыми инструментами для работы с метаданными. Изменение записи о моменте фотографирования – в числе стандартных и часто используемых функций.
- Запустите ShowEXIF. Выберите через дерево каталогов слева папку, в которой хранятся изображения с неправильной датировкой.
- Разверните меню «Инструменты» и раскройте раздел «Операции с Датой/Временем».
- Выберите инструмент «Изменить дату и время в разделе EXIF».
- Укажите нужное число и нажмите «Записать».
Указанное вами число будет вписано в метаданные всех файлов, которые находятся в выбранной папке. Поэтому если для разных снимков нужные различные отметки о создании, то раскидайте их по отдельным каталогам и повторите процедуру для каждой папки.
Те же действия выполняются через программу ExifPilot и ряд подобных утилит, так что при желании можно быстро изменить любые данные изображения. Вероятно, серьезную проверку такая небольшая фальсификация не пройдет, но на первый взгляд всё будет выглядеть так, будто никакие изменения не вносились, потому что основные сведения о снимке останутся нетронутыми.