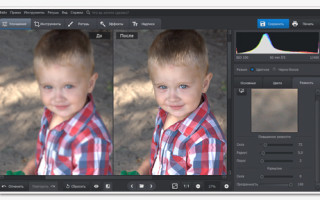Усиление резкости фотографии
Как улучшить резкость фотографии
Попрощайтесь с размытыми фотографиями раз и навсегда! В программе «ФотоМАСТЕР» вы за пару кликов сможете сделать фотографии более четкими и в целом улучшить их качество. Попробуйте прямо сейчас! Установите программу на ПК:
Повысьте чёткость фото за пару кликов!
Вашей фотографии не хватает четкости? Это очень легко исправить в программе «ФотоМАСТЕР»! Прочитайте статью и узнайте о трех способах, как улучшить резкость фотографии в этом фоторедакторе.
ШАГ 1. Загрузите фотографию для работы
После запуска программа для обработки фото предложит добавить изображение для работы. Кликните «Открыть фото» и укажите путь к файлу. Снимок появится на экране. В меню справа вы можете настроить экспозицию, контраст, насыщенность фото и т.д. Установим масштаб 100% и перейдем к корректировке резкости.
ШАГ 2. Повышаем резкость всего изображения
Во вкладке «Резкость» определите силу эффекта. Увеличьте «Радиус», если хотите чтобы контуры предметов стали заметнее. Безопасными для параметра «Порог» являются значения от 3 до 10. Если же он равен 0, то изменения затронут каждый пиксель на изображении, из-за этого на фото станут заметнее мелкие дефекты.
ШАГ 3. Добавляем чёткость отдельным частям
Перейдите в меню «Ретушь» > «Корректор». Настройте размер кисти, прозрачность и растушевку. Выделите фрагмент фото для редактирования. Кликните по вкладке «Резкость» и настройте параметры. Они идентичны тем, что были представлены в шаге выше. Сохраните изменения щелчком по кнопке «Применить».
ШАГ 4. Плавно повышаем резкость фотографии
Если вы хотите с помощью резкости сделать акцент на верхней или нижней части фотографии, то воспользуйтесь функцией «Градиентный фильтр», которая находится в разделе «Ретушь». Обозначьте область на фото, к которой хотите применить фильтр, а после подберите оптимальные настройки резкости в одноименной вкладке в меню справа.
Теперь вы знаете, как улучшить четкость фотографии тремя простыми способами в программе «ФотоМАСТЕР». Но это не все функции приложения! Давайте познакомимся ближе с другими инструментами софта. А скачать фоторедактор можно уже сейчас прямо с нашего сайта.
ШАГ 5. Изменяйте цвет любых предметов на фото
Если вам необходимо изменить цвет конкретного предмета на фотографии, то воспользуйтесь функцией «Корректор» в разделе «Ретушь». Просто выделите нужный элемент на изображении, а затем настройте его параметры в меню справа: цветовой тон, насыщенность, экспозицию и другие. Одно мгновение — и предмет на фото приобретет иной вид!
ШАГ 6. Подписывайте фотографии
Вы можете добавить на фото текстовый комментарий. Эту функцию особенно оценят фотографы, которые хотят подписать свои работы. Откройте раздел «Надписи». В блоке справа введите текст и кликните «Добавить надпись». Настройте оформление комментария по своему вкусу: цвет, шрифт, размер и прочие параметры.
ШАГ 7. Обрабатывайте фотографии в 1 клик!
К изображению можно применить стильные эффекты из коллекции. Все доступные варианты вы найдете в одноименной вкладке. С ними превратить современную фотографию в атмосферный ретро снимок можно в один щелчок мыши! В каталоге представлено несколько вариаций этого эффекта. Примерьте их все!
Звучит интересно? Опробуйте все функции программы самостоятельно. Загрузка займет менее пяти минут, после вы сможете установить «ФотоМАСТЕР» на ПК и улучшить любые фотографии!
Усиление резкости фотографии
Фотография и дорогая оптика
Как влияет качественная оптика на резкость фотографий? Очень сильно влияет. От качества объектива зависти и качество снимка. Как все знают, качественные вещи стоят не дешево. Так и с оптикой. Дорогой объектив позволит получать снимки, которые будут во много раз превышать по качеству те, которые сделаны бюджетной оптикой. Хороший объектив — это точная фокусировка и максимальная резкость.
Значение ISO
Если вы снимаете со штатива, постарайтесь не увеличивать параметр ISO. Его лучше всего держать на значении, которое не превышает 200 единиц. При таких настройках снимок получится максимально четким. Увеличение ISO приведет к появлению цифровых шумов. Это крайне не желательно. Увеличивать ISO можно при съемке с рук в условиях плохой освещенности. Только в таком случае порча кадра чрезмерным шумом оправдана.
Если снимать со штатива нет возможности, можно максимально увеличивать выдержку то того момента, пока не появится шевеленка. Если кадры получаются всё равно темными, можно слегка увеличить ISO. Для определения максимальной выдержки, при которой не появится шевеленка, нужно знать формулу. Выдержка не должна превышать значение 1/фокусное расстояние объектива. К примеру, если вы снимаете с объективом с фокусным расстоянием 50 мм, то выдержка должна быть не более 1/50 секунды. Фотографировать лучше в режиме приоритета диафрагмы.
Увеличение снимка для проверки резкости
Общеизвестный факт, что на экране фотоаппарата снимок практически всегда кажется достаточно резким, но на мониторе сразу видно, что первая оценка была ошибочной. Для проверки снимка на камере, его нужно увеличить. Масштабирование позволит более тщательно рассмотреть детали и увидеть насколько фотография в действительности резкая.
Персональные настройки масштабирования
Современные фотоаппараты имеют настраиваемую функцию, при выборе которой снимок на экране увеличивается не ступенчато, а сразу до заданного значения. Это позволяет гораздо быстрее оценивать резкость фотографий.
Увеличение резкости в Photoshop
Сделав фотографии следуя всем ранее озвученным советам можно еще усилить резкость фотографий в программе Фотошоп. Повышать резкость следует у всех фотографий. Профессионалы поступают именно так. Для усиления резкости можно воспользоваться фильтром Unsharp Mask (Контурная резкость). Дословно с английского слово unsharp переводится как ослабление, но не стоит воспринимать это буквально. Просто название пошло со времен пленочной фотографии и тогда при проявке пенок создании фотографий для усиления резкости использовался именно этот термин. Пользоваться фильтром Unsharp Mask очень просто. Открыв фотографию в программе фотошоп нужно перейти в меню Filter (Фильтр) и выбрать Sharpens — Unsharp Mask (Резкость — Контурная резкость). В открывшемся окне будут находиться три регулятора параметров. Чтобы добиться результата придется поэкспериментировать. для различных фотографий настройки могут кардинально отличаться. К примеру:
- Для портретов: Amount (Эффект) — 150%; Radius (Радиус) — 1; Threshold (Порог) —10.
- Для городских пейзажей: Amount (Эффект) — 65%; Radius (Радиус) — 3; Threshold (Порог) — 2.
- Для ежедневного использования: Amount (Эффект) — 85%; Radius (Радиус) — 1; Threshold (Порог) — 4.
Профессиональный метод усиления резкости
Метод, который описан в данном разделе, выполняется в программе Adobe Photoshop или Adobe Photoshop Elements. Данный метод позволяет очень качественно усилить резкость без последующего появления свечения на краях изображения. Алгоритм действий следующий:
1. К открытому в программе изображению нужно применить фильтр Unsharp Mask (Контурная резкость). Настройки можно устанавливать на своё усмотрение.
2. Не выполняя больше ни каких действий нужно перейти в меню Edit (Редактирование) и выбрать там команду Fade Unsharp Mask (Ослабить контурную резкость) или просто Fade (Ctrl+Shift+F).
3. В открывшемся окне необходимо изменить режим наложения Mode (Режим) на Luminosity (Свечение).
Резкость усилится только в деталях. Цвета изображения останутся без изменений, что исключит появление ореолов и различных свечений, которые проявляются при обычном применении фильтра усиления резкости.
Повышение резкости при фотографировании без штатива
Снимая без штатива, есть риск потерять резкость. Это обычно происходит при плохом освещении. Для того, чтобы наверняка получить резкий кадр, нужно перевести фотоаппарат в режим непрерывной съемки. Механизм таков, что при нажатии кнопки спуска затвора камера начинает подряд делать много фотографий. За пару секунд можно получить дюжину фотографий. Из такого большого количества снимков обычно не составляет труда выбрать пару с нормальной резкостью. Если сделанные кадры имеют ценность, то такой подход вполне оправдан.
Повышение устойчивости при фотографировании без штатива
Следующий прием поможет более жестко зафиксировать фотоаппарат в руках. Нужно взять ремень от фотоаппарата и накинуть его петлей немного выше локтя. Ремень при этом должен проходить по наружной стороне запястья и быть сильно натянутым. Такое натяжение уменьшает тряску.
Точка опоры для фиксации
Если использовать штатив нет возможности, значит нужно сделать нечто похожее на него.
- Можно упереться плечом на стену, столб или дерево. Таким образом, появляется третья точка опоры и человек становится более устойчивым.
- Многие практикуют использование веревки. Берется длинная веревка. На одной стороне делается петля и накидывается на объектив. На второй конец веревки фотограф наступает ногой таким образом, чтобы веревка оказалась в натяжении. Это исключит вертикальное движение камеры.
- Самый простой способ зафиксировать камеру без штатива — это поставить её на какую-либо поверхность. Это может быть стол, парапет, камень или любой выступ на здании.
Качественный способ повышения резкости фотографии
Автор: NON. Дата публикации: 11 мая 2011 . Категория: Обработка фотографий в фотошопе.
В этом уроке по работе с фотошопом будет показана методика повышения резкости фотографии с помощью двух фильтров — «Тиснение» и «Цветовой контраст«. С помощью этого способа можно не только качественно поднять резкость на фото, но и регулировать степень чёткости изображения.
Откроем исходное изображение.
Продублируем слой. Для этого просто нажмём сочетание клавиш Ctrl+J.
Перейдём в «Фильтр — Другие — Цветовой контраст«.
В окне фильтра поставьте такие значения, чтобы на фото слегка проявились контуры изображения.
Выключим видимость верхнего слоя, сделаем активным нижний слой и опять нажмём сочетание клавиш Ctrl+J (появится ещё один дубликат основного слоя).
Перейдём в «Фильтр — Стилизация — Тиснение«.
Этот фильтр несколько сложнее предыдущего. Я работаю с ним так. Вначале значительно увеличиваю значения ползунков «Высота» и «Эффект«, потом постепенно изменяю величину угла по кругу и наблюдаю за изображением. Каждому изображению будет соответствовать свой угол. Когда Вы несколько раз передвинете угол по кругу, Вы поймете, какой угол применить к Вашему изображению. После того, как определён угол, ползунки «Высота» и «Эффект» выставляю в крайнее левое положение и постепенно увеличиваю их значение. Как только проявятся контуры изображения, останавливаемся.
Для среднего слоя устанавливаем режим наложения «Перекрытие«.
То же делаем и для верхнего слоя (не забудьте включить его видимость).
Вот что у меня получилось в результате работы фильтров. Резкость поднялась, но незначительно. Давайте её увеличим.
Для этого создаём копию слоёв «Задний план (копия)» и «Слой 1«. Напомню, что к слою «Задний план (копия)» мы применили фильтр «Тиснение«, а к слою «Слой 1» — «Цветовой контраст«. Создаём столько копий, сколько нам необходимо для поднятия резкости изображения. У меня получилось всего по три копии. Здесь нужно следить за тем, чтобы количество копий слоёв «Слой 1» и «Задний план (копия)» было одинаковым.
Вот что у меня получилось после дублирования слоёв.
Сравните изображение горного пейзажа до и после обработки фотографии в фотошопе.
Если Вы не хотите пропустить интересные уроки по обработке фотографий — подпишитесь на рассылку.
Как с легкостью улучшить резкость фотографии в фотошопе?
Доброго всем дня, дорогие друзья. С вами опять Я, Дмитрий Костин. И сегодня мы снова будем фотошопить. Бывает у вас такое, что вы сделали несколько фотографий, а в итоге оказалось, что они нерезкие и даже чуть расплывчатые, и смотрятся уже как-то не так? Я предполагаю, что бывало.
Но благодаря нашей программе это можно исправить. Поэтому сегодня я вам расскажу как улучшить резкость фотографии в фотошопе. И уже по традиции я покажу здесь несколько способов как это можно сделать.
Инструмент «Резкость»
Первое, что приходит на уме в этом случае — это воспользоваться инструментом резкость. Поэтому откройте изображение в фотошопе и мы приступим. Я вот взял вот такую картинку. Она прекрасно подойдет для нас.
- Для начала выберете инструмент «Резкость» на панели инструментов. Он похож на длинный треугольник.
- Теперь выберете подходящий размер кисти с помощью правой кнопки мыши (Я выбрал размер 70 и жесткость 50).
- Также советую поставить интенсивность в параметрах инструмента процентов на 30. Высокая интенсивность нам тут не нужна.
- А теперь наведите на лицо женщины, зажмите левую кнопку мыши и проведите несколько раз в области ее лица. Тоже самое сделайте с лицом ребенка. Видите? Лица стали более резкие и лучше смотрятся на этой фотографии. Главное не переборщите, иначе будет некрасиво смотреться. Но если уж переборщили, то вы всегда можете вернуться на один или несколько шагов назад.
Правда признаюсь вам честно, этим способом я не пользуюсь. Я предпочитаю способ, описанный ниже.
Фильтр «Усиление резкости»
Кроме обычного инструмента существует целая группа фильтров, специально заточенная под наши сегодняшние нужды. Для этого выберете в верхнем меню «Фильтры» и выберете «Усиление резкости» . Там вам откроется еще одно подменю с несколькими пунктами. Рассмотрим несколько из них.
- Умная резкость . Выбрав этот пункт вам откроется окно с некоторыми параметрами. Если вам не нравится то, что получилось при открытии этого фильтра, то вы можете сами подвигать ползунки и сделать так, как вы считаете нужным. Лично я так и сделал. Получилось вполне хорошо.
- Контурная резкость . Здесь тоже открывается окно с параметрами, которые регулируются перемещаемыми ползунками. Двигаете и подстраиваете под себя. Но мне этот вид не особо симпатичен.
- Резкость + . Здесь ничего настраивать не надо. Выбрав этот пункт программа сама делает фотографию резче. Получается тоже довольно неплохо.
- Стабилизация изображения . Прекрасный инструмент для улучшения резкости. При его выборе вам откроется отдельное окно в полноэкранном режиме. Фильтр сам сделает всё как надо, но если у вас будут какие-нибудь замечания, то управление ползунками вам в помощь! Но в моем случае мне даже не пришлось ничего настраивать. Программа прекрасно справилась сама.
- Усиление резкости . Данный фильтр чем-то похож на «Резкость+». Здесь тоже нет никаких настроек программа делает всё сама. Ваша задача просто выбрать его. Но сам по себе он послабее и чтобы прийти к нужному результату, мне пришлось выбрать его три раза. Но после этого немного ухудшилось отображение фона. Его конечно можно исправить с помощью архивной кисти, но по-моему это того не стоит.
Ну какой бы из фильтров вы не использовали, всё равно изображение становится явно лучше и на него гораздо приятнее смотреть.
Вот в принципе такие вот фишки можно применять, чтобы сделать ваше изображение четче и лучше. А какой способ предпочитаете вы сами? Или быть может вы вообще пользуетесь чем-то другим? Напишите пожалуйста в комментариях.
Ну а если вы хотите овладеть всеми инструментами фотошопа, знать что для чего и как использовать, научится плавать в нем как рыба в воде, то рекомендую вам заценить один великолепный курс . Эти видеоуроки рассчитаны на абсолютно любой уровень. Главное, что у вас после просмотра не будет каши в голове, так как всё идет от начала до конца, от простого к сложному. А подача уроков просто великолепная, так что обязательно посмотрите.
Ну а на этом свою сегодняшнюю статью я заканчиваю. Очень надеюсь, что она пришлась вам по вкусу. И кстати рекомендую вам подписаться на обновления моего блога. Тогда вы всегда будете в курсе всего важного и интересного. Вы также можете посмотреть и другие статьи моего блога. Уверен, что там найдется что-то интересное для вас. Удачи вам. Пока-пока!
Как улучшить четкость (резкость) фотографии в Фотошопе
Плохо получившийся, неотчетливый снимок элементарнее повторить, чем изменить. Однако в определенные моменты имеется возможность попробовать немного отшлифовать образ. Наш редактор Photoshop оснащен богатейшими возможностями для этого.
Руководство
1. Открываем изображение, отчетливость которого необходимо улучшить, в редакторе. Выполните действие с использованием кнопок Ctrl+O либо опцией Open («Открыть») из опции File («Файл»).
2. Переводим фото в цветной профиль Lab. Необходимо в функции Image («Изображение») выбрать функцию Mode («Режим»). В данной функции выбрать Lab.
3. Переходим в перечень каналов. Этот перечень расположен под перечнем Layers («Слои»). Чтобы перейти на него, необходимо нажать основной клавишей манипулятора по странице Channels («Каналы»). Остается видный лишь канал Lightness («Яркость»). Необходимо нажать основной клавишей манипулятора по данному каналу. Фотография получится черно-белого цвета.
4. Используем к функции «Яркость» элемент Unsharp Mask («Контурная резкость»). Он находится в списке Sharpen («Усиление резкости») в опции Filter («Фильтр»). В меню выставляем на восемьдесят пять процентов функцию Amount («Величина»), а функцию Radius («Радиус») на одну-три точки. На 4 уровня нужно выставить опцию Threshold («Порог»).
5.Посмотрим цветное фото, щелкнув левой клавишей по каналу Lab в списке каналов. В случае, когда необходимо, используйте элемент снова.
6. Переведем фото снова в положение RGB. Происходит эта операция посредством знакомой нам функции (см. пункт 2). Фото необходимо перевести в данный профиль, тогда оно сохранится в размере JPG.
7. Сохраняется измененное изображение с помощью функции Save («Сохранить») либо Save As («Сохранить как…») функции File («Файл»).
Практичные рекомендации
Если увеличить изображение на 100%, мы получим подробную информацию над всеми переменами, происходящими с фотографией.
Данное действие получается в случае перетягивания ползунка под палитрой «Навигатор» – крайняя правая позиция. Усиливая отчетливость изображения большого масштаба, открытого в окошечке Photoshop на 15% от настоящего размера, можно пропустить итог использования фильтра, вследствие чего чрезмерная резкость ухудшит изображение.
Шарпенинг — увеличение резкости фотографий
Настало время поговорить о шарпенинге — технике придания фотографиям резкости. Слово «шарпенинг» является калькой с английского «sharpening», что буквально переводится как «заострение». Часто можно встретить укороченную версию термина — «шарпинг», которая означает то же самое, но не совсем корректна в языковом плане.
Как работает шарпенинг? Это программный алгоритм в камере или специализированном компьютерном ПО, который увеличивает контраст на границах мелких деталей изображения, делая эти границы визуально более резкими. Не стоит путать резкость и детализацию, это разные вещи. Резкость фотографии можно увеличить программно, детализацию — нет, она зависит исключительно от разрешающей способности оптики и матрицы камеры. Если параметры вашего оборудования недостаточно хороши, программно воссоздать несуществующие детали мутного снимка, очевидно, невозможно.
Когда мы видим фотографию с ярко выраженной, бросающейся в глаза резкостью — обычно это как раз работа шарпенинга, а вовсе не результат использования какого-то сверхкрутого фотоаппарата с чудо-объективом. Более того, снимки совсем без шарпа сегодня встречаются редко, так как почти все камеры и телефоны автоматически делают картинку резче при настройках по умолчанию, это нравится большинству пользователей.
Внутрикамерный шарпенинг
В настройках всех более или менее продвинутых современных фотоустройств есть так называемые стили (Picture Styles), представляющие из себя наборы предустановок, которые определяют, как камера будет обрабатывать фотографию при съёмке в JPEG. Названия стилей обычно говорят сами за себя: «Точный», «Яркий», «Портрет», «Пейзаж». Для каждого из стилей можно подстроить отдельные параметры вручную, в том числе и резкость. Следует учитывать, что стиль «Стандартный» в большинстве фотоаппаратов приукрашивает картинку разными способами, и даже если ползунок «Резкость» стоит на нуле, это вовсе не означает, что камера не будет шарпить изображение. Для получения нейтральной картинки с минимумом обработки следует выбрать стиль «Точный» или его аналоги, и затем уже плясать от этой печки.
Плюсом внутрикамерного шарпенинга является то, что не надо разбираться в нюансах, есть только один ползунок, которым можно сделать картинку резче. Минус заключается в том, что данный вид обработки довольно груб и слабонастраиваем.
Если вы категорически не хотите работать с RAW и снимаете исключительно в JPEG, рекомендую изучить стили вашей камеры и сознательно пользоваться ими по обстоятельствам. Для теста полезно сделать некоторое количество фотографий с разными настройками нужного стиля и внимательно изучить отличия в картинке. Например, ставим стиль «Точный» или «Нейтральный», резкость на ноль, делаем тестовый кадр. Потом увеличиваем резкость по единице, каждый раз делая новый снимок. Естественно, кадры должны быть одинаковыми, идеально поставить камеру на штатив и снимать какой-нибудь пейзаж, хоть даже двор из окна. Копируем полученные фото на ПК, переименовываем их в духе 0.jpg, +1.jpg, +2.jpg и попарно сравниваем, открыв в любой смотрелке. Так можно быстро получить понимание, как выглядят разные степени внутрикамерного шарпенинга и как следует использовать его с имеющимся оборудованием. В качестве примера привожу два кадра, сделанных на Canon 70D. Слева резкость выставлена на 0, справа на 4, масштаб картинки 1:1:
Несмотря на простоту и удобство работы с JPEG и стилями, я настоятельно рекомендую освоить обработку RAW и шарпить фотографии в конвертере. Внутрикамерная обработка фото по гибкости и качеству результата не сравнится с грамотной постобработкой на ПК.
Шарпенинг в Lightroom
Если вы только начинаете знакомство с Lightroom, то перед тем, как приступать к освоению шарпенинга в нём, советую прочитать материал об основах обработки RAW.
Итак, в Lightroom есть четыре параметра для работы с резкостью, их ползунки располагаются во вкладке Detail:
Рассмотрим каждый из параметров подробно.
Amount. Данный параметр задает степень применения эффекта — чем он больше, тем резче будет выглядеть картинка. При первоначальных экспериментах стоит поставить этот ползунок на максимум, что позволит легче увидеть, как влияют на картинку остальные параметры. На верхней части вкладки имеется окошко с увеличенной частью фотографии, в котором видно, как влияют ваши настройки на итоговую картинку. Однако, на мой взгляд, для контроля за результатом куда удобнее использовать основное окно предпросмотра, просто увеличив картинку в нём до нужного масштаба.
Radius. Этот параметр задает толщину контуров, которыми алгоритм «обводит» контрастные области картинки. Чем выше значение радиуса, тем заметнее будут эти контуры. Двигать ползунок Radius можно с зажатой клавишей Alt, что делает регулировку более наглядной.
Значение, которое я рекомендую использовать по умолчанию (дефолтное), приблизительно считается по формуле: Radius = разрешение фотографии по горизонтали / 5000. Пример: для картинки 6000×4000 со стандартной 24-мегапиксельной матрицы значение радиуса по умолчанию получается в районе 1.2. Если требуется выделить самые мелкие детали — например, на пейзажном фото, радиус следует уменьшить ниже дефолтного. Для более выраженного подчеркивания контуров (например, на крупноплановом портрете), наоборот, следует использовать значение радиуса большее, чем по умолчанию. Однако, тут главное не переборщить, в большинстве случаев достаточно значений до 1.5x от дефолта. Также помните — если вы сильно подрезаете картинку, её разрешение существенно уменьшается. Следовательно, пропорционально должен уменьшаться и диапазон используемых значений радиуса. Увеличивать данный параметр выше 2 следует крайне осторожно, обычно это нужно только на сенсорах высокого разрешения. На обычных 16-24-мегапиксельных матрицах при таких значениях обводка контуров получается очень явной, искусственной, что выглядит не очень хорошо.
Кстати, я как-то пытался смоделировать внутрикамерный шарпенинг Canon 70D в Lightroom и выяснил, что искомый результат получается при значениях Radius в районе 2.5-3, что ещё раз подтверждает тезис о грубости внутрикамерной обработки.
Detail. Очень неоднозначный параметр. Бо́льшие его значения сильнее выделяют самые мелкие детали на изображении, увеличивая эффект резкости. Однако, при этом по контурам объектов возникают светлые ореолы, а на однотонных областях картинки выступает специфическая шумовая «сыпь». На примере слева Detail 0, справа — 100, масштаб картинки 1:1:
Лично для меня эти побочные эффекты увеличения Detail настолько неприятны, что я почти никогда не использую значения этого параметра выше 5-10, а часто и вовсе вывожу его ползунок в ноль. Резкость при этом становится менее выраженной, но и артефакты становятся практически незаметными. Следует быть особенно внимательным, когда поднимаешь Detail выше 5-10 для фотографий, сделанных на высоких ISO и/или на камере с бюджетной матрицей — шумовой рисунок начинает проявляться практически сразу. Для параметра Detail также можно использовать регулировку с зажатой клавишей Alt.
Masking. Данный параметр определяет, резкость каких областей изображения увеличивать, а каких нет. При маске 0 равномерно шарпится вся картинка, при маске 100 — только самые контрастные её участки. Именно для параметра Masking регулировка с зажатой клавишей Alt наиболее полезна, как выглядит картинка в этом режиме, показано на примере. Слева Masking 10, справа — 60, светлым выделены области картинки, которые будут отшарплены:
Как я уже сказал, шарпенинг с нулевой маской делает резче всё без разбора. Некоторые рекомендуют использовать такой режим для обработки пейзажных фото, но я не советую этого делать вообще никогда. На любом, даже очень богатом деталями пейзаже всегда найдутся монотонные области, шарпить которые не просто бесполезно, но и вредно — вы получите только усиление шумов в этих областях, и ничего более. Для любых жанров разумно ставить Masking выше нуля, хотя бы на уровне 15-20. Оптимальное на мой взгляд значение по умолчанию — 30-40. Для портретов имеет смысл поднимать маску до 60 и выше, это позволит выделить контуры лица, не акцентируя при этом внимания на мелких дефектах кожи и прочих ненужных деталях.
Мои предустановки для разных жанров фотографий
Не стоит воспринимать нижеприведённые пресеты как безусловный шаблон на все случаи жизни, смотрите на них как на точки отсчёта для экспериментов. Значение Amount я не буду указывать, так как оно сильно зависит от используемой камеры, оптики и других факторов. Этот параметр следует подбирать для каждого конкретного фото индивидуально, ориентируясь на получающийся результат. Radius указан для неподрезанной картинки с 20-24-мегапиксельной матрицы.
Настройки по умолчанию для неопределённых сцен:
Radius: 1.2
Detail: 5
Masking: 40
Настройки для пейзажей:
Radius: 0.8-1.2
Detail: 5-10
Masking: 15-30
Настройки для крупноплановых портретов:
Radius: 1.2-1.8
Detail: 0-5
Masking: 60-70
Заключение
Шарпенинг — полезный инструмент, правильно используя который можно сделать свои фотографии лучше. Понимание, какие настройки в каких случаях оптимальны лично для вас, приходит только с опытом, берите вышеприведённые шаблоны за основу и смело экспериментируйте. Но без фанатизма — лучше недошарпить, чем перешарпить.
Как усилить резкость в Photoshop
Существует множество способов, позволяющих усилить резкость изображения. Некоторые методы довольно просты, в то время как другие сложные и несколько запутанные. По мере того, как Adobe создаёт и совершенствует свои приложения, изучаются и анализируются задачи которые являются самыми распространёнными. На основе этого оптимизируются инструменты для быстрого достижения цели. Задача, которая раньше выполнялась в 10 шагов, теперь занимает всего 2. Иногда интересно использовать старые или замудрённые способы. Порой мы сталкиваемся с непредвиденными ситуациями, из которых извлекаем уроки. Если вы желаете стать опытным пользователем Adobe Photoshop, то вам придётся пройти довольно не лёгкий путь.
В сегодняшнем уроке я хотел бы показать вам не совсем краткий способ усиления резкости изображения в Фотошоп. Для некоторых, возможно, он покажется немного запутанным. Мы будем использовать различные режимы наложения, смарт-объект, инверсию и фильтр размытия. Хотя можно использовать новый фильтр Smart Sharpen ((«Умная» резкость) — это один из методов усиления резкости изображения. Во время процесса, описанного ниже, вы увидите, как можно придать изображению различный вид, в процессе усиления резкости.
Выбор изображения
Поскольку это урок по усилению резкости, то изображение должно быть с подробной детализацией, чтобы хорошо был виден результат. Взгляните на это изображение. Не думаю, что мог найти что-то получше. Ниже представлены результаты до и после. Это всего лишь часть того, что может произойти.
Обработка фотографии
Для начала откройте изображение в Photoshop. После этого дважды продублируйте оригинал Ctrl + J. На панели слоёв у вас должно получиться три слоя. Два верхних слоя поместите в группу, для этого выделите их и нажмите сочетание клавиш Ctrl + G. К самой группе примените режим наложения Overlay (Перекрытие). Посмотрите, как выглядит панель слоёв.
И вот, как выглядит изображение на данный момент. Оно стало более насыщенным, но это ещё не всё.
Удивительно, что могут сделать с изображением режимы наложения, не правда ли? Пользователи, которые создают экшены, постоянно используют режимы наложения.
Инверсия и режим наложения «Яркий свет»
Выберите самый верхний слой в группе и при помощи комбинации клавиш Ctrl + I инвертируйте цвета. Затем для этого слоя режим наложения смените на Vivid Light (Яркий свет). Это вернёт изображение к его первоначальному виду.
Смарт-объект и фильтр «Размытие по поверхности»
Мы приближаемся к цели. Я знаю, о чём вы сейчас думаете. Вам интересно, как все шаги зависят друг от друга. Думайте о них, как о математической задаче. Вам необходимо понять, что делает каждый шаг в отдельности. Просто следуйте дальнейшим действиям.
Кликните правой кнопкой мыши по инвертированному слою и выберите Convert to Smart Object (Преобразовать в смарт-объект). Затем примените к нему фильтр Surface Blur (Размытие по поверхности), перейдя в меню Filter > Blur (Фильтр — Размытие).
В появившемся диалоговом окне «Размытие по поверхности» я установил следующие значения Radius (Радиус) 100 пикселей, Threshold (Изогелия) 30 уровней.
После проделанных изменений нажмите OK. Обратите внимание, как на изображении изменились цвета, и оно стало более резким. Если вы используете моё изображение и такие же настройки, то я думаю, вы согласитесь, что результаты до и после ощущаются, как надевание очков. Всё становится более чётким.
Режим наложения «Яркость»
Дважды кликните по значку «Параметры смешивания смарт-фильтра» на панели слоёв и в диалоговом окне измените режим смешивания с Normal (Нормальный) на Luminosity (Яркость). Я делаю так, чтобы компенсировать небольшое изменение цвета, которое произошло во время предыдущих шагов. На изображении, которое я использую, красные оттенки стали более насыщенными.
Нажмите OK, чтобы завершить задачу. Вот окончательный результат.
Если вы хотите сравнить оригинал с конечные итогом, просто отключите видимость группы, кликнув по значку глаза слева от названия группы.
Заключительный шаг
Если вы считаете, что ваше изображение не совсем насыщенное, продублируйте фоновый слой ещё раз и копию переместите выше всех слоёв в группе и задайте для него режим смешивания Vivid Light (Яркий свет).
Когда мы это проделаем, ничего не произойдёт, увеличится лишь насыщенность. В этом случае можно поэкспериментировать с разными режимами наложения, но поскольку этот режим наложения дал неплохой результат в начале урока, я решил снова выбрать его. Вот что получилось.
Обратите внимание, как иерархическое расположение режимов наложения в группах может влиять на изображение. Результат до (справа) и после (слева).
Если бы мне захотелось собрать все эти действия вместе для удобства и для повторного использования, я бы мог создать экшен. В следующих уроках я затрону тему экшенов. Это невероятно удобная вещь, вам понравится.
Имейте ввиду, что обработка изображений такого типа в Photoshop, часто требует много разных шагов и они часто зависят друг от друга. Стили слоя, режимы наложения и фильтры работают вместе, что позволяет создавать замечательные результаты.
Надеюсь, вы разобрались в данном вопросе и теперь знаете, как усилить резкость изображения в Photoshop, используя режимы наложения и фильтр размытия. Спасибо за внимание!