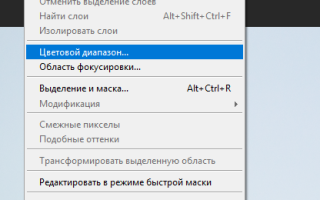Меняем цвет неба на снимке, не используя Photoshop
Как в фотошопе сделать небо голубым (исправляем фотографию)
Совсем недавно я опубликовал статью про свой отдых в Египте. И там на одной из морской экскурсий я сделал не очень удачную, в техническом плане, фотографию. Скорее всего, из-за поляризационного фильтра я просто «убил» небо. У меня оно выглядит просто как белое пятно, что не очень хорошо.
Обычно такие фотографии сразу же должны отправляться в корзину, но мне она припала до души. И я решил во что бы мне это не стало исправить положение и сделать более-менее достойное фото.
Причём, такая проблема бывает часто, поэтому урок будет максимально полезный и актуальный.
Ранее я уже писал как заменять цвет в лайтруме, но здесь лайтрум нам не помощник. Он умеет заменять и редактировать лишь те цвета, которые заданные в программе и наших оттенков там нет. Поэтому на помощь приходит Adobe Photoshop.
Итак, перейдём к сути. Берём нашу фотографию, где неба по факту не существует. У меня это фотография яхты с красивым, лазурным морем и белым небом.
Шаг 1. Для начала нам нужно выделить небо. Как это сделать? Вариантов несколько, например, лассо или волшебная палочка. Но это может быть долго и сложно, особенно если небо перекрывает объект с мелкими деталями (как у меня мачта). Поэтому мы делаем иначе. Выбираем «Выделение — Цветовой диапазон (Select — Color Range)».
Берём пипетку с плюсом (так будет точнее выделение) и выбираем на фотографии те цвета и оттенки, которые мы хотим заменить. В миниатюре Вы можете какая часть изображения выделена, она отмечена белым цветом.
Жмём ОК и получаем выделенное небо, что нам и нужно!
Но это же не всё, так как небо у нас до сих пор белое. Варианта два: использовать тонирование, если небо имеет хоть какой-то оттенок голубого и ещё не всё потеряно или же сделать небо с помощью градиента. Я использовал второй вариант, но покажу оба.
Шаг 2.
Вариант 1. Тонирование выделенного в фотошопе.
Нам нужно использовать инструмент «Изображение — Коррекция — Цветовой тон/Насыщенность (Image — Adjustments — Hue/Saturation)», поставить галочку «Тонирование (Colorize)» и выбирать нужный нам цвет с помощью ползунка. Минусы которые я заметил в своём случае: небо становится нужного мне оттенка, но однотонное. Такого почти не бывает в реальности, соответственно мне такое не подошло.
Вариант 2. Градиент.
Выбираем инструмент «Градиент (Gradient Tool)», вверху на панели выбираем «Редактор градиента (Gradient Editor)» и параметр «Цвет переднего и заднего плана (Foreground to background)».
Выставляем самое светлое значение и самое тёмное значение. Здесь уже стоит поэкспериментировать с цветами, но есть лайфхак: если это единственное испорченное фото, просто возьмите цвета неба с других фотографий сделанных в тот же день. Цвета можно «взять» с помощью инструмента «Пипетка (Eyedropper)». Теперь на выделенном небе проводим полосу от начала и до конца. И получаем вместо безликого белого/серого неба вполне реалистичное, красивое голубое/синее.
Вот так вот у меня вышло по итогу:
Если было полезно, ставьте «+» и подписывайтесь на новые уроки! Ну, и больше уроков по обработке фотографий из путешествий можно найти в курсе Евгений Карташова по баннеру ниже.
Видеокурс «Photoshop для фотографа 3.0 VIP»
Издание от известного фотографа — Евгения Карташова. Вас ждут 130 видеоуроков по всем аспектам обработки фотографий в Adobe Photoshop и Camera Raw, а также более 140 исходных фотографий для ваших тренировок и наработки практики. Работают только те знания, которые получены в результате практики.
Так же в раздачу включены дополнительные «бонусы»: «87 пресетов для Adobe Camera Raw»; «Работа с плагинами Nik Collection»; «Секреты ретуши кожи с Imagenomic Portraiture»; Панель «Черно-белая пленка» v 3.0.0″
Меняем небо на фотографии в Photoshop
В этом уроке мы узнаем, как, используя программу Photoshop CS6,быстро и легко заменить небо на фотографии. Для работы мы будем использовать основной инструмент выделения и маску слоя для отделения неба от остальной части изображения. Кроме того, мы узнаем, как в Photoshop с помощью изменения положения ползунков параметров наложения (Advanced Blending) можно легко скрыть оригинальное изображение неба, после чего его заменит новое небо.
Ниже показано изображение, которое я буду использовать. Я намеренно выбрал фотографию такого типа, т.к. небосвод здесь частично закрывается листьями и ветками деревьев. Эти предметы можно вырезать с помощью «Волшебной палочки» (Magic Wand) или команды «Цветовой диапазон» (Color Range), но в этом материале мы узнаем, как использовать параметры наложения (Advanced Blending) находящиеся в диалоговом окне стилей слоя для отделения одного предмета на изображении от другого:
А вот это изображение я буду использовать для замены:
Сразу хочу предупредить, что обе фотографии должны иметь одинаковый размер в по ширине и высоте, поэтому, перед началом работы, следует изменить размеры одного изображения так, чтобы они были равны другому.
И вот как будет выглядеть мой конечный результат:
В данном материале я буду использовать Photoshop CS6, но, подойдет и любая другая версия Photoshop вплоть до CS2.
Итак, давайте приступим.
Первое, что мы должны сделать, это поместить наши фотографии один документ. Для этого откройте обе фотографии в Photoshop, выберите изображение с домом, нажмите комбинацию клавиш Ctrl+ A для его полного выделения (вокруг всего изображения появятся «марширующие муравьи»), затем нажмите Ctrl+C, чтобы скопировать изображение в буфер обмена.
Переключитесь на документ с небом и нажмите Ctrl+V, при этом изображение дома скопируется в документ, и в панели слоёв вы получите два слоя:
C помощью изменения «Параметров наложения» (Advanced Blending), которые мы будем использовать в ближайшее время, можно выбрать (выделить) и скрыть области изображения в зависимости от их цвета, иными словами, мы можем выбрать и скрыть голубое небо, никоим образом не влияя на зелень деревьев. Но изменение параметров наложения будет влиять не только на синий цвет неба, но и на синие тона всего остального изображения. Т.е скроются все области, содержащие синий цвет.
Помните, что другие цвета также могут содержать синий, особенно серые или белые тона!
Рассмотрим, как избежать выделения лишних участков изображения.
Первое, что мы сделаем, это копию слоя с домом. Убедитесь, что он активен в панели слоёв (выделен синим цветом) и затем нажмите Ctrl+J для дублирования слоя. Визуально в рабочем окне ничего не изменится, но в панели слоёв мы получим копию, расположенную выше оригинала:
Отключите видимость дубликата и кликните по слою под ним, чтобы сделать его активным:
Далее, мы будем рисовать контур выделения вокруг области на фото, расположенной ниже неба. Другими словами, мы обрисуем область, которую мы хотим защитить от действия инструмента «Параметры наложения». Для этого я предпочитаю использовать «Прямолинейное лассо» (Polygonal Lasso Tool):
По большей части, контур можно проводить довольно свободно по деревьям ниже неба, единственный участок, где мне нужно быть более точным, это область вокруг верхней части трубы, т.к. труба и небо очень похожи по тону и цвету:
Вот как выглядит выделение на всём изображении:
Теперь, когда выделение готово, давайте преобразуем его в маску слоя, для этого кликните на соответствующий значок в нижней части панели слоёв, после чего Photoshop добавляет новую маску для «Слой 1», и если мы посмотрим на миниатюру маски в панели, увидим, что выделенная область теперь заполнена белым, а это значит, что она будет отображаться в документе, в то время как область, заполненная чёрным, будет скрыта:
Вот как теперь выглядит документ. Пока не слишком похож на профессиональный фотомонтаж:
Кликните по верхнему слою (Слой 1 копия) в панели слоёв и нажмите на значёкглаза, чтобы вернуть видимость слою:
Вся исходная фотография вновь отобразится в окне документа:
Дважды щелкните непосредственно по миниатюре верхнего слоя в панели слоёв:
Это действие открывает диалоговое окно стилей слоя:
Управление параметрами наложения находится в средней колонке, здесь интересует нижний раздел, «Наложение,если» (Blend If). Управление осуществляется двумя ползунками в нижней части диалогового окна, в Advanced Blending разделе. Прямо над ползунками находится меню выбора, по умолчанию установленное на значении «Градации серого» (Gray) и выберите из списка «Синий» (Blue), при этом Вы заметите, что полоски изменили цвет с серого на синий:
Теперь перетащите верхний правый ползунок влево:
Как только Вы начнёте перемещать ползунок, вы увидите, как оригинальное небо исчезает, а под ним начинает проглядывать новое. Обратите внимание, что область, выделенная ранее, не подвержена действию слайдера, исчезает только небо. Продолжайте перемещать ползунок влево, пока большая часть оригинального неба не скроется:
Единственная проблема заключается в том, что теперь края вокруг деревьев и листьев стали резкими и появилась неприятная окантовка. Чтобы исправить это, нам нужно смягчить переход между двумя фотографиями, и для этого нам нужно разделить ползунок надвое.
Отпустите ползунок, затем, удерживая клавишу Alt, нажмите на левую часть ползунка и продолжайте перетаскивать её влево. При этом он будет разделен на две половины, которые мы можем перемещать независимо друг от друга (теперь Alt можно отпустить). Мы можем регулировать мягкость переходов между исходной фотографией и фото замены небо, увеличивая или уменьшая расстояние между двумя половинками слайдера.
Наблюдайте за изменениями вашего изображения при перемещении половинок ползунка и добейтесь их оптимального положения, так, чтобы окантовка исчезла:
Собственно, на этом всё, вот готовый результат:
Понравился сайт? Уроки оказались полезными? Вы можете поддержать проект, просто если скачаете и установите приложение «Фонарик» для Андроид. Приложение написал автор сайта и рассчитывает в дальнейшем публиковать свои приложения. Фонарик управляет светодиодом вспышки фотокамеры телефона, а также включает подсветку экраном на полной яркости.
Преимущества: гибкие настройки. Вы можете задать в настройках, чтобы фонарик сразу включался при запуске приложения и автоматическое включение таймера при запуске приложения. Настройки позволяют отключить блокировку экрана и блокировку фонарика кнопкой включения телефона. Также вы можете самостоятельно установить время таймера.
Если приложение наберёт популярность, это даст стимул автору на создание новых приложений с учётом пожеланий посетителей сайта.
Заранее благодарен, Дмитрий.
QR-код для установки:
Если Вам понравился материал, скажите свое «спасибо», поделитесь ссылками с друзьями в социальных сетях! Спасибо!
Коррекция 10 — меняем цвет неба и добавляем ему глубины
Автор: NON. Дата публикации: 21 апреля 2010 . Категория: Обработка фотографий в фотошопе.
К сожалению, не всегда в момент съёмки, небо бывает таким каким мы его хотим видеть — голубым и глубоким. Но это можно подправить в ходе обработки фотографии в фотошопе. В этом уроке по работе с фотошопом, я покажу, как можно придать небу приятный сине-голубой оттенок и глубину.
Напомню, что предыдущие уроки по коррекции изображений в фотошопе назывались:
Откроем исходное изображение.
Как мы видим получилась невзрачная фотография. Давайте немного приукрасим действительность.
Нам необходимо выделить небо. Вы можете выбрать любой инструмент выделения, я выбрал — «Быстрое выделение (Quick Selection Tool)» (W).
Этим инструментом я щёлкаю в левом верхнем углу и не отпуская кнопку мыши веду вниз и вправо.
Вот такое выделение у нас получилось.
Выбираем в качестве цвета переднего плана какой-нибудь оттенок синего цвета.
Идём в «Слой — Новый слой заливка — Градиент«.
В появившемся окне «Новый слой» ничего не меняем, а просто нажимаем «Да«.
В окне «Градиентная заливка» щёлкаем в поле «Градиент» и в появившемся окне «Редактор градиента» в поле «Установки» выбираем градиент «От цвета переднего плана к прозрачности (Foreground to Transparent)» (в верхнем ряду, второй слева).
Затем в окошке «Градиентная заливка» ставим угол -90 градусов и нажимаем «Да«.
Вот такое небо у нас получилось. В палитре «Слои» появился новый слой «Градиентная заливка 1«.
Если Вас не совсем устраивает расположение градиента, то его можно подправить. Для этого два раза щёлкаем по значку корректирующего слоя.
Перед нами опять откроется окошко «Градиентная заливка«. Щёлкаем в любом месте неба и удерживая кнопку тянем наше небо вниз или вверх, в зависимости от того, как нам надо. Я потянул вниз.
По сравнению с первым разом сейчас небо выглядит более симпатично.
Чтобы небо не было таким нереально голубым, понизим прозрачность верхнего слоя.
Вот теперь стало гораздо лучше.
Немного улучшим контрастность снимка. Для этого нажмём на четвёртую справа (или слева) иконку в палитре «Слои» и выберем «Уровни«.
В окне «Уровни» чёрный и белый ползунки немного сдвинем к центру гистограммы.
Наше изображение стало гораздо чётче.
Сравните изображение до обработки фотографии в фотошопе и после.
Давайте ещё немного поэкспериментируем. Перейдём на слой «Градиентная заливка 1«.
Переберите режимы наложения этого слоя и «поиграйтесь» с непрозрачностью. Мне понравился режим «Исключение» при 100% непрозрачности слоя.
И режим «Линейный затемнитель«.
Если Вы не хотите пропустить интересные уроки по обработке фотографий — подпишитесь на рассылку.
Замена неба в Фотошопе
Хорошо, когда на Ваших фотографиях есть голубое небо. Но Вам не избежать серых дней. В этом уроке Вы узнаете, как заменить серое мрачное небо на яркое голубое.
Выбор изображения
Вся прелесть этого метода в том, что можно работать с любым непонравившимся изображением, но лучше выбирать одноцветное небо.
Также нужно обратить внимание на свечение на траве, лужи и другие светящиеся поверхности. Если Вы замените небо на яркое синее, а отражения на земле и объектах останутся серыми, будет очевидно, что Вы что-то делали с фотографией.
Для урока я использовал это изображение.
Ниже показан результат до и после:
Шаг 1 — Выбор неба
Для начала нужно найти подходящий фон. Я использовал это небо. Вам нужно будет вставить его в наш документ и изменить размер, чтобы оно сочеталось с Вашим изображением.
Шаг 2 — Инструмент Волшебная палочка
Скройте слой с небом (кликните на иконке глаза в палитре слоёв). Так как небо на моём изображении было одного цвета, я решил использовать инструмент Magic Wand Tool (W). Сделайте выделение белого фона изображения, создайте новый слой (Ctrl + Shift + N) и залейте его чёрным цветом при помощи инструмента Paint Bucket Tool (G) (или любым другим удобным Вам способом).
Инструмент Magic Wand Tool (W) имеет параметр Tolerance (Допуск), который определяет, какие цвета нужно выделять. Вы можете изменять его значение в настройках инструмента сверху.
Я использовал значение Tolerance (Допуск) — 8. При работе с другими изображениями, мне требовалось значение не меньше 50.
Подробнее об этом инструменте Вы можете прочесть здесь.
Шаг 3 — Обтравочная маска
Расположите слой с небом над слоем с заливкой из предыдущего шага. Перейдите в меню Layer ? Create Clipping Mask или используйте сочетание клавиш Ctrl + Alt + G. В результате небо не будет выходить за пределы слоя с заливкой. Перемещайте небо на холсте при помощи инструмента Move Tool (V) пока не добьётесь желаемого расположения.
Возможно, Вам нужно будет поработать с краями выделения, так как инструмент выделения, которым мы пользовались, создаёт резкие края. Сделайте выделение слоя с заливкой из шага 2: удерживая Ctrl, кликните левой кнопкой мыши на иконке слое в палитре слоёв.
У вас появится выделение на холсте. Выберите любой инструмент выделения, кликните правой кнопкой на холсте и выберите Refine Edges. Используйте эту коррекцию, чтобы смягчить края выделения.
Шаг 4 — Заполнение пустот
Сделайте копию слоя с облаками и скройте её. В этом шаге мы заполним те пустые области, которые не смог выделить инструмент Magic Wand Tool (W). На моей фотографии видны пустоты между деревьями на правой и левой сторонах.
Выберите слой с фотографией и перейдите в меню Select ? Color Range. Пипеткой кликните на пустой области. Попробуйте разные значения параметра Fuzziness, чтобы получить хорошее выделение. В этом же окне установите значение параметра Selection Preview — Quick Mask. Вам будет понятнее, какие области выделены.
Шаг 5 — Маска слоя
Когда Вы нажмёте ОК, на холсте появится выделенная область. Выберите копию слоя с облаками, сделайте её видимой и кликните на иконке, указанной ниже, в низу палитры слоёв. Эта иконка добавляет слою маску. Вы должны получить такой результат:
Шаг 6 — Подчищаем изображение
Выберите инструмент Brush Tool (B) чёрного цвета. Обрисуйте те области неба, которые не нужны. Чёрный цвет скроет ненужные области, а белый вернёт их обратно.
Уделите внимание крыше и краям здания. Сейчас изменения будут не так заметны, но на большой фотографии они сыграют свою роль.
Шаг 7 — Проверка ошибок
Остановитесь на несколько минут и внимательно посмотрите на изображение. Основные места — окна и лужи. Чтобы добавить света на объекты, используйте белую кисть с мягкими краями. Обрисовывайте изображение на новом слое и установите его Blend Mode — Overlay и Opacity — 25%.
Шаг 8 — Финальная коррекция
Завершите урок добавлением корректирующего слоя Curves или резкости.
Я создал новый слой, перешёл в меню Image ? Apply Image и потом в меню Filter ? Other ? High Pass. Blend Mode — Overlay и Opacity — 40%. В результате я получил больше резкости и более насыщенные цвета.
Ещё один пример
Это изображение было сделано в Гонконге. Я заменил мрачное небо, используя этот же метод.
Поделитесь уроком
Правовая информация
В случае копирования урока указывайте автора и ставьте активную гиперссылку на наш сайт. Более подробную информацию вы можете получить в разделе «Правовая информация».
Как можно легко заменить небо в фотошопе на любое другое?
Всем привет, мои дорогие друзья! С вами снова Дмитрий Костин. Пока я пишу данную статью, за окном такое замечательное синее небо, что аж настроение поднимается. Но такое чистое небо бывает далеко не всегда. И когда тучи над небом сгущаются, то у многих настроение ухудшается.
В общем если у вас есть фотографии, где небо вас не устраивает, то мы можем это исправить. И как раз сегодня я покажу вам, как заменить небо в фотошопе на ваш вкус, причем не одним, а двумя способами. Готовы? Тогда поехали!
Самый простой способ
Если у вас на фотографии небо идет сплошняком и нет никаких деревьев, где оно просвечивалось бы, то тут вообще все просто.
- Загрузите изображение, где нет лишних объектов и выделите только область неба. Здесь я использовал инструмент «Прямоугольное лассо». Выделили? Молодцы.
- Теперь нам нужно сделать прозрачный фон. Для этого снимаем с нашего слоя в панели слоев замочек и нажимаем клавишу DELETE. Таким образом от небосвода не останется и следа.
- Теперь загружаем наше новое небо в документ, подгоняем размеры и ставим его в самый низ панели слоев, чтобы этот фон был задним. Помните как это делается? Если нет, то внимательно читаем статью про слои. Но тут, так уж и быть, дам вам подсказку. Вам нужно зажать на слое с небом левую кнопку мыши и просто перетащить в самый низ. Ура!
- И напоследок, чтобы сделать всё пореалистичнее, давайте немного сделаем нeбо ярче. Для этого вызовем «Цветовой тон/насыщенность» (CTRL+J) и поставим яркость на 25-30. Остальные показатели можно не трогать.
Ну как вам результат? По-моему вполне. Но к сожалению таких идеальных фоток получается мало. В основном всегда будут какие-то лишние объекты (деревья, сквозные окна, провода, птицы и т.д.), которые так просто не выделить. Поэтому я вам покажу более практичный и тоже несложный способ замены небосвода.
Практичный способ
Давайте теперь рассмотрим более универсальный способ. Для этого заранее подготовим исходное изображение (с «плохим небом») и небо, которое мы хотим вставить на наш исходник и откроем их в фотошопе.
- Скопируйте полностью содержимое основной картинки на вкладку с небом. Таким образом у нас будет два слоя. Небо станет основным фоном, а это здание верхним слоем. И именно оно и будет видно.
- Теперь сразу же дублируйте слой со зданием, нажав CTRL+J. Только он нам пока не нужен, поэтому скройте копию, нажав на глазик напртив этого слоя.
- Дальше нам нужно обязательно выделить участок, на который ни в коем случае не должны распространяться никакие эффекты, т.е. он должен остаться нетронутым. Мы выделим ту область, которую нeбо ни каким образом не коснется, а именно сам замок и заросли, сквозь которые не будет видна ни кусочка небосвода. Для этого я рекомендую использовать инструмент «Прямоугольное лассо».
- Если вы находитесь не на «Слой 1» , то обязательно перейдите на него, после чего вызовите «Слой-маску» , нажав на соответствующую кнопку. Вы увидите, что миниатюра маски окрашена в черный цвет, а наша выделенная область в белый. Кроме того за пределами выделенной области у вас уже всё должно быть заполнено нашим новым небом. Если у вас всё так, то вы идете по правильному пути.
- Правда то, что у нас получилось выглядит как-то неестественно. Вам не кажется? Надо бы это исправить. Для этого снова активируем «Слой 1 копия» (ваша будет выглядеть как изначально), который мы скрыли ранее и заходим в стили этого слоя, после чего встаем на пункт «Параметры наложения» . В правой стороне в самом низу мы увидим пункт «Наложение если» . По умолчанию там стоит серый цвет, но нам нужно изменить на синий.
- А дальше начинаем двигать ползунок все левее и левее, пока небо не прорисуется на всё нужном участке. Только следите, чтобы не исчезло лишнее. Если вы еще не достигли нужного эффекта, а нужные детали начинают исчезать, то начинайте двигать ползунок с зажатой клавишей ALT. Тогда ползунок разделится на две части и у вас будет возможность более точно и ювелирно подобрать нужную точку.
- Напоследок встаньте на фоновый слой (небо), снимите с него замочек войдите в «Цветовой тон/насыщенность» (CTRL+U). А теперь подвигайте ползунки яркости и насыщенности.
Найдя нужные параметры, мы сделаем наш небосвод более реалистичным. У меня получилось так. По-моему неплохо смотрится. Думаю, что у вас тоже все получилось, но если нет, то обращайтесь. Подскажу, что и как.
Цветность лучше не дергать, иначе у вас может получиться розовое, фиолетовое, желтое небo, и т.д. А хотя можете трогать. Так даже будет круче).
Конечно, если вы еще довольно слабы в фотошопе, то я бы советовал вам пройти этот видеокурс . В нем все подробно и очень интересно рассказано. Никакой воды, и всё смотрится буквально на одном дыхании.
Ну вот вроде и всё, о чем я вам хотел сегодня рассказать. Надеюсь, что сегодняшний урок вам понравился. Если это так, то обязательно подписывайтесь на обновления моего блога поделитесь с друзьями в социальных сетях. Буду вас ждать снова. Удачи вам. Пока-пока!
Замена цвета в Photoshop
Часто бывает так: нашёл нужную картинку, а цвет не тот; или просто захотелось разнообразить привычное. Как заменить цвет в фотошопе на другой? Вопрос оправданный, ведь в фотошоп заменить цвет можно несколькими способами. Многое зависит от рассредоточенности определённого оттенка по всему изображению. Чем реже заменяемый цвет будет встречаться на других участках изображения, тем проще замена цвета в фотошопе.
А теперь давайте рассмотрим несколько способов и разберемся, как в фотошопе заменить один цвет на другой.
Первый способ самый простой и быстрый. Но и объект перекраски не должен быть слишком сложным. Например, возьмём фото лайма на столе. Фон почти однородный, зелёный цвет присутствует только на лайме. Фрукт круглый, перекрасить будет не сложно.
Открываем изображение в Photoshop и снимаем закрепление слоя щелчком правой клавиши мыши по изображению замка.
Над слоем с фото создаём новый прозрачный слой (Shift+Ctrl+N). Вызываем инструмент «Кисть»/Brush (клавиша B). Кисть лучше взять жёсткую. На панели управления вызываем свойства кисти и выбираем жёсткую, с чёткими краями мазка.
Цвет кисти выбираем тот, в который хотим перекрасить лайм. Возьмём, например, синий. Палитра находится на панели инструментов внизу. Вызывается двойным щелчком по значку. Перемещая ползунки на спектре, можно выбрать диапазон цвета. Тон цвета выбираем, перемещая белое кольцо в квадратном окне, где тон переходит из белого в чёрный.
Становимся на прозрачный слой, подбираем размер кисти клавишами Ъ — увеличить, либо Х — уменьшить и закрашиваем наш лайм.
Теперь изменим режим наложения слоя с «Обычный»/Normal на «Цветовой тон»/Hue. Сделать это можно на палитре слоёв. Таким образом, лайм изменит цвет.
Остаётся лишь сохранить изображение. При желании можно раскрасить разными цветами каждую дольку.
Если зажать клавишу Ctrl и, подведя курсор к иконке слоя, щелкнуть один раз, зона закраски выделится. Теперь, не снимая выделение, можно менять цвет кисти и подбирать другие цвета. Закрашивать заново не нужно. Можно после выбора цвета нажать комбинацию клавиш Alt+Delete. Так выделенная зона зальётся новым цветом.
В следующем примере рассмотрим, как заменить цвет в фотошопе более качественно. Такой способ может занять чуть больше времени, но результат того стоит.
Как заменить один цвет на другой в фотошопе, если оттенки изменяемого цвета часто встречаются на снимке
Допустим, нужно изменить цвет губ модели. Красный, розовый и оттенки этих цветов присутствуют в цвете кожи. Меняя цвет губ, нужно оставить неизменным цвет кожи.
Открываем изображение в photoshop. Создаём корректирующий слой «Цветовой тон/Насыщенность»/Hue/Saturation. Список корректирующих слоёв можно раскрыть на палитре слоёв внизу.
В окне настроек корректирующего слоя выбираем канал цвета «Красный», кликаем по инструменту «Пипетка»/Eyedropper Tool, затем делаем один клик на губах модели. Так мы определим цвет, который будем менять.
Внизу, на градиенте, появятся перемещаемые скобки. С их помощью можно сделать шире или уже диапазон заданного цвета. При перемещении чекера «Цветовой тон» /Hue выбранный оттенок губ будет меняться по всему спектру, в зависимости от того, куда вы отведёте чекер. При этом оттенок красного будет меняться на всём изображении.
Выбрав нужный для изменения цвет, закрываем окно редактирования корректирующего слоя, становимся на маску корректирующего слоя (белый квадрат) и нажимаем клавиши Ctrl+I. Маска инвертируется в чёрный, и все наши изменения зрительно пропадут.
Выбрав нужный для изменения цвет, закрываем окно редактирования корректирующего слоя, становимся на маску корректирующего слоя (белый квадрат) и нажимаем клавиши Ctrl+I. Маска инвертируется в чёрный, и все наши изменения зрительно пропадут.
Когда все участки, где цвет нужно было изменить, проработаны, можно сохранить изображение (сочетание клавиш Shift+Ctrl+S). Если в каком-то участке вы промахнулись, можно отменить действие Alt+Ctrl+Z либо зарисовать на маске корректирующего слоя все промахи чёрной кистью. Этот способ более точно поможет подобрать новый цвет, и работа будет выглядеть аккуратнее.
Еще больше о Photoshop можно узнать на курсе «Photoshop CC. Основы» в Fotoshkola.net.
Как заменить один цвет на другой в фотошопе, если исходный цвет чёрный или белый
Дела со сменой чёрного и белого цвета обстоят иначе.
Чтобы изменить чёрный цвет, можно применить корректирующий слой «Цветовой тон/Насыщенность»/Hue/Saturation, но работать при этом не с каналом цветов, а с тонированием. Для этого в настройке слоя нужно поставить галочку «Тонирование»/Colorize.
Рассмотрим подробнее. Допустим, нужно перекрасить чёрный диван. Выделяем диван с помощью инструмента «Быстрое выделение»/Quick selection (вызов клавишей W).
С помощью комбинаций Ctrl+C и Ctrl+V переносим выделенную область на прозрачный слой и к нему применяем корректирующий слой «Цветовой тон/Насыщенность»/Hue/Saturation. Для этого между корректирующим слоем и слоем с выделенным объектом нужно щёлкнуть левой клавишей мыши, удерживая клавишу Alt.
Теперь двойным щелчком по корректирующему слою вызываем его настройки, ставим галочку «Тонирование»/Colorize и, перемещая чекеры цветового тона, насыщенности и яркости, подбираем нужный цвет.
Получается просто, красиво, без подвоха.
Для перекраски белого цвета можно воспользоваться корректирующим слоем «Цвет»/Color в режиме наложения «Умножение»/Multiply.
Открываем изображение, создаём корректирующий слой «Цвет»/Color. Цвет слоя сразу задаём тот, в который планируем покрасить белый.
Меняем режим наложения на «Умножение»/Multiply, становимся на маску корректирующего слоя и жмём Ctrl+I.
Переходим на слой с изображением и выделяем желаемые участки белого инструментом «Быстрое выделение»/Quick selection (вызов клавишей W). Не снимая выделения, становимся на маску корректирующего слоя и белой кистью большого диаметра прокрашиваем маску. Цвет изменится лишь там, где вы задали выделение инструментом «Быстрое выделение»/Quick selection, которое можно определить по пунктиру.
При желании можно заменить цвет корректирующего слоя. Для этого щёлкаем по нему двойным щелчком мыши и выбираем в спектре любой новый цвет.
Вот так всё просто. Пробуйте, экспериментируйте. У вас обязательно получится. Теперь вам известно несколько способов того, как в фотошопе заменить цвет на другой.
Уроки фотошоп обработки. Усиливаем небо в фотографии
Загружаем для урока Фотошоп наш снимок (можете для экспериментов сохранить его прямо отсюда кликнув правой клавишей мыши и выбрав опцию «Сохранить изображение»):
Попробуем подчеркнуть хмурость и драматичность этого позднего периода осени. Для этого переведем изображение в ч.б, но для начала сделаем усиление неба.
Добавьте слой корректировки Levels (или Curves) кликнув на специальный значок в палитре слоев и выбрав соответствующее значение:
В появившемся окне Levels ничего не трогаем, а просто нажимаем на кнопку ОК. Меняем режим наложения слоя на Multiply (умножение, можно попробовать и другие режимы группы Darken – например Color burn или Linear Burn):
Мы получили эффект умножения каждого пикселя картинки. Т.е. яркость каждого пикселя уменьшилась вдвое:
Нам этот эффект нужен только для неба, поэтому выбираем инструмент градиент (горячая клавиша G). Убедимся что активный слой сейчас наш слой корректировки Levels и активные цвета белый и черный. Проводим небольшой линейный градиент по границе неба и земли (такой способ здесь наиболее удобен и быстр, так как здесь граница перехода ровная, в более сложных случаях один градиент не спасет, придется создавать сложную маску):
Палитра слоев будет выглядеть теперь вот так:
А наша картинка соответственно преобразится:
Теперь можем еще усилить эффект просто сделав дубликат слоя корректировки Levels (комбинация клавиш CTRL+J) и уменьшив непрозрачность слоя (Opacity):
Получился примерно вот такой результат:
Теперь все готово для перевода изображения в черно-белое. Есть много способов, и в версии Photoshop CS3 даже появился специальный инструмент (и соответствующий слой корректировки) Black & White. Но у меня до сих пор самый любимый способ перевода в монохром – использование слоя корректировки Channel Mixer (Миксер каналов).
Создаем слой корректировки Channel Mixer, нажав на ту же самую кнопку в панели слоев, что и для слоя Levels выше. Отмечаем галочку Monochrome и ползунками каналов red, green, blue – добиваемся нужного эффекта монохромного изображения. При этом вовсе не обязательно, вопреки многим учебникам, добиваться, чтобы в поле Total было 100%. Ориентируйтесь на свой вкус и сюжет:
После того как параметры подобраны, нажимаем кнопку ОК. Осталось выставить яркости по гистограмме и немного усилить контраст. Чтобы сделать это все в один прием, воспользуемся очередным слоем корректировки Curves. Создадим S-образную кривую для усиления контраста и выставим точку черного и точку белого по краям гистограммы: