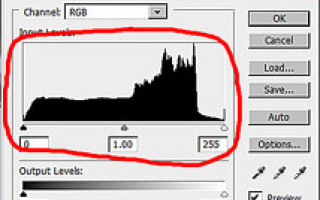Как использовать Контраст в фотографии
Создаем правильные контрастные фото в редакторе
Для среднестатистического фотографа-любителя набор необходимых манипуляций в Фотошопе (да и в других графических редакторах) ограничен «любительскими» требованиями, предъявляемыми к фотографиям. Обычно он включает в себя кроп, ресайз, повышение резкости и правку в меню «Уровни» (Levels). Я бы хотел остановиться поподробнее еще на одном, по моему мнению, крайне необходимом действии – изменению контрастности всего изображения или его частей для получения правильных контрастных фото.
Контраст.
Наверное, первое действо, производимое мной над фотографией. Контраст – одна из важнейших составляющих качества любой фотографии: излишне контрастная фотография выглядит «жесткой», снимок с низким контрастом кажется блеклым, а цвета на нем – грязными.
Работа с контрастом через меню «Уровни» (Levels)
Многие «продвинутые» пользователи Фотошопа считают Уровни (Levels) злом, предпочитая тонкую настройку через меню «Кривые» (Curves). Работу в этом меню рассмотрим позже, а начнем с инструмента для чайников: с меню «Уровни» (Image>Adjustments>Levels). Признаюсь, что сам чаще всего пользуюсь именно им. Уровни – легкий и понятный инструмент изменения яркости и контрастности изображений. Подменю показывает нам гистограмму изображения с тремя ползунками под графиком и другие инструменты, но в рассматриваемой теме нас будут интересовать именно гистограмма и три этих слайдера.
Контрастность и яркость изображения изменяется перемещением этих трех ползунков. Шкала яркости имеет 255 градаций от ноля до 255 (информация в разделе «Гистограмма»). Три ползунка соответствуют черному (0), средним тонам (128) и белому (255). При перемещении ползунка черной точки вправо, к примеру, на 30 уровней яркости, все данные между 0 и 30 удаляются, а уровень 30 становится новой черной точкой (пиксели, которые имеют яркость 30 затемняются до уровня 0): фото становится контрастнее и темнее.
И наоборот, если вы переместите белый ползунок влево, фото станет контрастнее и светлее. Ползунок средних тонов (серого) позволяет корректировать яркость без отсечения данных.
Уровни очень удобны, если гистограмма не прикасается к краям (когда есть пустое пространство между краем графика и краем окна гистограммы). Такая гистограмма показывает, что фотографии не хватает контрастности — она выглядит плоской и «грязной». Перемещением черного и белого ползунков к краям графика можно обрезать пустые области, не содержащие информации, и повысить контрастность изображения. В большинстве случаев не стоит двигать ползунок туда, где появляется информация. Если сравнить гистограмму фотографии до и после корректировки уровней, ясно видно, что в исходном снимке данные располагались посередине — в области полутонов, а между графиком и краями окна были пустые области. На исправленном снимке края гистограммы начинаются от краев окна гистограммы, а информация располагается во всем диапазоне яркости от черного до белого.
В зависимости от конкретной фотографии и того, как Вы видите конечный результат можно либо оставить пустое пространство между ползунками и краем окна гистограммы, чтобы оставить снимку слегка мягкий, низкоконтрастный вид, или наоборот, обрезать информацию по краям графика, чтобы придать снимку жесткий – очень – контрастный — вид.
Бывают случаи, когда просто невозможно получить оптимальный контраст изображения без отсечения некоторых данных. Примером может служить фотография с присутствием ярких белых областей. Ползунок белого уже придвинут к краю графика, а требуемая контрастность еще не достигнута. Двигая ползунок дальше влево, Вы обрезаете информацию в светах, что приводит к появлению «выбитых» областей: белых плоских пятен, не содержащих никакой информации.
Решением будет использование маски слоя. Для того, чтобы исключить самые яркие области из процесса повышения контрастности, создайте второй слой, скройте его (нажмите на иконку видимости слоя) и вернитесь в основной слой. Повышайте контраст до требуемого уровня — не волнуйтесь, если нужно будет обрезать правый край графика и в светлых областях начнет теряться информация. Добившись требуемой контрастности, сделайте второй слой видимым и выберите его. Примените маску слоя Hide All (Скрыть все). Выберите кисть, которая подходит по размеру появившимся на снимке белым областям и установите жесткость (hardness) на 0%. Просто рисуйте на белых областях для возвращения потерянных деталей из второго слоя. Тот же метод применим и к темным областям фотографии, если в процессе повышения контрастности они стали излишне темными и потеряли информацию. Обращайте пристальное внимание на края между восстанавливаемыми областями и остальной фотографией: переход между областями с разной яркостью должен быть плавным и не должны появиться артефакты правки — яркие или темные ореолы..
Фотошоп предлагает специальный инструмент для изменения яркости и контрастности изображения – меню Яркость/Контрастность (Image>Adjustment>Brightness/Contrast). Однако, он намного менее информативен и удобен: в суб-меню предлагается только два слайдера (один – для изменения общей контрастности изображения, другой – для изменения яркости) без какой-либо дополнительной информации. Поэтому я бы советовал использовать меню Уровней (Image>Adjustments>Levels).
Использование маски слоя для того, чтобы избежать потери информации в светах (а следовательно, появления белых плоских участков на фотографии) является лишь одним из возможных решений. Альтернативным инструментом для работы над контрастностью изображений являются Кривые (Curves). В околофотографических кругах бытует мнение, что «настоящий фотограф-фотошопер» в принципе не должен касаться меню Уровней, а пользоваться исключительно инструментом Кривые (Image>Adjustments>Curves). Я почти всегда пользуюсь только меню Уровней и – по правде говоря – совершенно не чувствую себя ущербным…
В окне меню Curves гистограмма не присутствует: яркость отображается диагональной линией: левый нижний угол соответствует полностью черному, центр – полутонам, а верхний правый угол – полностью белому.
Меню Curves тоже позволяет обрезать области, не содержащие информации, но мне легче это делать в меню Уровней (Levels). Curves очень удобны, если нужно повысить контрастность в полутонах без обрезания краев гистограммы. Этот метод, названный «Кривой-S» (S-Curve), широко известен и пользуется популярностью. Для этого нужно придать кривой яркости форму латинской “S”: кликните на нижнюю половинку кривой яркости и перетащите точку чуть ниже, потом – на верхней половине кривой и перетащите чуть выше. Изменение контрастности при помощи меню Curves отлично работает для фотографий, уже содержащих и темные и светлые участки, но остающихся «немного скучными»: тогда, когда нужно исправить именно полутона.
Использование инструмента Тени/Света (Shadow/Highlight)
Основное предназначение инструмента Тени/Света (Image> Adjustment>Shadow/Highlight) – восстановление деталей в темных и светлых участках фотографии. Суб-меню инструмента – если поставить галочку в окошке «Показать другие возможности» (Show more Options) — содержит множество возможных регулировок, но для работы с контрастностью стоит использовать две: Amount (Количество) и Tonal Width (Тональная широта). Тени/Света стоит использовать, если в процессе повышения контрастности изображение потеряло детали в тенях или светах. Работать, соответственно, нужно либо с Тенями (Shadows), либо – со светами (Highlights).
Тени (Shadows). Слайдер Tonal Width определяет диапазон яркостей, которые будут считаться «тенями», а слайдером Amount определяется насколько «осветляются» темные участки. Попробуйте использовать следующие значения: Количество(Amount) — от 10% до 30%, а Тональная широта – от 2% до 8%. Это позволит вернуть детали в тенях, не понижая контрастности изображения. Если необходимо сделать светлее все изображение, то используйте 1% — 2% в Количестве (Amount) и 80%-100% в Tonal Width.
Света (Highlights). Работает аналогично: тональной широтой определяем, что считается «светами», Количеством – насколько будем их затемнять. Работая над восстановлением деталей в светах попробуйте использовать значения Количества 10-30%, а Тональной широты 1-5%. Чтобы сделать все изображение темнее – 1-5% и 70-90% соответственно.
При использовании инструмента Тени/Света обращайте внимание на возможное появление артефактов (ореолов) и увеличение цифрового шума на изображении.
Unsharp Mask и повышение контрастности.
Обычно Unsharp Mask (Filter>Sharpen>Unsharp Mask) используется для повышения резкости изображений. Но можно использовать его и для работы над контрастностью.
Несколько простых советов по управлению контрастом в цифровой фотографии
Хорошая фотография зависит в основном от умений фотографа, а не от его аппаратуры. Крутая камера не гарантирует красивую фотографию, а некоторые профессиональные фотографы делают отличные снимки, используя простые и доступные фотоаппараты. Секрет хорошего снимка лежит в понимании всех технических особенностей фотографии и в том, как они взаимодействуют друг с другом. Композиция, контраст, баланс цветов, глубина резкости – отчетливое понимание каждой из составляющих и делают фотографа уникальным, а непонимание хотя бы одной из них может ухудшить качество Вашей работы.
Некоторый эффект разбивки присутствует в этой фотографии благодаря лишь одному из перечисленных элементов – Контрасту.
ЧТО ТАКОЕ КОНТРАСТ?
Контраст — это диапазон различий между разными тонами в фотографии. В черно-белых снимках, контраст характеризует различия между черными и белыми тонами, и при этом является шкалой яркости. В цветных фото, контраст определяет, насколько резко цвета отличаются друг от друга.
КАК НАСТРОИТЬ КОНТРАСТ?
И так, вот несколько путей настройки контрастности в Вашей фотографии. Проще всего импортировать снимок в программу для редактирования фото и специальной функцией изменить контрастность на столько, на сколько Вам нужно. В фотолаборатории Вы можете использовать фильтры на Вашем фотоувеличителе для повышения уровня контраста на изображениях.
Управление контрастом немного сложнее в камере, и сильно зависит от условий освещенности, фильтра на объективе, и времени экспозиции. Хорошей идеей будет сделать фото с некоторым понижение контраста больше чем обычно, Вы всегда впоследствии сможете увеличить его, без риска потерять качество фотографии.
ХОРОШЕЕ КАЧЕСТВО КОНТРАСТА
Не смотря на то, что ходит множество дебатов о том «что наиболее верно» в термине контраст, Вам явно хочется получить на фото все тона, начиная от самых темных, и заканчивая наиболее яркими, при этом ни один промежуточный цвет не должен затеряться. Наиболее четко это прослеживается в черно-белой фотографии, если Вас интересует настоящий черный цвет, настоящий белый цвет и каждый оттенок между ними. По существу, хороший контраст это уровень, позволяющий Вашим цветам «кричать», а предметам выделяться.
Осветление (Dodge) и Затемнение (Burn) фотографий это классические функции панели инструментов фото-редакторов. Они предназначены для регулирования контраста отдельных элементов на изображении. Это поможет при модификации композиции (например, затемнение на заднем плане) и при осветлении объекта (например, добавление яркости глазам) или для улучшения изображения в целом.
В фотолаборатории фотограф часто использует заранее подготовленные трафареты, которые он помещает сверху фотобумаги. Трафареты позволяют лучше контролировать контраст фотографии в целом, посредством проявления снимка в более долгий период, чем обычно. К счастью этот процесс на много проще выполнить в большинстве фото-редакторов, где в нужных местах могут быть просто применены Dodge и Burn.
Если у Вашей фотографии один участок засвечен, а другой затемнен, то следует в фото редакторе для засвеченного участка понизить контраст, а для затемненного участка соответственно повысить контраст.
Это может стать стимулом для контроля контраста в Ваших фотографиях, но если немного попрактиковаться в Осветление (Dodge) и Затемнение (Burn), то контроль контраста окажется на много проще. Хороший контраст поможет добавить историю фотографии, и позволит важным деталям встать на свои места. Перед тем как снимать представьте, как Вы будете обрабатывать фотографию в дальнейшем, и потом доработайте идею на компьютере или в фотолаборатории. И не забывайте – практика творит чудеса!
Предыдущие материалы в этом разделе:
Фокусное расстояние объектива и съемка портрета
Как правильно снимать портрет, какие объективы необходимо использовать при съемке портрета и как фокусное расстояние влияет на результат, в частности на форму.
Как правильно использовать свет из окна в портретной съемке
Портрет — это очень сложный жанр фотографии. Свет здесь играет огромную роль. О том как использовать освещение из окна рассказывает Скотт Келби
Как сфотографировать сногсшибательный пейзаж утром. Несколько важных советов
Несколько остроумных советов от Кая по съемке обворожительных пейзажей. Рекомендации просты и важны для фотолюбителей.
Световой контраст и цветовой контраст в фотографии
Контраст – это противоположность, которая выражена наиболее ярко. Одновременный световой контраст возможен при наличии между двумя цветами тональной разницы. В случае, когда эти два цвета идут в паре, то они способны повышать взаимную яркость.
Особенности проявления светового контраста
Сущность одновременного светового контраста заключается в том, что светлый объект на темном фоне кажется светлее, чем он есть на самом деле, а темный объект на светлом фоне – темнее. Такой объект является реагирующим полем, а фон – индуктирующим.
Световой контраст при котором темный объект на светлом фоне воспринимается темнее
Световой контраст при котором сваетлый объект на темном фоне воспринимается светлееа
Световой контраст напрямую зависит от площади реагирующего поля. Чем поле меньше, тем кажется темнее, и наоборот, чем больше – тем светлее. Таким образом, световой контраст зависит от конфигурации реагирующего поля.
Цветовой контраст и его особенности
Одновременный цветовой контраст напрямую связан с тоном цвета. При этом проявляется интересное свойство цветов в контрасте — отдаляться друг от друга по цветовому кругу. Рассмотрим это на примере.
Желтый объект на оранжевом фоне будет выглядеть более бледным, даже чуть зеленоватым. В свою очередь оранжевый на желтом будет казаться красноватого оттенка. Если мы сопоставим взаимодополнительные цвета, то в восприятии не возникнет новых оттенков, а будет происходить лишь взаимное повышение насыщенности и светлоты. При удалении они будут тускнеть и превращаться в серое пятно.
Проявление цветового контраста в фотографии
Пример цветового контраста
Известный советский психолог Б. М. Теплов исследовал восприятие цветового контраста человеком и пришел к следующим выводам:
- если сопоставлять холодные тона, то будет наблюдаться более высокий цветовой контраст в отличие от теплых цветов;
- при слабом освещении контраст выше. При ярком освещении – цветовой контраст ослабляется;
- при сопоставлении светлых или темных цветов контраст выше, чем при сопоставлении более насыщенных цветов.
Особенно ярко цветовой контраст бывает выражен при сопоставлении ахроматических цветов с хроматическими. Для усиления чистоты того или иного цвета можно воспользоваться следующим эффектом, суть которого сводится к тому, что на черном фоне любые цвета существенно снижают свою насыщенность, а на светло-сером или белом – повышают.
Основываясь на знаниях светового контраста и цветового контраста, фотограф может подбирать соответствующий фон для получения наиболее ярких и насыщенных снимков, четко выражающих основную мысль композиции, и у зрителя уже не возникнет вопросов относительно основной идеи композиции.
ОСНОВЫ КОМПОЗИЦИИ: Контраст (часть 1)
Основная цель правил композиции — привлечь внимание зрителя и выделить смысловой элемент на фотографии. Человеческий глаз инстинктивно ищет на снимке самый яркий и резкий элемент.
Контраст — это, прежде всего, различие между участками изображения во всевозможных их характеристиках. Оно может быть выражено в большей или в меньшей степени и придает фотографии эмоциональное звучание. Различают несколько типов контраста в фотографии:
ТОНОВЫЙ (ИЛИ ТОНАЛЬНЫЙ) КОНТРАСТ
Он представляет собой разницу от наиболее светлого к наиболее темному. Тоновый контраст характерен для ахроматических цветов. Ахроматические цвета — это оттенки серого в диапазоне от белого к черному. Наиболее ярким (светлым) является белый цвет, а наиболее темным – черный.
Эмоциональная выразительность ахроматической композиции зависит от шкалы использованных тонов. Композиция, построенная в светло-серых тонах, будет выглядеть легкой, воздушной, умиротворенной.
Колорит композиции, решенной в темно-серых тонах, выглядит мрачноватым, суровым, даже трагичным. Наиболее сильный, динамичный и жесткий контраст – контраст черного и белого. Черный с белым – это классика, не требующая дополнений. Белый с серым, серый с серым, серый с черным – идеальный фон для ярких цветовых акцентов.
Под тональным контрастом понимается также намеренное затемнение переднего плана и высветление, подсвечивание заднего. Или наоборот. Таким образом светлые и темные участки изображения на фотографии сопоставляются между собой так, что картинка начинает передавать глубину пространства, его объем. На фотографии создается так называемая тональная перспектива. Тональная перспектива это изменение цвета и контраста объектов при их удалении вглубь пространства фотоснимка. Ощущение иллюзии пространства ещё больше усиливается, когда объекты переднего плана переданы в естественном цвете, а те, что на дальнем плане фотографии, переданы в оттенках синего.
При помощи тонального контраста принято изображать силуэты людей, которые расположены на переднем плане картинки. Основной объект в кадре изображается темным на ярком, хорошо освещенном фоне. Внимание зрителя всегда привлекает объект, освещенность которого заметно отличается от освещенности фона, или остальных объектов в кадре. Причем, как в одну, так и в другую сторону (светлее или темнее). Силуэт на фотографии получается, если есть достаточно большая разница в освещенности фона и снимаемого объекта. Например, съемка портрета на фоне ярко освещенного окна или против ярких источников света (съемка в контражуре).
В своих фотографиях Карлоса Готея из Пуэрто-Рико очень органично сочетает и интересный фон, и «силуэтно-сюжетную» линию.
ЦВЕТОВОЙ КОНТРАСТ
Он подразумевает наличие на фотографии противоположных (конкурирующих) цветов. Этот вид контраста использовать несколько сложнее, чем тот, который мы описали выше. Но если он применен грамотно и правильно, то снимок сразу бросается в глаза зрителю. Так уж устроен наш мозг, что человек сразу выделяет из множества других изображений изображение контрастное по цветам.
Конкурирующие цвета легко определить, используя цветовой круг. Если линейный спектр луча света, состоящий из 7 основных (красный, оранжевый, желтый, зеленый, голубой, синий, фиолетовый) и 5 переходных цветов расположить по окружности, мы получим цветовой круг. Впервые это сделал Исаак Ньютон.
Первое сочетание – диаметрально удаленная пара.
Например, желтый и синий, красный и зеленый. Эти сочетающиеся цвета находятся на концах диаметра цветового круга. Но данное сочетание таит в себе много подводных камней. При использовании этих цветов рядом и в равном количестве они даже на небольшом расстоянии сольются в серое пятно. Чтобы смягчить контраст, нужно один из них использовать как отдельные вкрапления на фоне другого, так как цветовой контраст работает лучше с меньшими и большими цветовыми массами.
Классическая триада — цвета, которые расположены на вершинах треугольника с равными сторонами, вписанного в цветовой круг. Сочетание трех основных тонов (желтый, красный, синий) считается очень жестким. Три дополнительных цвета (оранжевый, сиреневый, зеленый) считаются более уравновешенными, а воздействие цветов третьего порядка ещё менее явно.
СОВЕТ: Краски, входящие в три основных цвета, не должны браться в равном количестве. Их насыщенность тоже должна быть различна. Тогда вы получите гармоничную картину, радующую глаз и не раздражающую.
Аналогичная триада. Цвета, которые размещены по соседству друг с другом в цветовом круге в пределах одной четверти, образуют аналогичную триаду. Они очень замечательно смотрятся вместе, потому что имеют общий главный цвет в своем составе (например, желтый), но не создают никакого контраста.
Если вы хотите, чтобы ваша работа вызвала у человека ощущение комфорта и умиротворения, используйте цвета, которые находятся по соседству друг с другом. Сама природа создала такую гармонию. Приятные глазу градиенты создают общую радужную картину.
Теплые и холодные цвета. Стоит помнить еще об одной особенности. Все цвета делятся на теплые и холодные. К теплым можно отнести оттенки красного, желтого, зеленого, а к холодным – оттенки фиолетового, синего, голубого.
Работа участника Ivan777 (Иван Седловский), занявшая призовое место в конкурсе на нашем сайте.
Вам, как фотографу, остается посмотреть на ситуацию и определить, какой из видов контраста в данной конкретной композиции более уместен. И проследить за тем, чтобы контрастные элементы изображения перекликались с его сюжетной составляющей.
Как использовать Контраст в фотографии
Фотографы не всегда уделяют достаточно внимания контрасту, но знание того, как правильно его использовать, поможет преобразить Ваши снимки и сделать их более индивидуальными и уникальными. Контраст привлекает внимание зрителя к фотографии на подсознательном уровне.
В этом уроке по фотографии мы поговорим о двух типах контраста.
Тональный контраст
Хорошим и наглядным примером использования тонального контраста служит съемка силуэтов. Съемка силуэтов представляет собой съемку с умышленно недосвеченым передним планом и правильно проработанным (проэкспонированным) задним планом. Такой трюк довольно хорошо работает, т.к. налицо резкое различие между темными и светлыми областями.
* чтобы получить такой снимок необходимо произвести экспозамер по заднему более светлому плану. В этом может помочь функция фиксации экспозиции, обычно обозначается на фотокамере как (*).
Цветовой контраст
Данный вид контраста используется реже, потому что большинство фотографов не задумывается о нем, прежде чем сделать снимок. Да и в целом сделать снимок с хорошим цветовым контрастом сложнее, чем использовать тональный контраст. Но если вы научитесь его заранее обнаруживать, то вскоре поиск цветового контраста доведется у вас до автоматизма! Изображение с правильным цветовым контрастом будет выглядеть отлично даже с низким тональным контрастом. Взгляните на самое первое фото, изображение на нем выглядит отлично даже с низким тональным контрастом.
Что поможет создать хороший цветовой контраст?
Использование хорошего цветового контраста будет правильным решением, когда использование тонального контраста затруднено. Даже крошечная область на фотографии с противоположным оттенком может сильно влиять на восприятие снимка. К примеру, рассмотрим две фотографии ниже, фото справа лишено цветового контраста и смотрится довольно скучно, но как только мы добавим немного красного цвета, который на цветовом круге является обратным к зеленому, то фотография станет гораздо интереснее и выигрышнее.
В этом месте уже можно сделать небольшой вывод, сочетание “обратных цветов” согласно цветовому кругу, создают хороший цветовой контраст. Кстати цветовой круг выглядит вот так.
Как получить хороший тональный контраст?
Идеальный тональный контраст содержит дополняющие цвета (противоположные) и высокую насыщенность. Два цвета на противоположных частях цветового колеса это контрастные цвета. Насыщенность цветов влияет на то, насколько цветовой контраст будет преобладать над тональным контрастом.
Контрастирующие оттенки.
На снимке ниже цветовой контраст очень удачный, поскольку цвета практически противоположны друг другу. Снимок бросается в глаза и привлекает к себе внимание.
На снимке ниже маленький цветовой контраст, но фото выглядит великолепно, поскольку удачно выбран тональный контраст. Маленький цветовой контраст делает снимок спокойнее и как раз подходит для подобных живописных пейзажей.
Вы можете делать свои снимки еще более интересными, увеличивая цветовой контраст. Ниже пример сравнивающий цветовые контрасты. С меньшим цветовым контрастом снимок выглядит спокойным и даже скучным. Высокий цветовой контраст делает снимки более яркими и экстравагантными.
Насыщенность.
Цветовая насыщенность влияет на яркость конечного результата. Чем больше интенсивность цвета, тем сильнее цветовой контраст. Цветная фотография может содержать тональную информацию и цветовую. Если вы соедините две таких фотографии, вы получите обычное фото с равным цветовым и тональным контрастом.
Насколько значительным будет цветовой контраст зависит от того насколько высока насыщенность. С низкой насыщенностью более заметен тональный контраст, с высокой– цветовой.
Простота.
Цветовой контраст работает лучше с меньшими и большими цветовыми массами. На снимке ниже шахматный узор обладает меньшим контрастом, поскольку содержит подобные цвета и количество клеток разных цветов одинаковое. У снимка справа контраст сильнее, поскольку цветных областей всего две и одного цвета больше, чем другого.
Если в кадре присутствует больше цветов, то и цветовой контраст будет меньше. Несмотря на то, что желтый и пурпурный цвет главные на нижнем левом снимке, в нем также присутствуют и другие цвета (бежевый, красный и синий) и снимок от этого выглядит более спокойным. На нижнем правом снимке контраст более сильный, поскольку основных цвета в кадре всего два.
Как использовать контраст в фотографии
Многие фотографы не достаточно внимания уделяют контрасту, в большинстве случаев это связано с тем, что они просто не знают как его использовать. На самом деле если контраст умело применять в своих работах, то они могут стать более индивидуальными. Это связано с тем, что внимание зрителя контраст привлекает на подсознательном уровне.В этой статье мы поговорим о двух типах контраста.
Тональный контраст. Чтобы понять как использовать контраст, нужно внимательно присмотреться к съемкам силуэтов. Съемка силуэтов представляет собой съемку с умышленно недосвеченым передним планом и правильно проработанным (проэкспонированным) задним планом. Применяя подобный трюк можно получить резкое различие между светлыми и темными областями.
* чтобы получить такой снимок необходимо произвести экспозамер по заднему более светлому плану. В этом может помочь функция фиксации экспозиции, обычно обозначается на фотокамере как (*).
Цветовой контраст. Такая разновидность контраста используется реже, это связано с тем, что многие фотографы просто о нем не задумываются, прежде чем сделать снимок. Да и в целом сделать снимок с хорошим цветовым контрастом сложнее, чем использовать тональный контраст. Но если задаться целью, если научиться заранее обнаруживать контраст цвета, то спустя определенное время этот навык вы начнете применять на автомате! Изображение с правильным цветовым контрастом будет выглядеть отлично даже с низким тональным контрастом. Если взглянуть на самую первую фотографию, то можно увидеть что изображение даже при низком тональном контрасте выглядит отлично.
Что поможет создать хороший цветовой контраст?
Использование хорошего цветового контраста будет правильным решением, когда использование тонального контраста затруднено. Даже крошечная область на фотографии с противоположным оттенком может сильно влиять на восприятие снимка. К примеру, рассмотрим две фотографии ниже, фото справа лишено цветового контраста и смотрится довольно скучно, но как только мы добавим немного красного цвета, который на цветовом круге является обратным к зеленому, то фотография станет гораздо интереснее и выигрышнее.
В этом месте уже можно сделать небольшой вывод, сочетание “обратных цветов” согласно цветовому кругу, создают хороший цветовой контраст. Кстати цветовой круг выглядит вот так.
Как получить хороший тональный контраст?
Идеальный тональный контраст содержит дополняющие цвета (противоположные) и высокую насыщенность. Два цвета на противоположных частях цветового колеса это контрастные цвета. Насыщенность цветов влияет на то, насколько цветовой контраст будет преобладать над тональным контрастом.
Контрастирующие оттенки.
На снимке ниже цветовой контраст очень удачный, поскольку цвета практически противоположны друг другу. Снимок бросается в глаза и привлекает к себе внимание.
На снимке ниже маленький цветовой контраст, но фото выглядит великолепно, поскольку удачно выбран тональный контраст. Маленький цветовой контраст делает снимок спокойнее и как раз подходит для подобных живописных пейзажей.
Вы можете делать свои снимки еще более интересными, увеличивая цветовой контраст. Ниже приведен пример, на котором хорошо видно процесс сравнивания цветовых контрастов. Если цветовой контраст меньше, тогда фотография получается скучной и чересчур спокойной. А вот благодаря высокому цветовому контрасту удается получать снимки более экстравагантные и более яркие.
Насыщенность.
Цветовая насыщенность влияет на яркость конечного результата. Чем цвет более интенсивный, тем цветовой контраст сильнее. В цветной фотографии может содержаться цветовая информация и тональная. Если две таких фотографии соединить, то в конечном результате получится обычная фотография с равным тональным и цветовым контрастом.
Насколько значительным будет цветовой контраст зависит от того насколько высока насыщенность. С низкой насыщенностью более заметен тональный контраст, с высокой– цветовой.
Простота.
Цветовой контраст работает лучше с меньшими и большими цветовыми массами. На снимке ниже шахматный узор обладает меньшим контрастом, поскольку содержит подобные цвета и количество клеток разных цветов одинаковое. У снимка справа контраст сильнее, поскольку цветных областей всего две и одного цвета больше, чем другого.
Если в кадре присутствует больше цветов, то и цветовой контраст будет меньше. Несмотря на то, что желтый и пурпурный цвет главные на нижнем левом снимке, в нем также присутствуют и другие цвета (бежевый, красный и синий) и снимок от этого выглядит более спокойным. На нижнем правом снимке контраст более сильный, поскольку основных цвета в кадре всего два.
Примеры фотографий с сильным цветовым контрастом.
Высококонтрастная фотография
Невероятно красивы лесные пейзажи, на которых запечатлены солнечные лучи, пробивающиеся между стволами деревьев. Это истинное удовольствие фотографировать в лесу, например, солнечным осенним утром. Но существуют некоторые проблемы, связанные с такой съемкой, а именно выставление правильной экспозиции.
В этом уроке мы расскажем, как настроить фотоаппарат для съемки высококонтрастных фотографий, а также скажем несколько слов об их постобработке.
Чтобы разобраться в проблемах съемки в лесу, мы отправились в Лес Стокхилл, что находится в графстве Сомерсет. Вам мы советуем найти не очень плотный лес, чтобы солнечные лучи могли свободно проходить между стволами деревьев. Для большей живописности конечной фотографии уделите также внимание и общей композиции, найдите действительно красивое место для съемки.
Для начала проверьте прогноз погоды, небо должно быть ясным, хотя небольшой утренний туман и дымка могут добавить вашей фотографии особую атмосферу.
Узнайте точное время восхода солнца в вашей широте, вам нужно прибыть на место и подготовиться к съемке до того, как появится солнце.
Убедитесь, что точно знаете, где будет всходить солнце. Всем нам известно, что солнце встает на Востоке, но в зависимости от времени года его расположение меняется: солнце может восходить на Северо-Востоке или же на Юго-Востоке.
Наше фото неизбежно будет очень контрастным, а охватить с одной экспозицией весь диапазон тонов от света до тени практически невозможно. Поэтому мы сделаем три снимка с одного ракурса, но с разными значениями экспозиции (брекетинг экспозиции), а потом соединим их в одну фотографию.
Подготовка к съемке высококонтрастных изображений
Время и место
Найдите место, где деревья растут близко друг к другу, но между их стволами достаточное расстояние, чтобы лучи света проходили свободно. Для съемки выберете безоблачное утро, ведь облака имеют особенность рассеивать свет. Перед тем как начать подготовку к съемке еще раз убедитесь в том, что знаете, где именно будет вставать солнце, здесь вам на помощь придет компас.
2. Штатив и пульт дистанционного управления
Штатив нам необходим, во-первых, потому что снимать мы собираемся и на длинных выдержках в том числе, а во-вторых, снимки, снятые с разными экспозициями, мы собираемся совмещать, поэтому они должны быть абсолютно идентичными, т.е. снятыми с одной точки.
Во время съемки на длинных выдержках крайне не рекомендуется нажимать на кнопку спуска затвора, т.к. прикосновение вызывает колебания, которые в свою очередь отражаются на качестве снимка – фотография получится размытой. Поэтому советую использовать пульт дистанционного управления, если такового не имеется, то можно просто включить режим таймера на вашем фотоаппарате.
3. Брекетинг экспозиции
Так как наш пейзаж включает в себя как яркий солнечный свет, так и глубокие тени, мы получаем очень высокую контрастность, поэтому мы будем использовать брекетинг экспозиции, чтобы захватить весь тоновый диапазон.
Для этого зайдите в главное меню фотоаппарата и выберете раздел Экспокоррекци/AEB. Здесь установите шаг экспозиции между кадрами, т.е. сдвиньте ползунок на два значения влево для одного кадра и аналогично на два значения вправо для второго, в результате, например, если стандартная выдержка 1/4 секунды при диафрагме f/16 и ISO100, то фотокамера установит выдержку 1/15 сек. и 1 сек.
4. Диафрагма и чувствительность ISO
Выберете режим Приоритета диафрагмы (Av) и установите значение диафрагмы до f/16. Таким образом, изображение получится достаточно резким, а благодаря чуть прикрытому отверстию диафрагмы создастся эффект расходящихся лучей, это происходит в результате дифракции света, проходящего между лепестками диафрагмы.
Оставьте значение ISO равным 100, чтобы не испортить качество изображения шумом. В условиях плохого освещения при данных настройках камера, скорее всего, выберет выдержку от 1/30 сек. до 3 сек.
5. Фокус
Настраивайте фокус вручную, используя режим Live View. Переключите вашу камеру в режим ручной фокусировки, затем, глядя на экран вашего фотоаппарата приблизьте ближайшее дерево, находящееся на переднем плане. Поскольку мы фотографируем, используя широкоугольный объектив при диафрагме f/16, мы можем быть уверены, что если эта область будет резкой, то и вся фотография будет также резкой. Крутите кольцо фокусировки объектива, пока не добьетесь максимальной резкости.
6. Берите от света все
После восхода солнца у вас будет около часа по-настоящему хорошего света, чем выше будет подниматься солнце, тем менее эффектно будет смотреться фотография. Поэтому работайте в быстром темпе.
После того, как вы установили настройки для брекетинга, необходимо либо нажать три раза на кнопку спуска затвора на пульте, чтобы сделать серию снимков, либо включить режим Непрерывной съемки и подождать, пока не будет сделано три кадра.
Объединяем три фотографии с разными экспозициями
1. Открываем фотографии в Adobe Camera Raw
Загружаем в программе наши начальные фотографии. Для этого в программе Elements открываем вкладку Файл – Открыть, выбираем наши изображения и кликаем Открыть. Так как фотографии были сняты в формате Raw, они автоматически откроются в Adobe Camera Raw.
2. Придаем фотографии теплый оттенок
В левом столбце с нашими фотографиями нажимаем на кнопку Select all (Выделить все), чтобы работать сразу с тремя изображениями. Смещаем ползунок Temperature (Температура) до 5000, а у Tint (Оттенок) выставляем значение +25, чтобы добавить теплых оттенков.
А теперь мы будем редактировать фотографии по отдельности. Выбираем первый снимок (с нормальной экспозицией) и в Highlights тянем ползунок влево до – 43, чтобы вытянуть засвеченную область на солнце.
3. Тени и свет
Далее открываем второе фото (переэкспонированное) и устанавливаем Highlights на -77. И, наконец, переходим к недоэкспонированному третьему снимку, для него выставляем значение Highlights – 32, а Shadows +26, чтобы добавить немного заполняющего света в тени. Теперь снова выделяем все три изображения и открываем их в Elements.
4. Объединяем изображения
Теперь мы объединим три фотографии в один документ, благодаря этому мы сможем комбинировать участки изображения с разными экспозициями, используя маски. За основу мы возьмем изображение с правильной экспозицией. Выберете инструмент Move tool (Перемещение), кликните на переэкспонированное изображение и перетащите его на фото с правильной экспозицией, затем, удерживая клавишу Shift, отпустите клавишу мышки, чтобы создать новый слой с этим изображением. Повторите это действие с недоэкспонированным снимком.
5. Вытягиваем засвеченные области
Выбираем верхний слой (у меня он называется Layer 2, содержит недоэкспонироанный снимок), удерживаем клавишу Alt и нажимаем на кнопку Add Layer Mask (добавить слой маску), тем самым мы добавим черную маску, которая сделает этот слой невидимым. Теперь возьмем кисть размером 500 пикселей и с прозрачностью 25%, выделим нашу черную маску и кистью прорисуем на ней область, где расположено солнце.
6. Вытягиваем средние тона
Аналогичным образом добавляем черную маску к слою с переэкспонированной фотографией. Берем белую кисть прозрачностью 25% и размером около 800 пикселей и прорисовываем те участки изображения, которые, как вам кажется, надо немного осветлить. Небольшая прозрачность кисти поможет вам избежать резких переходов.
7. Увеличиваем контраст
Теперь мы можем корректировать Экспозицию и Контраст у всего изображения. Для этого создаем новый корректирующий слой Levels и устанавливаем ползунок Shadows на значении 27, Midtones на 1,52, а Highlights на 235. Этим мы немного осветлим фотографию и увеличим контрастность.
8. Добавим немного красного
Мы создадим еще один корректирующий слой Levels, чтобы добавить фотографии еще тепла. В меню каналов выберете красный и сместите ползунок Midtones влево до значения 1.20, чтобы добавить красных оттенков. Затем измените режим наложения слоя на Soft Light (Мягкий свет) и установите прозрачность 25%.
9. Яркость/Контраст
Создайте еще один корректирующий слой, но на этот раз Brightness/Contrast, установите значение Brightness 18 и Contrast 20. Теперь, когда мы наконец покончили с корректирующими слоями, выберете самый верхний слой и нажмите комбинацию клавиш Ctrl+Alt+Shift+E, чтобы создать один слой, содержащий все видимые составляющие.
10. Избавляемся от бликов
На моей фотографии можно заметить несколько солнечных бликов. Чтобы избавиться от них возьмем инструмент Clone Stamp (Клонирующий штамп), удерживая клавишу Alt, выберем ту область, которой будем “прикрывать” блик и прорисуем поверх блика штампом с клонированным фрагментом.
Заметка напоследок
Корректирующий слой Levels является прекрасным инструментом, если необходимо добавить изображению какой-то оттенок. Выбирая красный, синий, зеленый каналы и, передвигая ползунок Midtones в левую сторону, вы придаете фотографии оттенок в соответствии с цветом выбранного вами канала.
Но, перемещая ползунок вправо, согласно цветовому кругу, вы придаете изображению противоположный цвет, для красного противоположным является циановый, для зеленого – маджента, а для синего – желтый и зеленый.